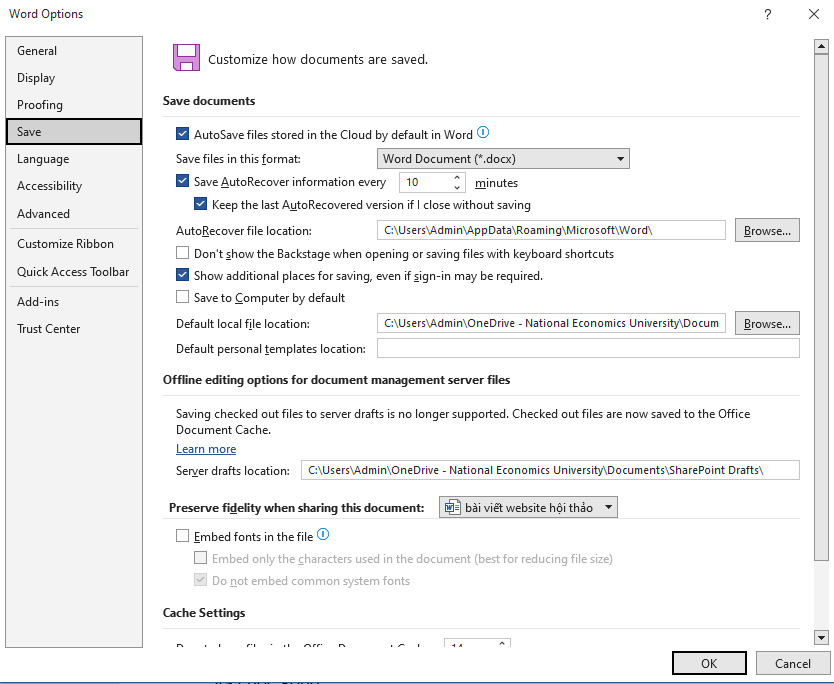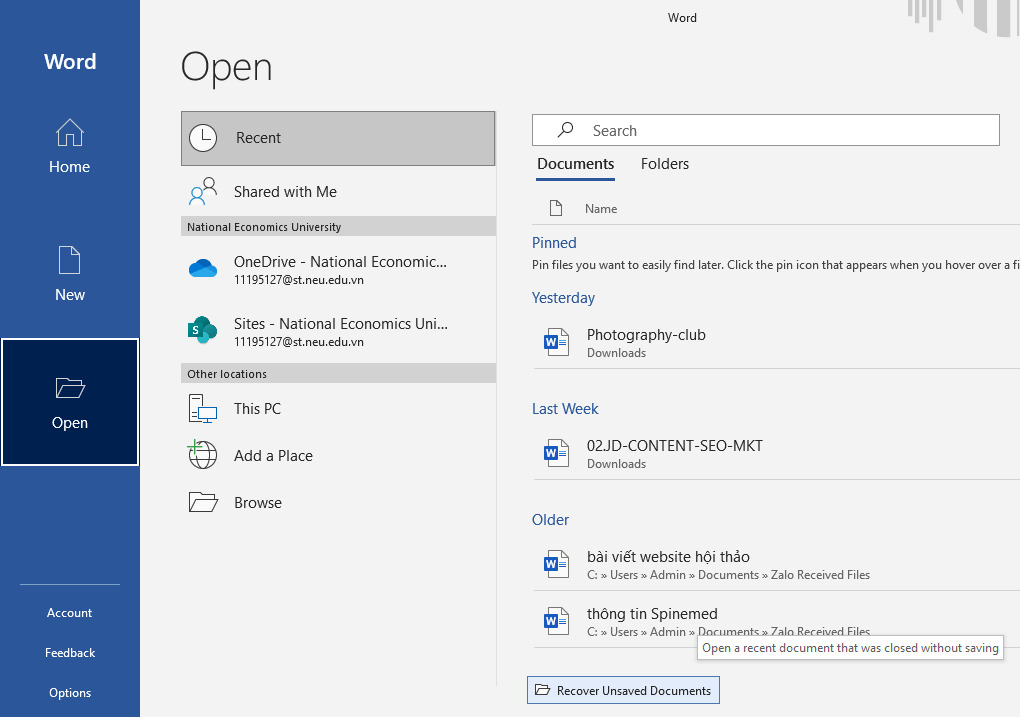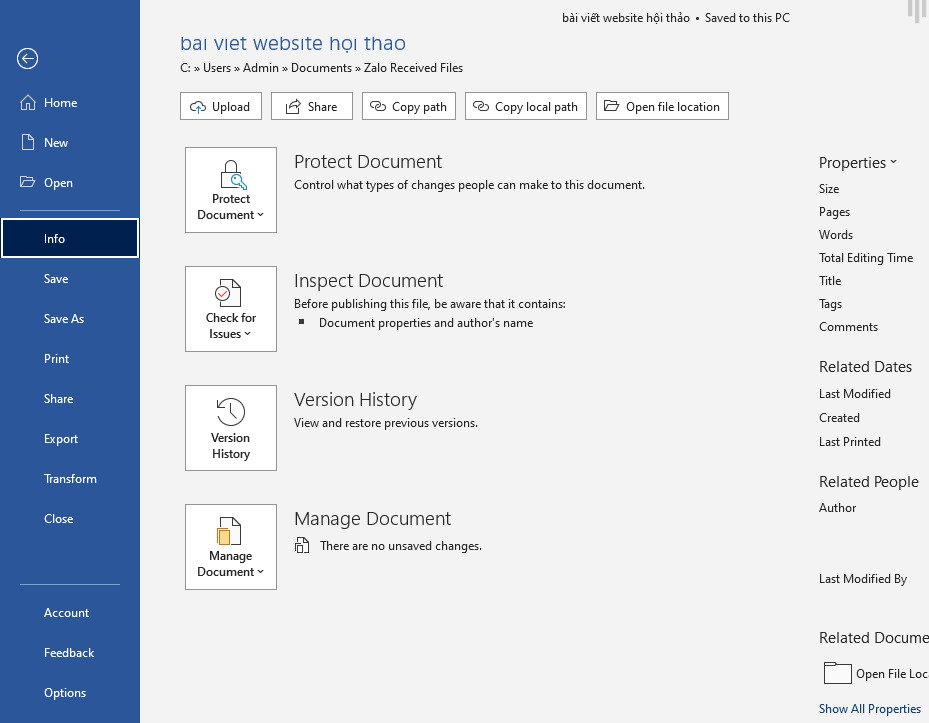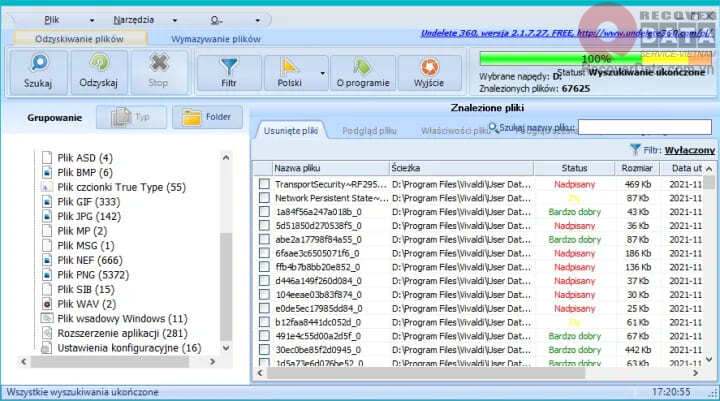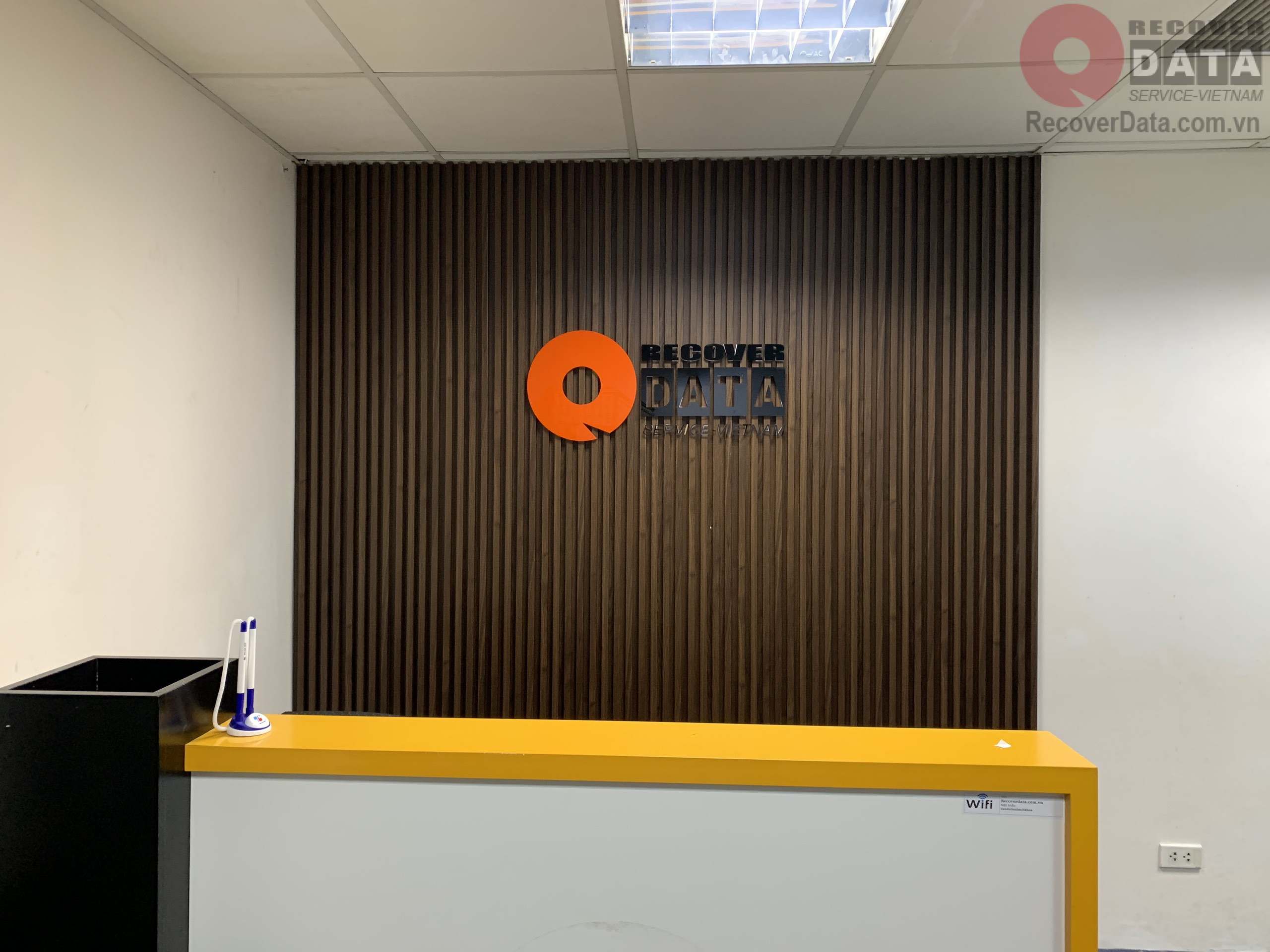BLog - Tin tức
4 cách lấy lại file Word chưa lưu đơn giản tại nhà
Nếu bạn đang sử dụng Word, hoàn thành một bản Word và tắt ứng dụng nhưng lại lỡ tay không lưu. Hoặc bạn đang hăng say viết Word để chạy deadline nhưng đột nhiên lỗi hệ thống, mất điện hay bất kì sự cố nào khiến file Word biến mất. Vậy làm cách nào để lấy lại file Word chưa lưu nhanh chóng? Xem ngay những gợi ý sau từ Cứu dữ liệu Bách Khoa.
Cứu dữ liệu Bách Khoa KHUYẾN CÁO: Bạn chỉ nên áp dụng phương pháp khôi phục dữ liệu này cho các dữ liệu không quan trọng. Với dữ liệu quan trọng như thông tin cá nhân, dữ liệu công việc, hình ảnh, video, tài liệu,… hãy gọi cho chuyên gia của chúng tôi qua số điện thoại 1900636196 – 02437852555 để nhận hỗ trợ chuyên sâu. Cứu dữ liệu Bách Khoa KHÔNG chịu trách nhiệm về sự cố dữ liệu khi bạn thực hiện theo các hướng dẫn của chúng tôi.
Nội dung chính
AutoSave và AutoRecover – Tính năng lấy lại file Word hữu ích
AutoSave và AutoRecover chỉ là hai tính năng phụ trong Word nhưng rất hữu ích trong việc giúp người dùng lấy lại file quên chưa lưu hay bị ghi đè.
- AutoSave là tính năng mà Word tự động sao lưu file làm việc của bạn vào máy tính. Việc sao lưu tiến hành định kỳ theo thời gian tùy chỉnh. Đây là tính năng giúp bạn yên tâm làm việc cùng Word mà không lo lắng đã kịp lưu lại hay chưa.
- AutoRecover là tính năng giúp bạn lấy lại file Word chưa lưu do hệ thống bị tắt đột ngột hoặc lỡ ghi đè. Miễn là Word hoạt động, AutoRecover sẽ được bật.
Để điều chỉnh các chỉ số với AutoSave và AutoRecover, bạn làm theo các bước sau:
- Bước 1: Tại cửa sổ Word, nhấn vào mục File sau đó chọn Options
- Bước 2: Tại mục Options, chọn Save để điều chỉnh 2 tính năng này
- Bước 3: Đảm bảo luôn bật Save Autorecover và Keep the last Autosave.
- Bước 4: Điều chỉnh thời gian sao lưu của mục Save Autorecover và địa chỉ sao lưu tại mục AutoRecover file location.
Lấy lại file Word chưa lưu bằng AutoSave – AutoRecover
Phương pháp lấy lại file Word chưa lưu áp dụng khi bạn đang làm việc nhưng phần mềm bị tắt/bạn lỡ tay tắt mà chưa lưu hay máy tính bị sập nguồn/mất điện. Bạn chỉ cần làm theo các bước sau:
- Bước 1: Trong cửa sổ Word, bạn nhấn vào File rồi chọn Open.
- Bước 2: Tại mục Open, chọn Recent. Đây là mục xem các file làm việc trên Word gần nhất.
- Bước 3: Nhấn vào Recover Unsaved Documents – mục khôi phục tài liệu chưa kịp lưu.
- Bước 4: Chọn file Word chưa lưu cần lấy lại rồi nhấn Open.
- Bước 5: Khi mở thành công file Word đó, hãy lưu lại bằng cách chọn Save As ở dòng popup màu vàng. Sau đó bạn có thể tùy chọn vị trí lưu và tên file.
Cách lấy lại file Word bị ghi đè nhờ Manage Document
Trong trường hợp bạn muốn lấy lại file Word chưa lưu với các phiên bản trước nhưng không thể Undo về lại phiên bản đó, hãy sử dụng cách sau:
- Bước 1: Trong cửa sổ Word, chọn vào File.
- Bước 2: Chọn mục Info
- Bước 3: Tại phần Manage Document sẽ xuất hiện hàng 3 – 4 phiên bản Word trước đó với thời gian lưu cụ thể. Bạn có thể nhấn trực tiếp vào phiên bản để khôi phục.
- Bước 4: Nếu không xuất hiện nhanh phiên bản nào, hãy nhấn vào Recover Unsaved Documents. Sau đó chọn file cần khôi phục và nhấn Open.
- Bước 5: Tại cửa sổ file mới, chọn Save As tại dòng popup vàng để kịp thời lưu lại phiên bản đó nếu bạn muốn tiếp tục chỉnh sửa và sử dụng.
Lưu ý, tính năng AutoRecover hỗ trợ bạn trong trường hợp này chỉ lưu lại các phiên bản của file trong thời gian ngắn, sau đó sẽ tự động xóa đi. Do vậy nếu file Word của bạn bị ghi đè, hãy nhanh chóng lấy lại càng sớm càng tốt.
Cách khôi phục file Word chưa lưu bằng phần mềm cứu dữ liệu
Sử dụng phần mềm khôi phục dữ liệu máy tính là cách hữu hiệu khác bạn có thể nghĩ đến khi muốn lấy lại file Word chưa lưu ngay lập tức. Bạn dễ dàng tìm thấy các phần mềm đó trên internet và cài đặt miễn phí. Một vài phần mềm cứu dữ liệu bị xóa đáng tin cậy chúng tôi muốn gợi ý cho bạn là:
- Recuva – Giao diện thân thiện, dễ sử dụng
- Disk Drill – Giao diện hiện đại, đa tính năng
- Undelete 360 – Khả năng quét dữ liệu sâu và khôi phục tuyệt vời
- EaseUS Data Recovery Wizard – Giao diện hiện đại, lọc dữ liệu nhanh và chính xác
- Stellar Phoenix – Đỉnh cao của phục hồi dữ liệu, nhanh chóng phát hiện file cần lấy lại
Việc cài đặt và sử dụng các phần mềm này cũng rất nhanh chóng. Thông thường có 3 bước để bạn lấy lại file Word với các phần mềm này là:
- Bước 1: Chọn định dạng dữ liệu quét, chọn khu vực lưu trữ quét và tiến hành quét.
- Bước 2: Chọn dữ liệu đã quét cần khôi phục và xem trước.
- Bước 3: Lưu lại dữ liệu tại vị trí lưu trữ mới và kiểm tra lại.
Liên hệ trung tâm cấp cứu dữ liệu
Trong trường hợp quá khó để tự lấy lại file Word chưa lưu, bạn nên liên hệ tới trung tâm cấp cứu dữ liệu uy tín. Trung tâm phục hồi sẽ có nhiệm vụ tư vấn, cập nhật tình trạng dữ liệu của bạn và đưa ra hướng giải quyết. Hãy tham khảo nhiều địa chỉ và lựa chọn cho mình nơi thuận tiện, chất lượng tốt và chi phí hợp lý nhất.
Cứu dữ liệu Bách Khoa – một trong những trung tâm cứu dữ liệu máy tính hàng đầu tại Hà Nội cung cấp hotline 1900636196 để khách hàng thuận tiện liên hệ, cung cấp tình trạng dữ liệu từ bất kỳ đâu. Với một số trường hợp, chúng tôi có thể thực hiện cứu dữ liệu từ xa thông qua phần mềm trung gian. Hoặc khách hàng có thể tới, gửi thiết bị tới các phòng lab của Cứu dữ liệu Bách Khoa tại Hà Nội.
Với trên 15 năm hoạt động, thương hiệu được khẳng định rộng rãi và đội ngũ chuyên gia phục hồi tận tâm, chúng tôi sẽ giúp khách hàng khôi phục dữ liệu trong thời gian sớm và hiệu quả. Xem thêm về Cứu dữ liệu Bách Khoa tại https://recoverdata.com.vn/about/
Hy vọng 4 cách lấy lại file Word chưa lưu vừa rồi từ Cứu dữ liệu Bách Khoa sẽ giúp bạn phục hồi lại các file Word cần thiết để phục vụ cho học tập và công việc. Để biết thêm các phương pháp khôi phục dữ liệu Microsoft Excel, Powerpoint và rất nhiều phần mềm khác, hãy truy cập https://recoverdata.com.vn/.