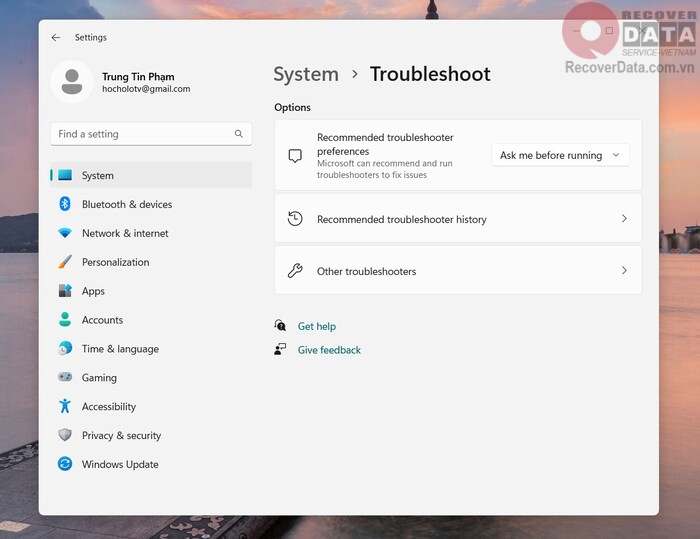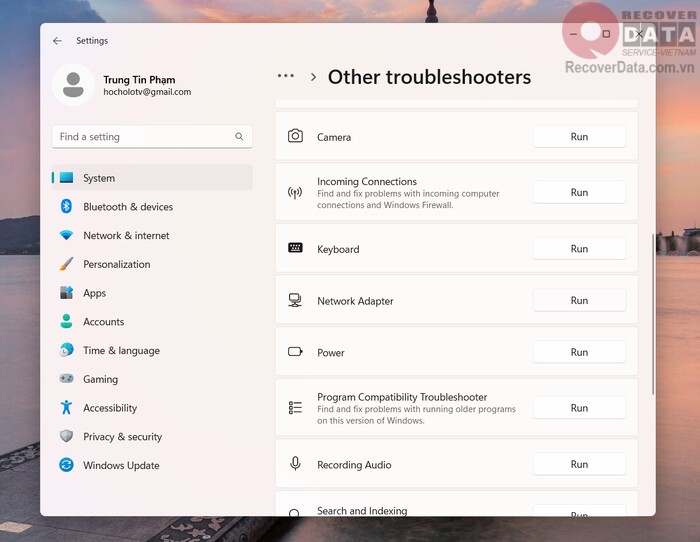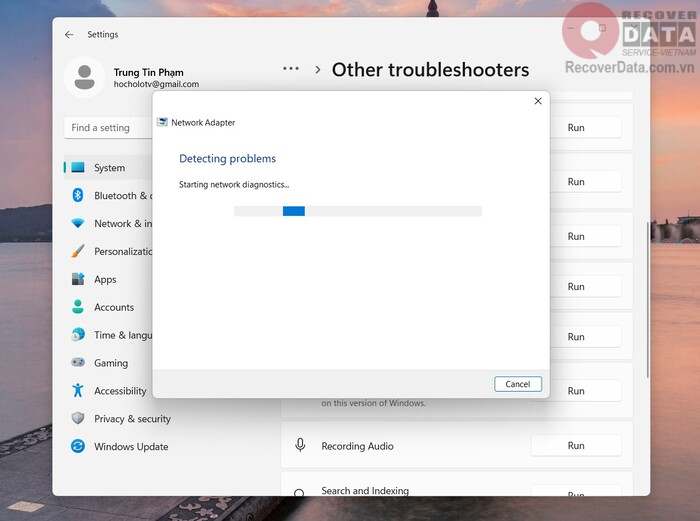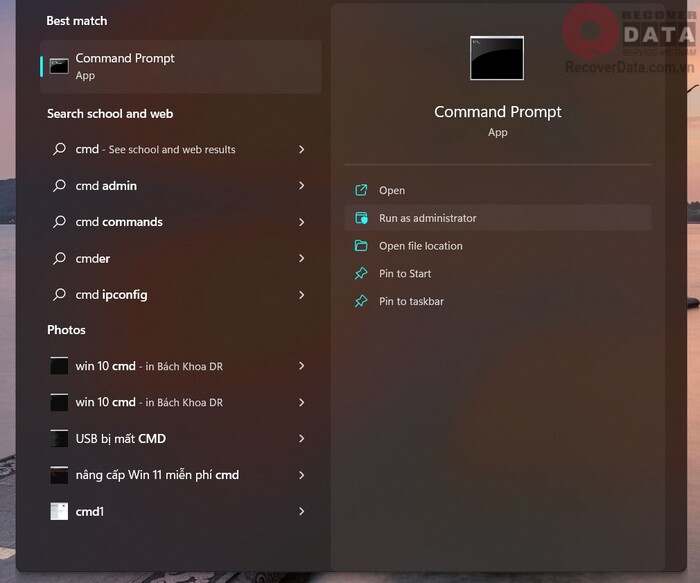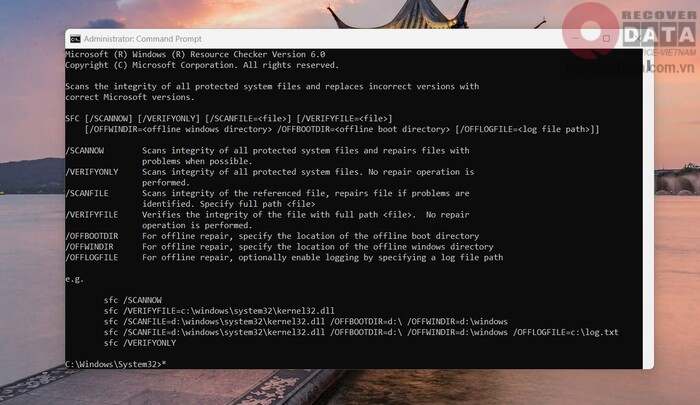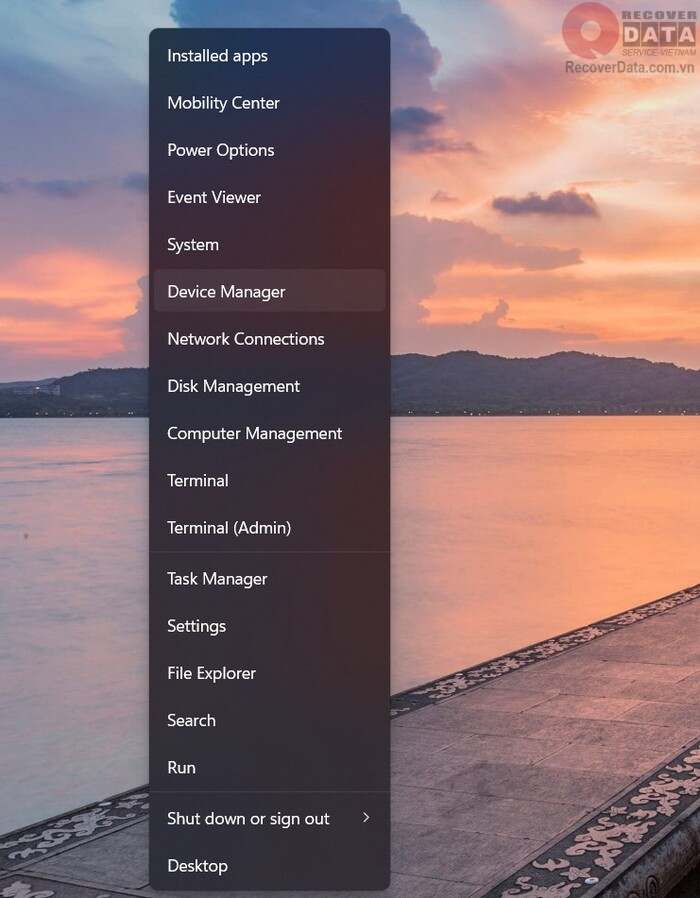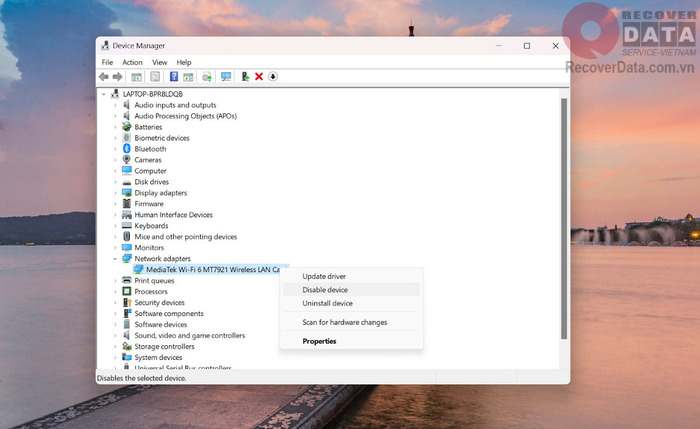BLog - Tin tức
6 cách sửa lỗi mất biểu tượng wifi trên Win 11 nhanh
Máy tính của bạn bỗng dưng mất hiển thị wifi ở góc thanh taskbar hoặc máy tính không thể truy cập wifi. Bạn vào Cài đặt kiểm tra cũng không thể bật được wifi. Công việc, tài liệu học tập hoặc ván game đang chơi dở của bạn bị mất kết nối. Vậy phải làm thế nào? Xem ngay 6 cách sửa lỗi mất biểu tượng wifi trên Win 11 sau đây của chúng tôi.
Nội dung chính
Khởi động lại máy tính của bạn
Rất nhiều máy tính gặp tình trạng mất biểu tượng wifi trên Win 11 do ngẫu nhiên. Đa phần trường hợp này chỉ cần khởi động lại máy là hết. Bạn hãy nghĩ đến giải pháp này đầu tiên trước khi bắt đầu thử những cách khác.
Chạy Troubleshoot cho Network Adapter
Troubleshoot là công cụ có sẵn trong Windows giúp bạn gỡ rối những lỗi bất chợt xảy đến. Công cụ này có thể giúp bạn hiện lại biểu tượng wifi bị mất.
Bước 1: Nhấn tổ hợp Windows + I để mở Settings. Sau đó vào phần Troubleshoot trong mục System.
Bước 2: Chọn mục Other troubleshooters. Kéo tới phần Network adapter và nhấn vào Run bên cạnh.
Bước 3: Làm theo các bước hướng dẫn trên hệ thống. Đợi hệ thống quét và sửa lỗi. Sau đó bạn khởi động lại Win là xong.
Quét SFC tìm lỗi
Công cụ SFC tương tự như troubleshooter có thể quét và phát hiện các lỗi trên hệ thống, thường là từ các file. Nếu có tệp nào đó bị hỏng dẫn đến mất biểu tượng wifi trên Win 11, SFC có thể giúp bạn xử lý.
Bước 1: Mở trình CMD dưới quyền admin – Run as administrator.
Bước 2: Nhập sfc/scan trong CMD và nhấn Enter. Hệ thống sẽ bắt đầu quét và sửa các file bị lỗi.
Bước 3: Bạn hãy khởi động lại máy tính để kiểm tra xem tình trạng mất wifi còn tiếp diễn hay không.
=>> Xem thêm bài viết: Cách khôi phục dữ liệu bị mất trên desktop nhanh chóng
Khởi động lại Network Adapter
Khởi động lại Network Adapter cũng là 1 cách giúp bạn khắc phục tình trạng mất biểu tượng wifi.
Bước 1: Truy cập Device manager thông qua menu Windows + X. Trên giao diện Device manager, bạn nhấn đúp phần Network Adapters để mở rộng và sẽ thấy danh sách các thiết bị mạng đang kết nối.
Bước 2: Chuột phải vào network adapter mà máy tính đang sử dụng rồi chọn Disable device. Sau đó lặp lại hành ccđộng này và chọn Enable device.
Bước 3: Khởi động lại máy để hệ thống cập nhật lại Network adapter nhé.
Cài mới Network Adapter
Thay vì tắt rồi bật lại, bạn có thể xóa Network adapter cũ và cài lại mới, trong trường hợp phiên bản này không tương thích với máy tính của bạn. Thao tác khá tương đồng với cách tắt bật bên trên.
Bước 1: Gỡ cài đặt network adapter bằng cách click chuột phải rồi chọn Uninstall device
Bước 2: Khởi động lại Windows để hệ thống nhận diện.
Bước 3: Hệ thống tự phát hiện mất Network adapter và sẽ cài đặt lại cho bạn với phiên bản phù hợp nhất.
=>> Xem thêm bài viết: 5 phương pháp cứu dữ liệu USB bị ẩn, bạn đã biết?
Thay card wifi mới
Sau khi thử một loạt các cách sửa lỗi mất biểu tượng wifi trên Win 11 với phần mềm mà wifi của bạn vẫn không hiện thì bạn nên nghĩ đến việc thay card mới. Việc này cần được các kỹ thuật viên chuyên nghiệp kiểm tra và đánh giá. Ngoài ra không loại trừ khả năng các phần cứng khác như mainboard gặp lỗi ảnh hưởng đến card wifi.
Một cách khác gợi ý cho bạn, nếu máy tính còn thời gian bảo hành, hãy đem máy tới trung tâm bảo hành để được kiểm tra và sửa chữa. Đa phần lỗi wifi là do nhà sản xuất nên bạn sẽ được sửa miễn phí sửa máy tính tại Hà Đông.
Trên đây là tổng hợp các cách sửa lỗi mất biểu tượng wifi trên Win 11 bạn có thể tham khảo. Hy vọng rằng một trong 6 cách của chúng tôi sẽ giúp kết nối và hiển thị wifi trên máy tính bạn trở lại bình thường. Nếu cần chúng tôi hỗ trợ cứu dữ liệu bạn có thể liên hệ ngay với chúng tôi qua hotline 1900636196 – 02437852555 – 0857852555 để chúng tôi tư vấn và khắc phục sự cố nhanh nhất nhé.