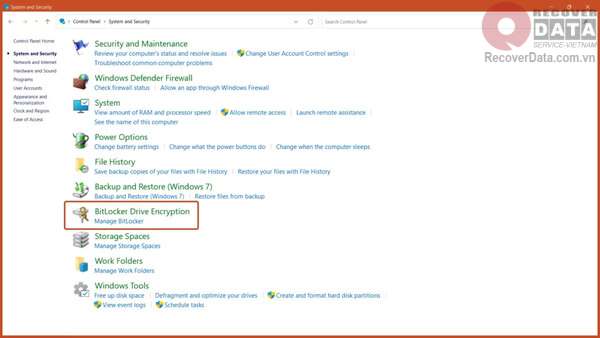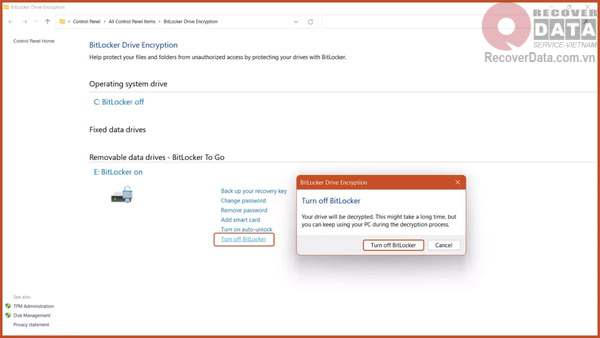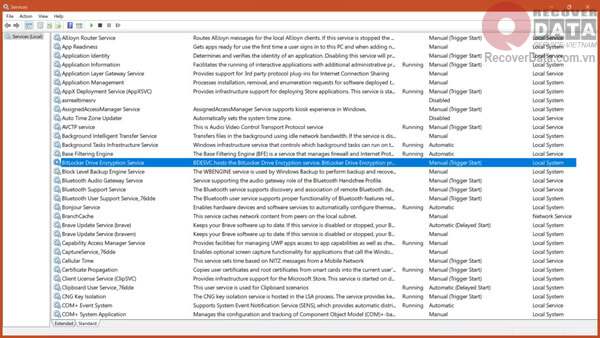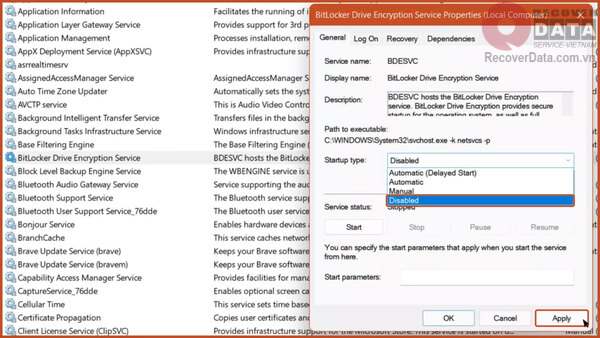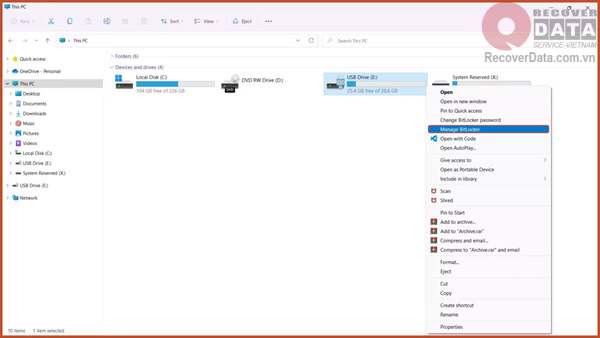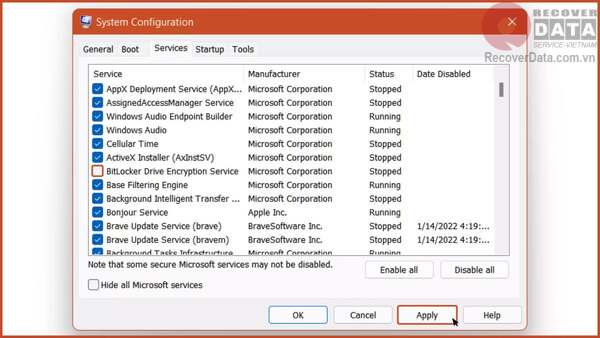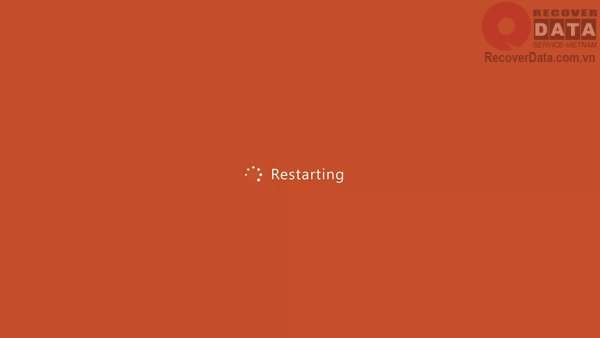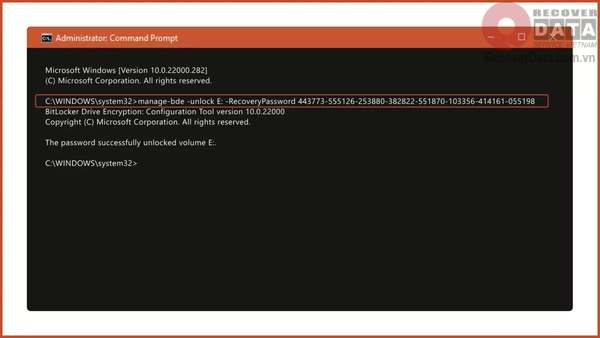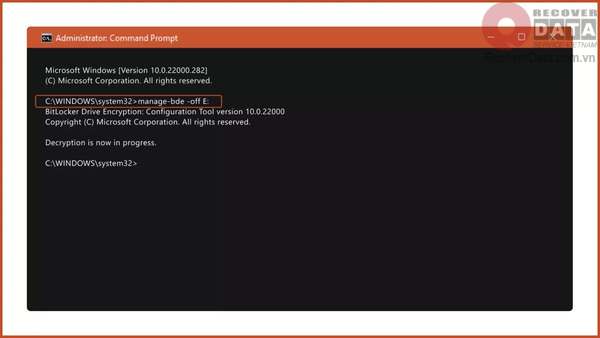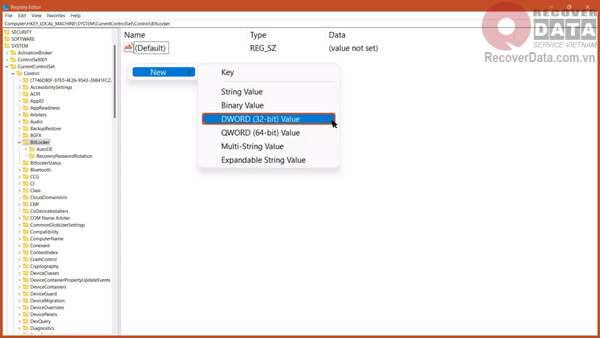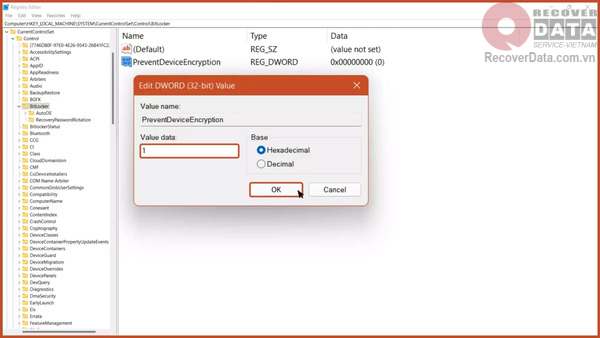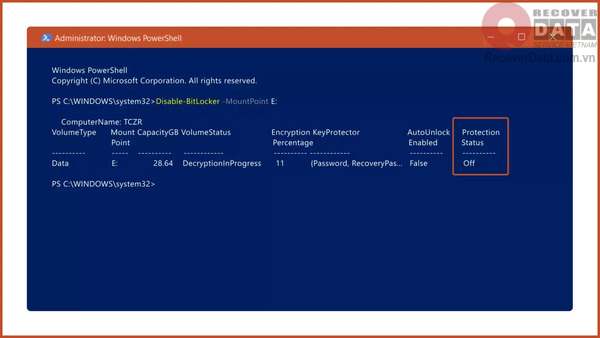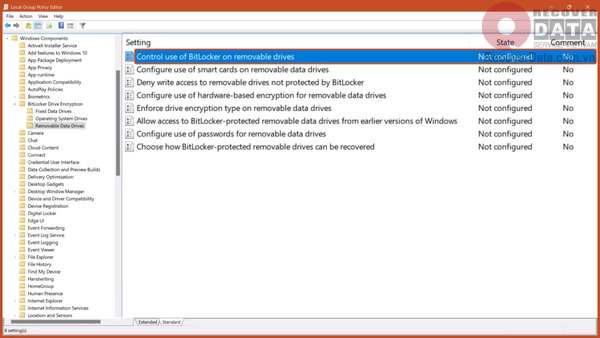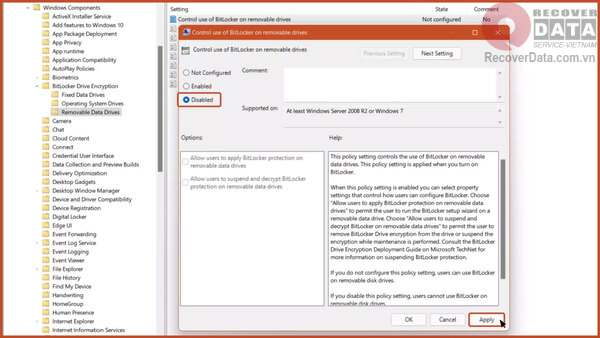BLog - Tin tức
8 cách tắt Bitlocker Win 11 nhanh chóng
Windows 11 sở hữu 2 hình thức mã hóa mới so với hệ điều hành trước là Drive Encryption (mã hóa ổ) và Device Encryption (mã hóa thiết bị). Các công cụ này giúp nâng cao bảo mật dữ liệu và thiết bị của bạn. Nhưng phải làm sao nếu bạn muốn tắt chúng để truy cập vào dữ liệu? Sau đây là hướng dẫn tắt Bitlocker Win 11 với 8 phương pháp.
Nội dung chính
Mục đích của việc tắt Bitlocker Win 11
Bitlocker là một dải mã hóa dữ liệu được bật mặc định trên Windows 11. Ổ cứng được cài Bitlocker có độ bảo mật cao hơn ổ cứng thông thường. Những ổ cứng chuyên dụng để lưu trữ dữ liệu quan trọng, mang tính cá nhân hóa cao và ít có nhu cầu truy xuất nên được cài Bitlocker.
Tuy nhiên trong trường hợp máy tính gặp sự cố, bạn cần mở khóa Bitlocker để truy cập được vào dữ liệu của mình. Hoặc khi bạn muốn cài đặt lại máy tính, xóa dữ liệu ổ cứng hay truy cập dữ liệu từ xa thì bạn cần tắt công cụ mã hóa này đi.
Những cách tắt Bitlocker Win 11 hiện nay
Sau đây là 8 cách giúp bạn tắt Bitlocker Win 11 tương đối nhanh.
Tắt Bitlocker với Control Panel
Bước 1: Truy cập Control Panel thông qua thanh tìm kiếm hoặc menu Start.
Bước 2: Tại cửa sổ Control Panel chọn mục System and Security.
Bước 3: Truy cập vào phần BitLocker Drive Encryption.
Bước 4: Bên trong giao diện BitLocker Drive Encryption, tại phần cuối chọn dòng Turn off Bitlocker. Sau đó nhấn tiếp Turn off Bitlocker lần nữa tại thông báo hiện ra.
Tắt Bitlocker với Windows Services
Bước 1: Nhấn tổ hợp Windows + R để mở Run.
Bước 2: Tại cửa sổ Run nhập “services.msc” và nhấn Enter.
Bước 3: Tìm đến dòng BitLocker Drive Encryption Service tại cửa sổ Services và click đúp vào đó.
Bước 4: Tại cửa sổ mới hiện ra, mở rộng mục Startup type và chọn Disable.
Bước 5: Chọn Apply, sau đó khởi động lại máy.
Tắt BitLocker bằng This PC
Bước 1: Mở This PC.
Bước 2: Click chuột phải vào ổ đĩa bạn muốn tắt Bitlocker rồi chọn Manage Bitlocker.
Bước 3: Tại cửa sổ mới hiện ra, click chọn Turn off Bitlocker ở phần cuối rồi tiếp tục chọn Turn off Bitlocker để hoàn tất.
Tắt BitLocker nhờ System Configuration
Bước 1: Nhấn tổ hợp Windows + R để mở hộp thoại Run.
Bước 2: Tại đây, nhập “msconfig” và Enter.
Bước 3: Tại hộp thoại mới hiện ra, chọn tab Services từ thanh menu trên.
Bước 4: Bỏ chọn mục BitLocker Drive Encryption Service và chọn Apply.
Bước 5: Khởi động lại máy tính để hệ thống tắt Bitlocker.
Tắt BitLocker bằng Command Prompt
Bước 1: Khởi động Command Prompt với quyền admin bằng cách chọn Run as administrator với kết quả Command Prompt khi tìm kiếm tại thanh tìm kiếm.
Bước 2: Nhập lệnh “manage-bde -unlock Drive-Name: -RecoveryPassword Recovery-Code” trong hộp thoại Command Prompt để mở khóa BitLocker Encrypted Drive.
Bước 3: Truy cập lại Command Prompt với quyền admin, nhập “manage-bde -off Drive-Name:” để tắt Bitlocker Win 11.
Lưu ý: Drive-Name ở câu lệnh được thay bằng ký hiệu ổ BitLocker Encrypted Drive và Recovery-Code được thay bởi đoạn khóa khôi phục thực tế khi mã hóa ổ đĩa.
Tắt BitLocker qua Registry Editor
Bước 1: Mở Registry Editor thông qua thanh tìm kiếm Windows.
Bước 2: Tại cửa sổ Registry Editor, truy cập theo Computer\HKEY_LOCAL_MACHINE\SYSTEM\CurrentControlSet\Control\BitLocker
Bước 3: Click chuột phải vào vùng trống, chọn New -> DWORD (32-bit) Value và đặt tên là PreventDeviceEncryption.
Bước 4: Mở DWORD vừa tạo, nhập Value data là 1 và chọn Base là Hexadecimal (thập lục phân) rồi nhấp OK.
Bước 5: Khởi động lại hệ thống để tắt Bitlocker.
=>> Xem thêm: Tự cứu dữ liệu ổ cứng bị xóa ngay tại nhà
Tắt BitLocker với PowerShell
Bước 1: Khởi động PowerShell với quyền admin (có thể thông qua thanh tìm kiếm).
Bước 2: Tại cửa sổ PowerShell, nhập lệnh “Disable-BitLocker -MountPoint Drive_Name:” rồi nhấn Enter.
Lưu ý: Thay thế Drive_Name bằng ký tự ổ đĩa bạn muốn mở khóa Bitlocker.
Tắt BitLocker nhờ Group Policy Editor
Phương pháp này sẽ tạo Policy để kiểm soát Bitlocker đối với ổ cứng di động và chỉ có tác dụng khi Bitlocker được bật.
Bước 1: Truy cập Group Policy Editor thông qua thanh tìm kiếm.
Bước 2: Tại cửa sổ Group Policy Editor, truy cập theo đường dẫn Computer Configuration -> Administrative Templates -> Windows Components -> BitLocker Drive Encryption -> Removable Data Drive.
Bước 3: Nhấp vào tùy chọn Control use of BitLocker on removable drives. Trong đây chọn Disabled và nhấp Apply.
Trên đây là tổng hợp 8 cách tắt Bitlocker Win 11 vô cùng nhanh chóng dành cho bạn. Hy vọng những phương pháp này sẽ hữu ích với bạn. Tiếp tục theo dõi Bách Khoa Data Recovery hàng tuần để đón nhận những kiến thức hữu ích về dữ liệu trên máy tính nhé!