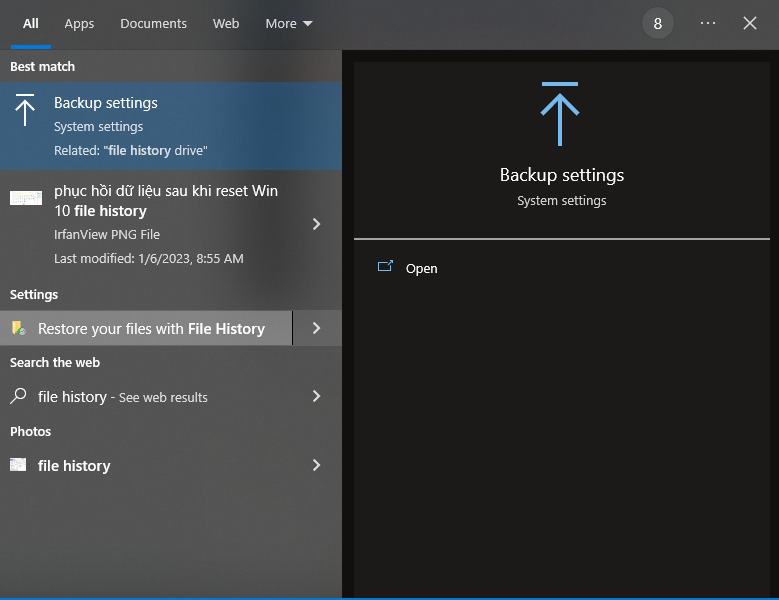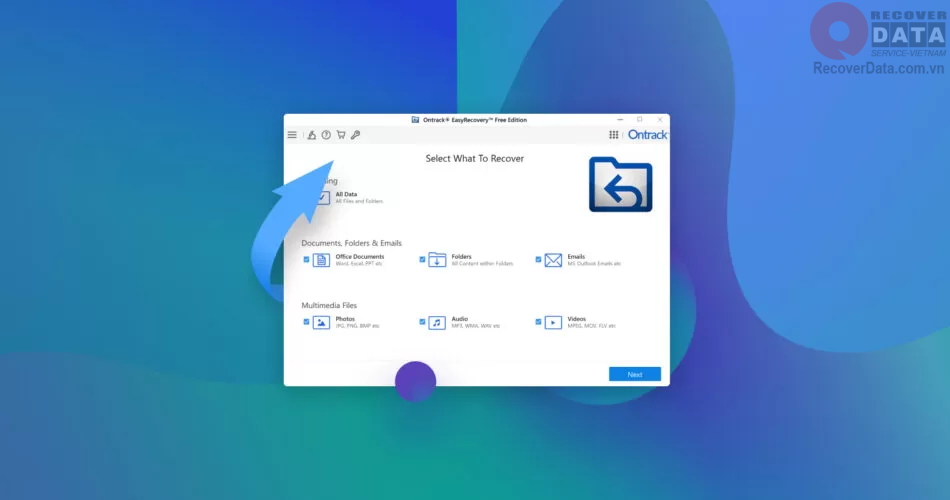BLog - Tin tức, Cứu dữ liệu
Khôi phục dữ liệu đã xóa nhanh chóng – đơn giản
Những trường hợp mà người dùng vô tình xóa mất dữ liệu, kể cả dữ liệu quan trọng không hề hiếm gặp. Liệu bạn có bao giờ tự hỏi khi nhấn nút xóa hết thì những file này đi đâu? Và chúng có thể được khôi phục lại hay không? Tham khảo những gợi ý phục hồi dữ liệu vừa xóa sau đây từ Cứu dữ liệu Bách Khoa.
Nội dung chính
Phục hồi file đã xóa với phiên bản trước đó
Khi dọn sạch tệp trong Recycle Bin mà bạn lại muốn tìm lại dữ liệu này thì cách tốt nhất là tìm về phiên bản cũ. Windows có tính năng sao lưu và khôi phục miễn phí dữ liệu. Với máy tính Windows 7, tính năng này có tên System Restore còn với phiên bản Windows cao hơn là File History. Tuy nhiên khi truy cập cả 2 thì bạn đều được điều hướng tới Previous versions.
Lưu ý để sử dụng Previous versions thì trước đó bạn phải bật tính năng này trước khi dữ liệu bị xóa.
Những tính năng trên Previous versions
Previous versions có thể xem là một phần mềm cứu dữ liệu mặc định trên Windows với nhiều tính năng hữu ích giúp dữ liệu của bạn an toàn hơn. Cụ thể:
Định hình tùy chọn khôi phục
Khi chọn “Restore system settings and previous versions of files”, kéo thanh trượt ở cuối cửa sổ bạn sẽ chỉnh được mức dung lượng tối đa để ổ cứng lưu trữ các phiên bản cũ (Previous version). Sau đó bạn chọn OK để lưu lại.
Tạo điểm phục hồi
Điểm phục hồi hay Restore point được Windows tự động thiết lập, ứng với những khoảng thời gian cách đều nhau tương ứng với các phiên bản dữ liệu. Khi bạn chọn Create trong System Properties, bạn có thể đặt tên cho điểm khôi phục mới với mốc thời gian hiện tại.
Truy cập phiên bản cũ
Nếu bạn thấy những thao tác vừa xong với tài liệu là không hợp lý, hãy nhấn chuột phải vào đó và chọn Restore previous versions hoặc tới Properties và xem tab Previous Versions.
Xem trước nội dung tệp
Trong Previous versions có danh sách các bản sao lưu với đầy đủ các dữ liệu lưu trữ tương ứng. Bạn có thể tham khảo và cân nhắc nên chọn phiên bản nào, sau đó nhấn Restore. Lưu ý thao tác này tương tự việc ghi đè dữ liệu hiện tại. Nếu bạn đồng ý, hãy chọn Restore, đợi quá trình kết thúc và nhấn OK.
Các bước trên Windows 7
Bước 1: Tạo 1 file mới trên máy tính với định dạng và tên gọi tương tự file đã xóa.
Bước 2: Click chuột phải vào file đó và chọn Previous versions. Windows sẽ giúp bạn truy cập tới các phiên bản cũ của file này với các mốc thời gian khác nhau.
Bước 3: Bạn chọn mốc thời gian gần nhất (hoặc xa hơn tùy theo mục đích khôi phục) và nhấn Restore. Sau đó, các dữ liệu vừa xóa sẽ được phục hồi.
Các bước trên Windows 8, 10, 11
Với các thế hệ Windows cao cấp hơn Windows 7, để phục hồi dữ liệu đã xóa bạn thao tác như sau:
Bước 1: Mở tới thư mục chứa file đã xóa. Tại menu Home bạn chọn History.
Bước 2: Tại mục History, các phiên bản của thư mục này sẽ hiện ra, bên trong là dữ liệu tương ứng được lưu trữ theo mốc thời gian khác nhau.
Bước 3: Bạn chọn vào file cần khôi phục và chọn Restore để lấy lại file đó.
Khôi phục dữ liệu đã xóa khi không có Previous versions
Thật không may là những người chủ động sử dụng tính năng khôi phục dữ liệu của hệ thống Windows không chiếm đa số. Trong trường hợp bạn không sử dụng System Restore hoặc File History, chắc chắn sẽ không có Previous versions nào để phục hồi. Nếu bạn đọc tới đây thì chắc hẳn đang rất lo lắng và muốn tìm cách lấy lại file vừa xóa. Hãy đọc tiếp nhé!
Trước tiên hãy tắt nguồn máy tính của bạn đi hoặc nhanh chóng hơn thì rút nguồn điện. Việc này đảm bảo không có thêm hoạt động nào xảy ra với ổ cứng mà cụ thể là phân vùng nơi lưu trữ dữ liệu bạn vừa xóa, đặc biệt là ghi đè thì 100% dữ liệu cũ biến mất. Trường hợp dữ liệu bị xóa nằm trên ổ C sẽ phức tạp hơn trên ổ D hay E vì ổ C là nơi lưu trữ dữ liệu hệ thống, thường xuyên có hoạt động về dữ liệu. Sau đó hãy chuyển ổ cứng sang máy tính khác (trường hợp dữ liệu nằm trên ổ C) để xử lý.
Có nên dùng phần mềm để phục hồi dữ liệu vừa xóa?
Trên mạng internet, có rất nhiều phần mềm cứu dữ liệu bạn có thể được tìm thấy, mỗi phần mềm có cách thức hoạt động riêng biệt. Đa số các phần mềm đòi hỏi phải mua bản quyền để có thể khôi phục toàn bộ dữ liệu, nếu không chỉ có thể sử dụng bản demo để khôi phục vài file mẫu.
Vấn đề nằm ở việc nếu đây là lần đầu tiên bạn sử dụng phần mềm đó, bạn có chắc chắn về khả năng hoạt động và các quyền máy tính cung cấp cho phần mềm không? Bạn có chắc rằng việc này sẽ giúp bạn phục hồi được dữ liệu một cách an toàn hay có thể gây thêm hậu quả tồi tệ như làm mất dữ liệu vĩnh viễn không?
Vì vậy nếu chưa có kinh nghiệm sử dụng phần mềm khôi phục dữ liệu hay không sẵn sàng chi trả để sở hữu các bản nâng cao, bạn không nên xem đây là lựa chọn để phục hồi dữ liệu đã xóa.
Giải pháp tốt nhất luôn là tìm tới các công ty cứu máy tính uy tín, nơi tỷ lệ dữ liệu của bạn quay về nguyên vẹn là cao nhất.
Lưu ý: Dù bạn có tìm lại được dữ liệu bằng bất kì cách nào, tuyệt đối không lưu dữ liệu đó lên ổ cứng vừa mất dữ liệu.
Cách giảm thiểu rủi ro khi xóa nhầm dữ liệu trong tương lai
Sao lưu dữ liệu liên tục giúp bạn nhanh chóng lấy lại tệp bị xóa do đã có sẵn phiên bản dữ liệu ở trên thiết bị lưu trữ khác.
Với người dùng phổ thông, 3 phương pháp sao lưu dữ liệu sau đây vừa nhanh chóng lại rất hiệu quả:
- Sử dụng ổ đĩa CD/DVD: Ưu điểm là rẻ, an toàn tuy nhiên giao thức truy xuất trên ổ đĩa này ngày càng ít được sử dụng và mặt đĩa cũng dễ bị xước.
- Sử dụng USB/SD/ổ cứng ngoài: Ưu điểm là thông dụng, dễ sở hữu, dễ mang theo bên mình, kết nối dễ dàng với máy tính tuy nhiên vẫn tiềm ẩn nguy cơ hư hỏng vật lý hoặc lỗi phần mềm.
- Sao lưu trên đám mây: Cách này thường được các doanh nghiệp lớn sử dụng còn với bạn đó là sao lưu trên các dịch vụ lưu trữ như Google Drive, Onedrive, Mega,… Ưu điểm là dữ liệu sao lưu có thể truy xuất mọi lúc mọi nơi, miễn là có kết nối internet. Nhược điểm là với khối lượng dữ liệu lớn, bạn sẽ mất phí duy trì định kỳ.
Cứu dữ liệu Bách Khoa đã có riêng 1 bài viết về chiến lược sao lưu dữ liệu, mời bạn tìm đọc.
Ngoài ra, chúng tôi đã sản xuất 1 video hướng dẫn dùng phần mềm để phục hồi dữ liệu vừa xóa. Nếu đây là lần đầu sử dụng phần mềm, bạn có thể tham khảo và thực hiện theo. Cứu dữ liệu Bách Khoa hy vọng dữ liệu của bạn luôn an toàn và sẵn sàng được khôi phục trong mọi tình huống.