BLog - Tin tức
Cách cài lại MacBook không mất dữ liệu tại nhà đơn giản
Một trong những phương pháp hiệu quả giúp MacBook tăng tốc hoạt động là cài đặt lại máy. Nhưng làm cách nào để cài lại MacBook không mất dữ liệu vẫn là nỗi băn khoăn của nhiều người dùng, đặc biệt là những ai không quá am hiểu về công nghệ. Bởi nếu không làm đúng cách, khả năng cao dữ liệu của bạn sẽ bị xóa mất sau khi cài đặt lại. Hãy theo dõi ngay bài viết sau của chúng tôi để biết cách reset lại máy MacBook mà vẫn bảo toàn dữ liệu nhé!
Nội dung chính
Khi nào thì cần cài lại MacBook?
Sau thời gian dài hoạt động, có thể dung lượng ổ đĩa MacBook của bạn quá tải do cần lưu trữ nhiều dữ liệu, dẫn đến việc máy bị chậm chạp và có thể mắc một số lỗi MacBook. Việc cài lại MacBook giúp tăng tốc máy Mac của bạn nhanh hơn, lọc bớt những dữ liệu không cần thiết và đồng thời cài lại MacBook không mất dữ liệu quan trọng của bạn nếu bạn thực hiện đúng cách.

Lưu ý trước khi cài lại MacBook
Sao lưu ổ đĩa cứng trước khi cài lại MacBook
Sau khi reset MacBook, một số dữ liệu cơ bản trong ổ đĩa như file Download, Admin,… có thể sẽ bị mất. Do vậy bạn nên sao lưu ổ đĩa lại để đảm bảo khi cài lại MacBook không mất dữ liệu.
Một số phần mềm hỗ trợ sao lưu cũng như sao chép dữ liệu ổ đĩa bạn có thể sử dụng là Carbon Copy Cloner hoặc Super Duper. Lưu ý rằng thiết bị sao lưu phải nằm bên ngoài MacBook, ví dụ như ổ đĩa cứng cắm ngoài, và được rút ra sao khi sao lưu hoàn toàn.
Sau khi cài đặt lại MacBook, bạn có thể sử dụng tính năng Time Machine của Apple để truy cập và lấy lại dữ liệu.
Tắt FileVault
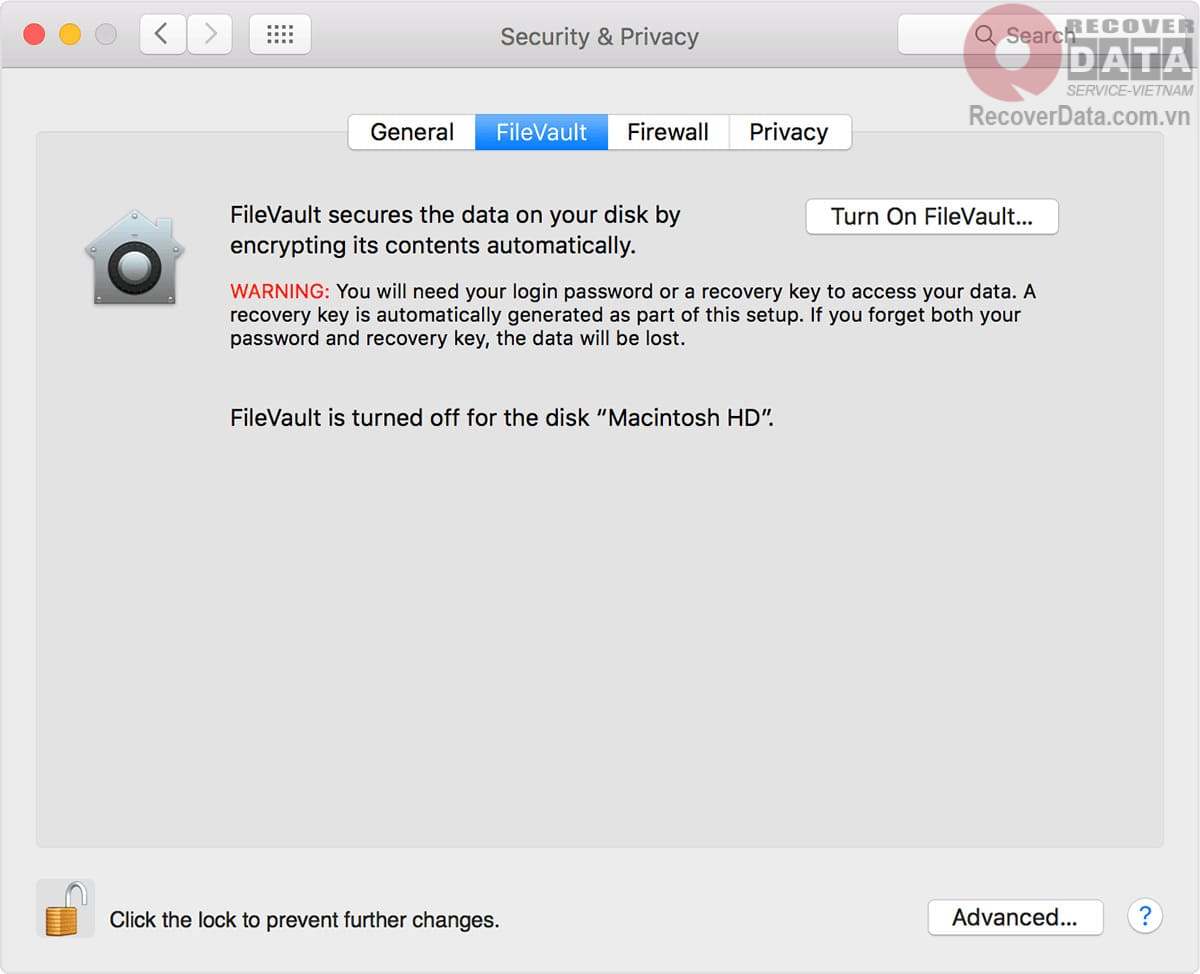
Việc tắt FileVault giúp dữ liệu của bạn tránh bị thất lạc trong quá trình cài lại MacBook. Cách để tắt FileVault như sau:
- Bước 1: Truy cập mục System Preferences
- Bước 2: Chọn phần Security & Privacy. Chọn biểu tượng ổ khóa ở góc dưới bên trái, sau đó nhập mật khẩu và chuyển từ Unlock và chuyển sang Turn Off FileVault.
Hủy đăng ký trên Itunes
Một số lỗi về tài khoản Itunes có thể phát sinh khi bạn cài lại MacBook. Do vậy hãy hủy kết nối Itunes trước khi reset nhé. Các bước bạn cần làm như sau:
- Bước 1: Mở Itunes và chọn phần Account
- Bước 2: Chọn Authorisation và chuyển tiếp đến De-authorise This Computer
- Bước 3: Nhập tài khoản Icloud và chọn De-authorise để đăng xuất.
Tắt Icloud
Điều cuối cùng cần làm để đảm bảo cài lại MacBook không mất dữ liệu là tắt Icloud, tức là bạn cần xóa mọi liên kết và tài khoản liên quan Icloud trong máy.
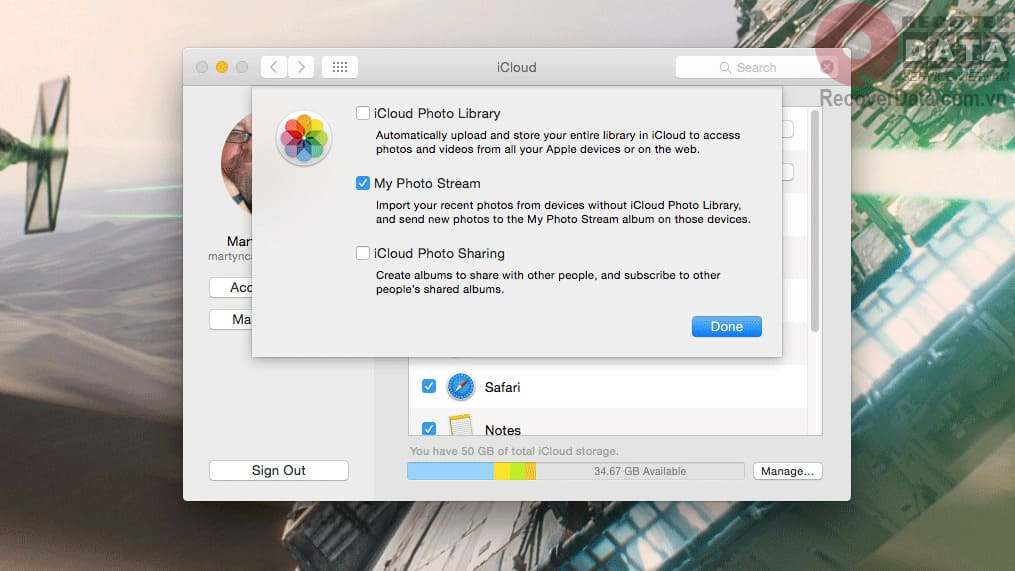
Các bước để bạn thực hiện tắt Icloud như sau:
- Bước 1: Truy cập System Preferences trên thanh Menu
- Bước 2: Truy cập Apple ID và chọn Overview
- Bước 3: Nhấn Sign out ở góc dưới bên trái để đăng xuất, sau đó tick chọn tất cả các mục và nhấn Keep a Copy để giữ lại dữ liệu
Các bước cài lại MacBook không mất dữ liệu chuẩn nhất
Sau khi đã thực hiện các công việc ở trên, bạn có thể yên tâm để cài lại MacBook không mất dữ liệu. Các công đoạn cần thực hiện để reset MacBook như sau:
Bước 1 – Truy cập Recovery
Bạn khởi động/khởi động lại MacBook. Sau đó hãy ấn giữ tổ hợp Command + Option + R tới khi màn hình hiển thị biểu tượng Apple cùng thanh Loading bên dưới. Một số dòng máy MacBook Pro hay MacBook Air sẽ yêu cầu thêm mật khẩu để truy cập.
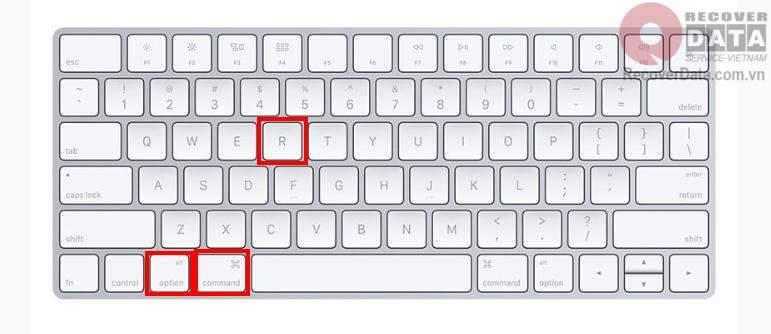
Bước 2 – Xóa toàn bộ dữ liệu ổ cứng
Khi màn hình Recovery hiện lên, bạn chọn Tiện ích ổ đĩa (Disk Utility) để bắt đầu xóa toàn bộ dữ liệu ổ cứng. Hãy chọn đúng ổ đĩa cần xóa và nhấn Xóa ngay bên trên.
Bước 3 – Cài lại macOS
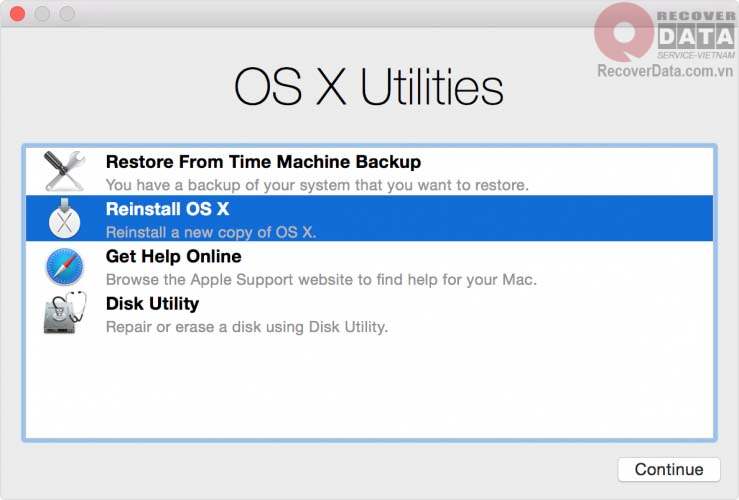
Quay lại màn hình Recovery, bạn chọn Cài đặt lại macOS (Reinstall macOS) và đợi quá trình hoàn thành.
Mất dữ liệu MacBook có lấy lại được không?
Nếu trong trường hợp cài lại MacBook nhưng vẫn bị mất dữ liệu, bạn cần tìm hiểu rõ nguyên nhân mất là do lỗi hệ điều hành hay bạn thực hiện các bước không đúng chuẩn. Một số trường hợp đơn giản có thể lấy lại với phần mềm cứu dữ liệu MacBook miễn phí.
Xem ngay bài viết: Top 6 phần mềm cứu dữ liệu MacBook tiện lợi hàng đầu và Hướng dẫn cứu dữ liệu Macbook bằng phần mềm tốt nhất để biết cách khôi phục dữ liệu trên MacBook với phần mềm nhé!
Còn với những trường hợp khó hơn thuộc về hệ thống, bạn nên tìm đến những trung tâm cứu chữa dữ liệu để được khôi phục hoàn chỉnh.
Hiện nay Bách Khoa Data Recovery là trung tâm cứu chữa dữ liệu hàng đầu khu vực Hà Nội và cả nước. Ngoài dịch vụ khôi phục dữ liệu hoàn toàn cho MacBook với mọi nguyên nhân, chúng tôi còn cung cấp những giải pháp lấy lại dữ liệu từ thẻ nhớ, USB, ổ cứng SSD, HDD trên máy tính Windows, camera,… hiệu quả và nhanh chóng.
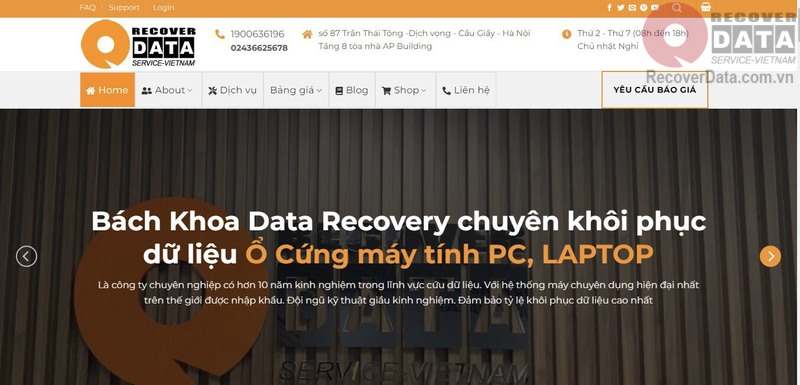
Với trên 15 năm phát triển, chúng tôi là địa chỉ tin cậy của hàng vạn khách hàng có nhu cầu khôi phục và bảo mật dữ liệu trên cả nước. Hãy đến Bách Khoa Data Recovery ngay khi bạn phát hiện mất dữ liệu sau khi cài lại MacBook nhé!
Bách Khoa Data Recovery đã hướng dẫn bạn quy trình cài lại MacBook không mất dữ liệu đơn giản cùng những lưu ý cần thiết. Hy vọng những thông tin này sẽ giúp bạn phần nào trong quá trình sử dụng MacBook nhé!
