BLog - Tin tức, Cứu dữ liệu, Cứu dữ liệu laptop
Hướng dẫn cứu dữ liệu Macbook bằng phần mềm tốt nhất
Với sự phát triển của công nghệ, máy tính là một phần không thể thiếu trong công việc của mọi người. MacBook là một dòng sản phẩm cao cấp mà bất cứ người dùng nào cũng mong muốn sử dụng. Tuy nhiên, với giá cả đắt đỏ nên số người có khả năng sở hữu một chiếc MacBook không nhiều đi kèm theo đó là các chia sẻ về kỹ thuật sửa chữa hay cứu dữ liệu MacBook khi bị mất dữ liệu,… cũng chưa được phổ biến.
Cứu dữ liệu Bách Khoa KHUYẾN CÁO: Bạn chỉ nên áp dụng phương pháp khôi phục dữ liệu này cho các dữ liệu không quan trọng. Với dữ liệu quan trọng như thông tin cá nhân, dữ liệu công việc, hình ảnh, video, tài liệu,… hãy gọi cho chuyên gia của chúng tôi qua số điện thoại 1900636196 – 02437852555 để nhận hỗ trợ chuyên sâu. Cứu dữ liệu Bách Khoa KHÔNG chịu trách nhiệm về sự cố dữ liệu khi bạn thực hiện theo các hướng dẫn của chúng tôi.
Chính vì thế, trong bài viết này chúng tôi sẽ hướng dẫn bạn cách cứu dữ liệu Mac bằng phần mềm Stellar Phoenix Mac Data Recovery.
Nội dung chính
Nguyên nhân máy Macbook bị mất dữ liệu
Máy Macbook bị mất dữ liệu do rất nhiều nguyên nhân. Có hai yếu tố chính dẫn đến việc Macbook mất dữ liệu là:
- Do người dùng: xóa nhầm, format nhầm, tác động vật lý, sử dụng quá tải,…
- Do yếu tố khách quan: virus, phần mềm độc tấn công; lỗi mất dữ liệu (logic); hỏng ổ cứng; mất nguồn; lỗi file,…
Tùy nguyên nhân mà lượng dữ liệu bị mất khác nhau. Từ đó việc cứu dữ liệu Macbook sẽ dễ dàng hoặc đơn giản tùy trường hợp.
TOP Phần mềm khôi phục dữ liệu ổ cứng khác cho Macbook tốt nhất
Khôi phục MAC bằng phần mềm Stellar Phoenix Mac Data Recovery
Giới thiệu về Stellar Phoenix Mac Data Recovery
Stellar Phoenix Mac Data Recovery được thiết kế để cứu dữ liệu MacBook đã bị mất. Nó sẽ giúp bạn khôi phục các tài liệu, hình ảnh, file âm thanh hoặc video bị mất hay vô tình bị xóa khỏi ổ cứng định dạng HFS, FAT, ExFAT và NTFS dựa trên hệ thống tập tin một cách an toàn và chính xác.
Các tính năng chính của Stellar Phoenix Mac Data Recovery:
– Khôi phục các tệp đã bị xóa với tên gốc ban đầu.
– Khôi phục các phân vùng HFS, FAT, NTFS.
– Khôi phục các tệp lưu trữ đã bị xóa từ Time Machine.
– Khôi phục được dữ liệu lưu trong các ổ cứng được bảo vệ bằng mật khẩu, từ các ổ cứng bị hỏng
– Có thể dừng, lưu và tiếp tục khôi phục dữ liệu.
– Khôi phục các tệp từ phân vùng Windows trên máy Mac.
– Có thể tạo hình ảnh (Image) – (tệp DMG) của các phân vùng.
– Cho phép xem trước dữ liệu được quét trong quá trình khôi phục (ảnh, thư mục, tệp, tệp âm thanh, video,…).
– Khôi phục các tệp bị mất hoặc bị xóa trên iMac, MacBook Pro, Air, Mac Mini, và Pro.
– Tương thích với OS X El Capitan 10.11.
– Stellar Phoenix Mac Data Recovery không yêu cầu thiết lập thêm các điều kiện ngoài trong quá trình khôi phục dữ liệu và rất dễ sử dụng.
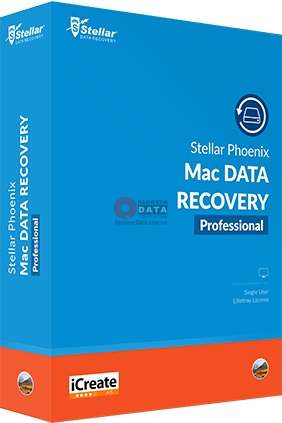
Hướng dẫn Khôi phục dữ liệu bằng Stellar Phoenix Mac Data Recovery
Stellar Phoenix Mac Data Recovery cung cấp cho bạn nhiều sự lựa chọn để khôi phục các dữ liệu của bạn.
Trước khi bắt đầu cứu dữ liệu MacBook bạn cần thực hiện quét ổ đĩa hoặc dung lượng. Sau khi quét, bạn có thể xem trước các tệp đã quét trước khi khôi phục chúng.
Bạn cũng có thể tìm và chọn những tệp bạn muốn khôi phục mà không cần khôi phục tất cả các tệp vừa quét được.
Sau đó bạn có lưu dữ liệu bạn đã được khôi phục vào thư mục mà bạn đã chọn.
Nếu bạn muốn khôi phục các dữ liệu bằng cách sử dụng thông tin đã được quét từ trước hoặc một tệp hình ảnh, Stellar Phoenix Mac Data Recovery cũng có tùy chọn cho việc này.
Với Stellar Phoenix Mac Data Recovery, bạn có thể khôi phục các dữ liệu cụ thể. Phần mềm này cung cấp các tùy chọn khôi phục sau:
– Recover Everything (Khôi phục mọi thứ) – Tùy chọn này sẽ khôi phục tất cả dữ liệu hoàn chỉnh từ ổ cứng hoặc phương tiện lưu trữ đã được chọn. Tất cả các tài liệu, tệp và thư mục hiện có hoặc bị xóa khỏi ổ đĩa / phương tiện có thể được phục hồi bằng cách sử dụng tùy chọn này.
Hoặc
– Customize Your Scan (Tùy chỉnh việc quét của bạn):
- Documents (Tài liệu): Khôi phục các tài liệu, thư mục và nội dung của chúng đã bị xóa hoặc bị mất
- Email (Thư điện tử): Khôi phục hộp thư và nội dung của chúng.
- Video: Khôi phục các video bị xóa hoặc bị mất.
- Audio (Âm thanh): Khôi phục các tệp âm thanh bị xóa hoặc bị mất.
- Photos (Ảnh): Khôi phục ảnh đã xóa hoặc bị mất.
Phần mềm này cũng cho phép bạn chọn bất kỳ ổ đĩa được kết nối hoặc phương tiện lưu trữ nào được kết nối với hệ thống.
Bạn cũng có thể khôi phục dữ liệu từ các ổ đĩa cứng của máy tính đã bị xóa và bị mất. Tùy chọn Search Lost Volume sẽ liệt kê tất cả các volume (ổ đĩa) đã bị xóa khỏi đĩa cứng của bạn.
– Quét một volume
– Quét sâu
– Quét CD / DVD
– Lưu thông tin quét và tải thông tin quét
– Xem kết quả quét
– Khôi phục các tệp
Để cứu dữ liệu ổ cứng MacBook của bạn, hãy thực hiện theo các bước dưới đây:
Cài đặt phần mềm.
Trước khi cài đặt phần mềm Stellar Phoenix Mac Data Recovery, bạn cần đảm bảo máy tính của bạn đáp ứng tối thiểu các yêu cầu hệ thống dưới đây:
Các yêu cầu về hệ thống:
- Bộ xử lý: Từ Intel Core i3 trở lên
- Hệ Điều Hành: Từ Mac OS X 10.6 trở lên
- Bộ nhớ (RAM): Tối thiểu 1 GB (Bộ nhớ khuyến khích: 2 GB)
- Ổ cứng: Dung lượng trống từ 50MB trở lên.
Quét một volume (ổ đĩa)
Với Stellar Phoenix Mac Data Recovery, bạn có thể khôi phục dữ liệu đã xóa hoặc bị mất từ ổ cứng hoặc phương tiện lưu trữ bên ngoài được kết nối với hệ thống. Hầu hết tất cả dữ liệu của tập có thể được tìm thấy bằng thực hiện khôi phục trên ổ đĩa hoặc phương tiện di động đã chọn.
HFS, HFS +, NTFS, FAT, FAT16, hệ thống tệp FAT32 và exFat được ứng dụng hỗ trợ.
Để quét volume hiện có:
Bước 1: Khởi chạy phần Stellar Phoenix Mac Data Recovery sau khi đã cài đặt và tùy chỉnh quá trình quét của bạn.\
Bước 2: Từ màn hình Select What to Recover, hãy chọn loại dữ liệu mong muốn, ví dụ: Documents (tài liệu), Emails (thư điện tử), Videos, Audio (tệp âm thanh) hoặc Photos (ảnh) mà bạn muốn khôi phục.
Bước 3: Tùy chọn Recover Everything (Khôi phục mọi thứ) thì được ON (BẬT) mặc định. Bạn cũng có thể tùy chỉnh quá trình quét của mình bằng cách chọn loại bạn muốn
– Trong màn hình này:
+ Recover Everything: Chọn ON để khôi phục tất cả các loại tệp.
+ Hoặc bạn có thể chọn các loại tệp muốn khôi phục ở phần “Or Customize Your Scan”: chọn ON cho những loại tệp muốn khôi phục.
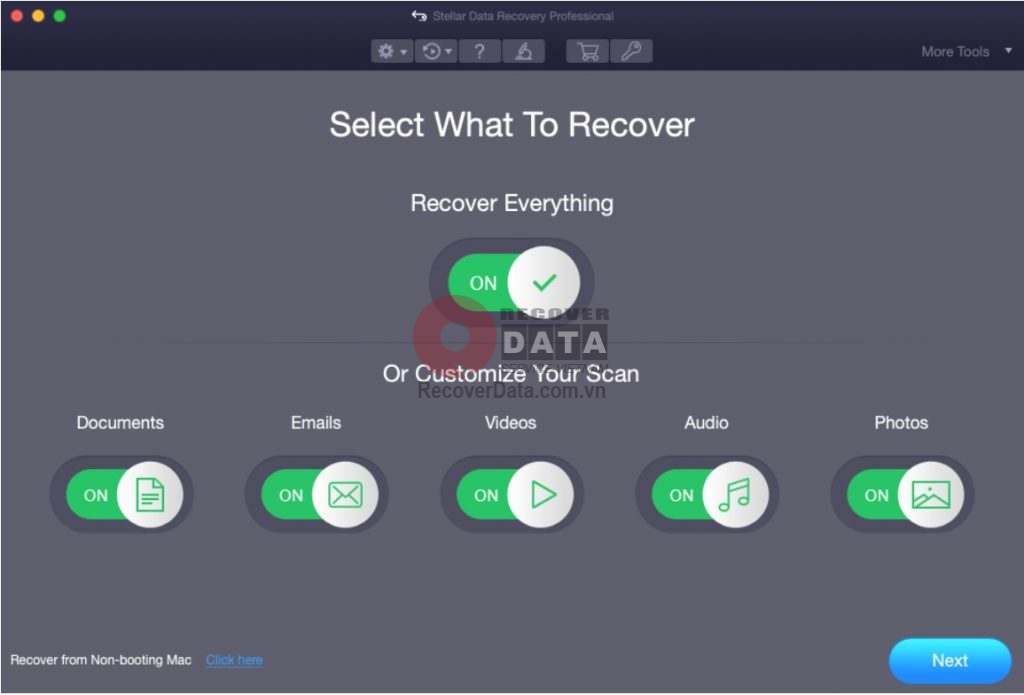
Bước 4: Click “Next” để chuyển sang màn hình tiếp theo
Bước 5: Từ màn hình Select Location (Chọn Vị trí), chọn volume (ổ đĩa) mà bạn muốn khôi phục dữ liệu (có thể là ổ đĩa của máy MAC, ổ SSD hoặc 1 ổ cứng ngoài)
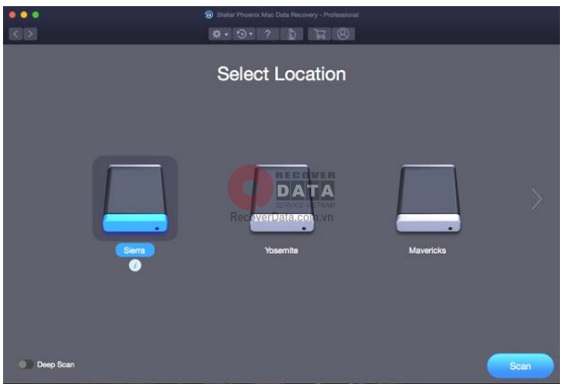
Bước 6: Nếu bạn muốn xem thông tin của tập đã chọn, hãy nhấp vào biểu tượn
Bước 7: Bạn có thể chọn Deep Scan (Quét sâu) nếu bạn muốn thực hiện quét toàn bộ phần đã chọn.
Bước 8: Nhấp vào Scan (Quét) để quét ổ đĩa.
Bước 9: Màn hình hiển thị quá trình quét được hiển thị. Nếu bạn muốn dừng quá trình quét tại bất kỳ thời điểm nào, bấm vào nút Stop (Dừng).
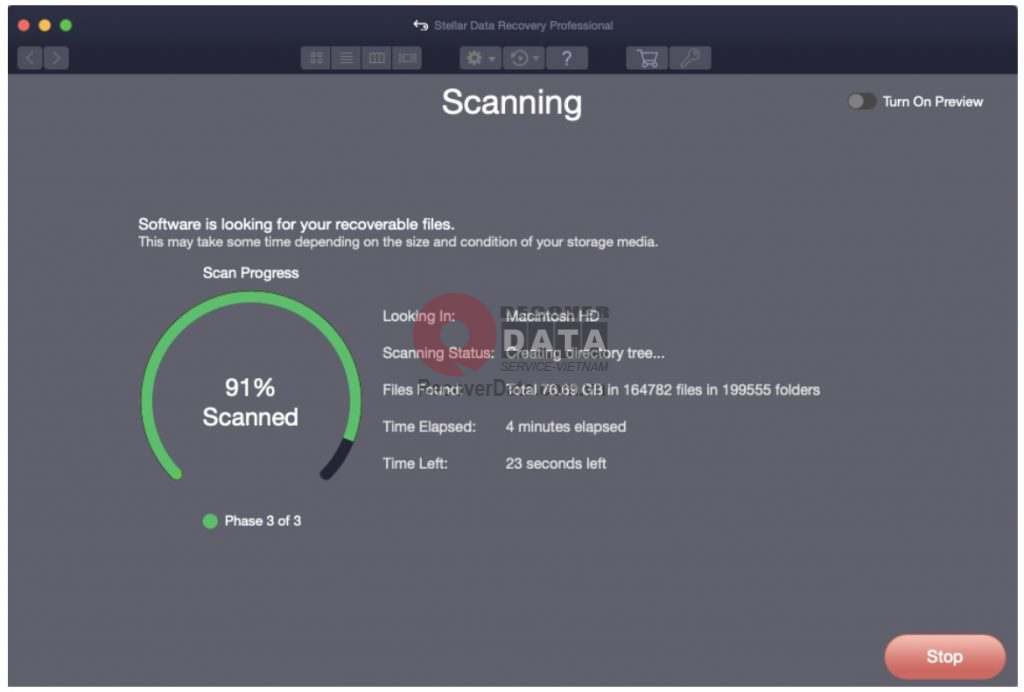
Bước 10: Sau khi quá trình quét hoàn tất, thông tin chi tiết của các tệp và thư mục được tìm thấy sẽ được hiển thị trong hộp thoại như hình dưới đây:
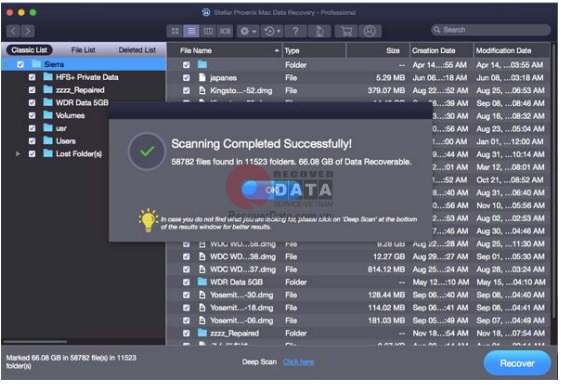
Quét sâu (Deep Scan)
Deep Scan (quét sâu) cho phép bạn khôi phục dữ liệu từ ổ cứng hoặc ổ đĩa ngoài. Nó sẽ quét toàn diện ổ đĩa để khôi phục mọi bit dữ liệu có thể bị mất hoặc bị xóa. Tùy chọn khôi phục này khôi phục mọi thứ được tìm thấy trong
nguồn đã chọn. Tùy chọn này đặc biệt hữu ích trong trường hợp ổ đĩa bị hỏng nghiêm trọng.
Trong trường hợp các tệp mong muốn của bạn không được liệt kê trong danh sách tệp sau khi hoàn tất quá trình quét, bạn có thể chọn
Deep Scan (Quét sâu) để thực hiện quét toàn diện ổ đĩa đã chọn.
Để thực hiện Quét sâu (Deep Scan):
- Sau khi hoàn tất quá trình quét dung lượng ổ cứng đã chọn, hãy chọn tùy chọn Click Here ở cuối cửa sổ xem trước để bắt đầu Quét sâu HOẶC bạn có thể chọn chạy Quét sâu trực tiếp từ màn hình Select Location (Chọn vị trí)
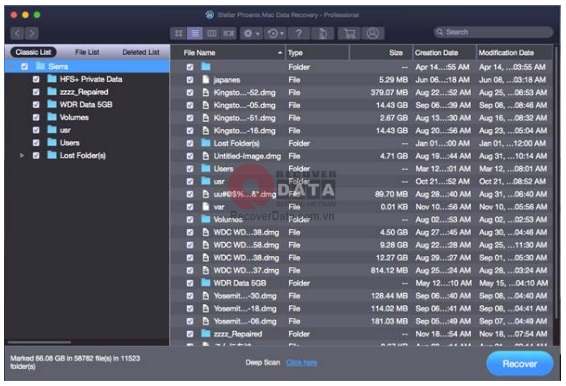
Xem kết quả quét sau khi quá trình quét hoàn tất
- Stellar Phoenix Mac Data Recovery mặc định hiển thị các tệp và thư mục được tìm thấy theo cấu trúc cây.
- Tuy nhiên, bạn có thể thay đổi cách xem kết quả quét bằng các lựa chọn:
- Classic List: Các thư mục được sắp xếp theo bảng Alphabet
- File List: Hiển thị dữ liệu theo loại tệp (như: tài liệu, âm thanh, video,…)
- Deleted List: Hiển thị tất cả các tệp đã bị xóa khỏi thư mục
Sau khi quá trình quét hoàn tất, tất cả các tệp được liệt kê trong chế độ xem dạng cây, như hình dưới đây:
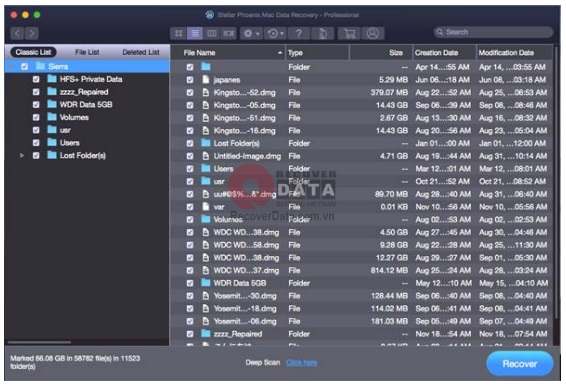
Nhấp vào tab trong ngăn bên trái để xem dữ liệu của bạn trong Danh sách cổ điển (Classic List), Danh sách tệp (Files List) hoặc Danh sách đã xóa (Deleted List)
Các bước để xem trước tệp:
Bước 1: Mở rộng cấu trúc cây và nhấp vào thư mục mong muốn trong ngăn bên trái.
Bước 2: Bấm đúp vào tệp trong ngăn bên phải mà bạn muốn xem trước.
Bước 3: Một cửa sổ mới mở ra với bản xem trước của tệp đã chọn.
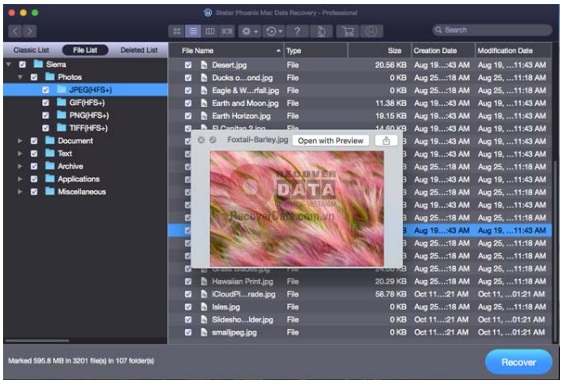
Lưu ý: Nếu bạn không thể tìm thấy tệp / thư mục mong muốn của mình trong danh sách các tệp được quét và phát hiện, bạn có thể chọn tùy chọn Deep Scan để thực hiện quét toàn diện ổ đĩa đã chọn.
Khôi phục các tệp
Stellar Phoenix Mac Data Recovery có thể khôi phục tất cả dữ liệu trên ổ đĩa đã chọn. Bạn có thể phục hồi tất cả các tệp và thư mục được liệt kê trong chế độ xem dạng cây và lưu chúng ở vị trí bạn chọn.
Để khôi phục dữ liệu:
Bước 1: Từ chế độ xem dạng cây, hãy chọn các tệp và thư mục bạn muốn khôi phục. Bạn có thể thay đổi chế độ xem dạng cây thành Danh sách tệp (File List) nếu bạn chỉ muốn khôi phục các tệp của một loại cụ thể. Thay đổi chế độ xem dạng cây thành Danh sách đã Xóa (Deleted list) nếu bạn muốn khôi phục dữ liệu đã xóa của mình.
- Để lưu tất cả các tệp: Kiểm tra các thư mục ở bên trái màn hình và sau đó nhấp vào nút Recover.
- Để lưu một thư mục riêng lẻ: Nhấp vào thư mục mong muốn ở bên trái => Tất cả các tệp trong thư mục đã chọn sẽ được liệt kê ở bên phải màn hình. Kiểm tra thư mục và các tệp, sau đó nhấn nút Recover.
- Để khôi phục một tệp riêng lẻ: Nhấp vào tệp muốn khôi phục và chọn Recover.
- Để khôi phục các loại tệp cụ thể:
– Nhấp vào tab File list và kiểm tra loại tệp bạn cần phục hồi.
– Nhấp vào Recover.
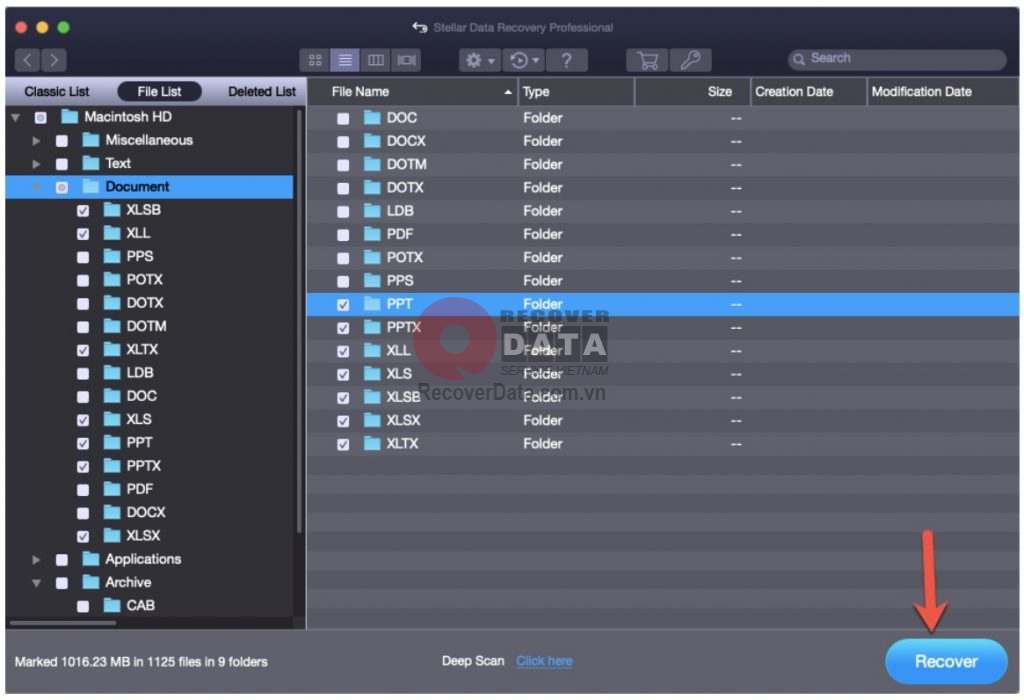
Bước 2: Một hộp thoại Khôi phục (Recover) được hiển thị. Nhấp vào nút Browse (Duyệt qua) để chọn điểm đến mong muốn để lưu dữ liệu.
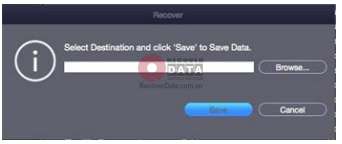
Bước 3: Nhấp vào Save (Lưu) để bắt đầu quá trình lưu. Nếu các tệp đích có cùng tên, thì bạn có thể ghi đè, đổi tên hoặc bỏ qua. Chọn tùy theo trường hợp.
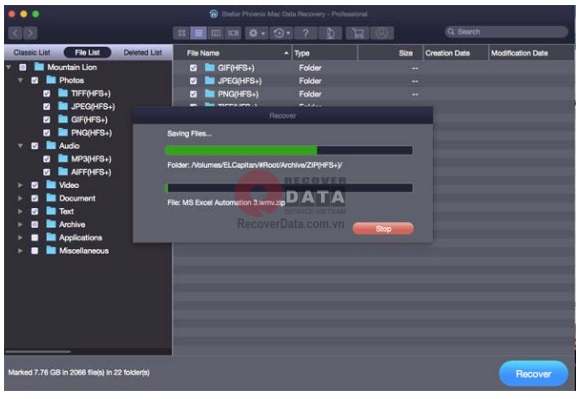
Các tệp đã chọn sẽ được phục hồi và lưu tại vị trí đã chỉ định.
TestDisk – Phần mềm khôi phục dữ liệu Mac phổ biến
TestDisk được thiết kế nhằm lấy lại các phân vùng trên ổ cứng Mac bị mất. Phần mềm sử dụng mã nguồn mở, là công cụ cứu dữ liệu MacBook hiệu quả khi nguyên nhân tới từ virus hoặc con người.
Một vài tính năng hữu ích của TestDisk
- Khôi phục các boot sector NTFS từ bản sao lưu.
- Khôi phục các boot sector FAT32 từ bản sao lưu.
- Khôi phục file bị xóa từ ổ cứng định dạng FAT, exFAT, NTFS và hệ thống tập tin ext2.
- Xây dựng lại các boot sectore FAT12 / FAT16 / FAT32.
- Sửa lỗi trong bảng FAT.
- Xây dựng lại boot sector NTFS.
- Sửa lỗi bảng phân vùng, khôi phục phân vùng đã xóa trước đó.
- Sửa lỗi MFT.
- Định vị sao lưu SuperBlock ext2 / ext3 / ext4.
- Sao chép file từ các phân vùng FAT, exFAT, NTFS và ext2 / ext3 / ext4 bị xóa.
Data Recovery 3 – Khôi phục đa dạng dữ liệu MacBook
Data Recovery 3 là phần mềm khôi phục dữ liệu tương thích với tất cả phiên bản MacBook hiện nay. Một số tính năng hữu ích của phần mềm có thể kể đến như: phục hồi dữ liệu bị xóa, format hoặc bị mất trên nhiều định dạng khác như ổ cứng, thẻ nhớ, máy ảnh,…
Dưới đây là một số tính năng hữu ích nhất của Data Recovery 3 for Mac phải kể đến:
- Khôi phục dữ liệu từ mọi thiết bị lưu trữ.
- Chuyên sâu về cứu dữ liệu định dạng tài liệu, ảnh, video, nhạc và file lưu trữ.
- Quyền xem trước dữ liệu.
- Lọc kết quả quét theo tên, kích thước file để tìm nhanh hơn.
- Hỗ trợ hệ thống tập tin HFS+, FAT16, FAT32, exFAT, NTFS, … .
- Tương thích với hệ điều hành Mac OS X 10.11, 10.10, 10.9, 10.8, … .
- 4 chế độ cứu dữ liệu: Document Recovery, Media Recovery, Archive File Recovery và Universal Recovery.
Cứu dữ liệu MacBook với EaseUS Data Recovery Wizard For Mac Free
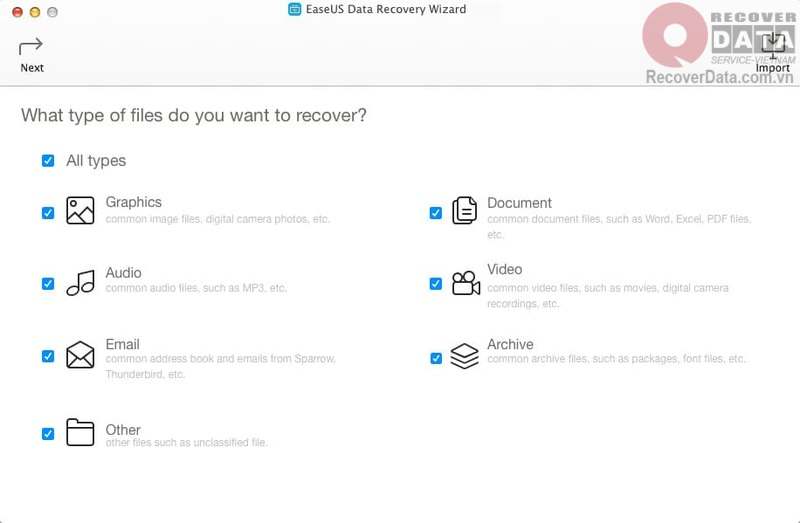
Data Recovery Wizard for Mac Free từ EaseUS là phần mềm khôi phục dữ liệu MacBook với giao diện hiện đại, thân thiện. Bản Free hỗ trợ người dùng dung lượng cứu chữa lên tới 2GB với đầy đủ tính năng tương đương bản trả phí của nhiều phần mềm khác.
Disk Drill – Phần mềm khôi phục dữ liệu MacBook phổ biến
So với các phần mềm cứu dữ liệu Mac khác, DiskDrill có giao diện đơn giản và ít bước thực hiện hơn. Phần mềm cho phép cứu dữ liệu cả với thiết bị lưu trữ ngoài như ổ cứng rời, USB hay máy ảnh.
Một số tính năng quan trọng của DiskDrill phải kể đến:
- Khôi phục dữ liệu từ đa dạng các thiết bị lưu trữ.
- Khôi phục hầu hết các định dạng file thông dụng và hệ thống tập tin.
- Quét và xem trước file.
- Bảo vệ dữ liệu trước các lỗi phần mềm
- Tối ưu không gian ổ đĩa
ISkysoft Data Recovery For Mac – Phần mềm cứu dữ liệu dành riêng cho MacBook
Ngoài những tính năng cứu chữa dữ liệu cơ bản, ISkysoft Data Recovery For Mac được bổ sung thêm các tính năng như khôi phục các file thô, các file bị mất, các phân vùng bị mất,… Phần mềm tương thích đa số hệ điều hành Mac hiện nay như phiên bản 10.15, 11, 12, 13.
Các tính năng chính của iSkysoft Data Recovery for Mac:
- Quét thiết bị với tốc độ cực nhanh, chế độ quét sâu
- Xem trước dữ liệu trước khi khôi phục.
- Khôi phục dữ liệu bị mất với kích thước ban đầu nhanh chóng
- Khôi phục dữ liệu trong các hệ thống tập tin HFS +, HFSX, FAT16, FAT32, exFAT và NTFS.
- Khôi phục các cài đặt với nhiều tùy chọn linh hoạt.
Tiến hành phục hồi dữ liệu với MiniTool Mac Data Recovery Personal
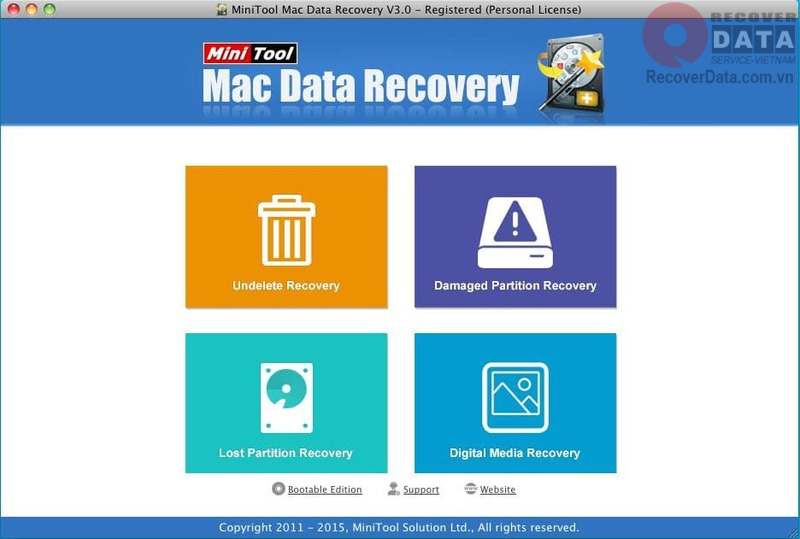
MiniTool Mac Data Recovery Personal ngoài chức năng khôi phục dữ liệu còn là công cụ tìm kiếm dữ liệu hiệu quả cho MacBook của bạn. Tính năng Advanced Filter giúp bạn sàng lọc file hiệu quả. Tuy nhiên nhược điểm của phần mềm là người dùng chỉ được sử dụng trên 1 máy tính và phần mềm chỉ hỗ trợ phiên bản Mac OS X 10.5 trở lên.
Cứu dữ liệu với Data Recovery Free
Đây là phần mềm có sẵn trên Mac Store nên bạn hoàn toàn yên tâm về độ bảo mật và hiệu quả của nó. Giao diện Data Recovery Free khá thân thiện với người dùng và dễ sử dụng cho mục đích khôi phục các file.
Một số tính năng nổi bật của Data Recovery Free gồm:
- Quét và xem trước dữ liệu nhanh chóng
- Tương thích đa dạng hệ thống tập tin: HFS, HFS+, NTFS, FAT16, FAT32, NTFS5, EXT3 và EXT4.
- Hỗ trợ nhiều loại thiết bị: IDE / SATA / SCSI / External / USB HDD, thẻ CF / SD, SSD, ổ cứng RAID, thẻ nhớ.
- Tương thích với hệ điều hành Mac OS X 10.9 trở lên.
Phần mềm phục hồi dữ liệu MacBook File Salvage
File Salvage được các chuyên gia đánh giá cao về tính hiệu quả khi cứu chữa dữ liệu MacBook. Phần mềm được cập nhật liên tục nên tương thích tất cả phiên bản MacOS hiện nay, bao gồm MacOS 12 và kể cả phiên bản 13 mới ra mắt.
Cứu dữ liệu với Data Rescue 4
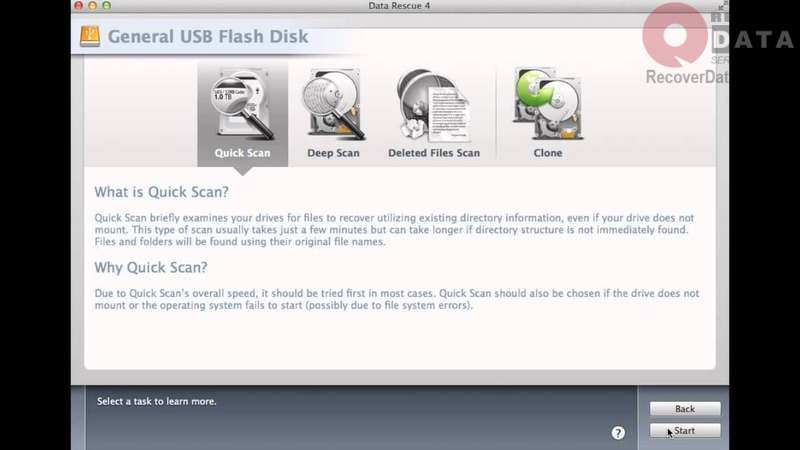
Data Rescue 4 được hỗ trợ môi trường ISO Class 5 để khôi phục các file đã mất trên MacBook. Thậm chí người dùng có thể sử dụng phần mềm để khôi phục dữ liệu bị mất trên ổ cứng bị hỏng.
Các tính năng nổi bật của Data Rescue Software:
- Cung cấp các tùy chọn khôi phục dữ liệu theo nhu cầu người dùng.
- Tính năng cho phép tạo ổ khởi động để hỗ trợ việc khôi phục dữ liệu từ ổ khởi động.
- Tính năng quét nhanh, quét sâu.
Lời kết
Việc cứu dữ liệu ổ cứng MacBook không phải là một việc đơn giản. Nó đòi hỏi phải nghiên cứu tỉ mỉ và tốn thời gian. Vì vậy, nếu không chắc chắn hay không có nhiều thời gian, hãy nhờ các bạn bè trong lĩnh vực công nghệ thông tin hoặc liên hệ hỗ trợ, tư vấn từ các công ty chuyên cứu dữ liệu MacBook.
Công ty chúng tôi đã có 10 năm kinh nghiệm trong lĩnh vực cứu dữ liệu. Với đội ngũ chuyên gia giàu kinh nghiệm và các trang thiết bị hiện đại, chúng tôi đảm bảo tỷ lệ cứu dữ liệu MacBook của bạn ở mức cao nhất.
Thông tin liên hệ:
CÔNG TY CP GIẢI PHÁP MÁY TÍNH VIỆT NAM – TRUNG TÂM CỨU DỮ LIỆU BÁCH KHOA
Địa chỉ:
Trụ sở chính: Số 29 Ngõ 40 Tạ Quang Bửu – P. Bách khoa – Hai Bà Trưng – Hà Nội.
ĐT: 1900636196 – 02436625678
Chi nhánh Cầu Giấy: Tầng 8 AP Building Số 87 Trần Thái Tông – Dịch Vọng – Cầu Giấy – Hà Nội.
ĐT: 1900636196 – 02436625678
