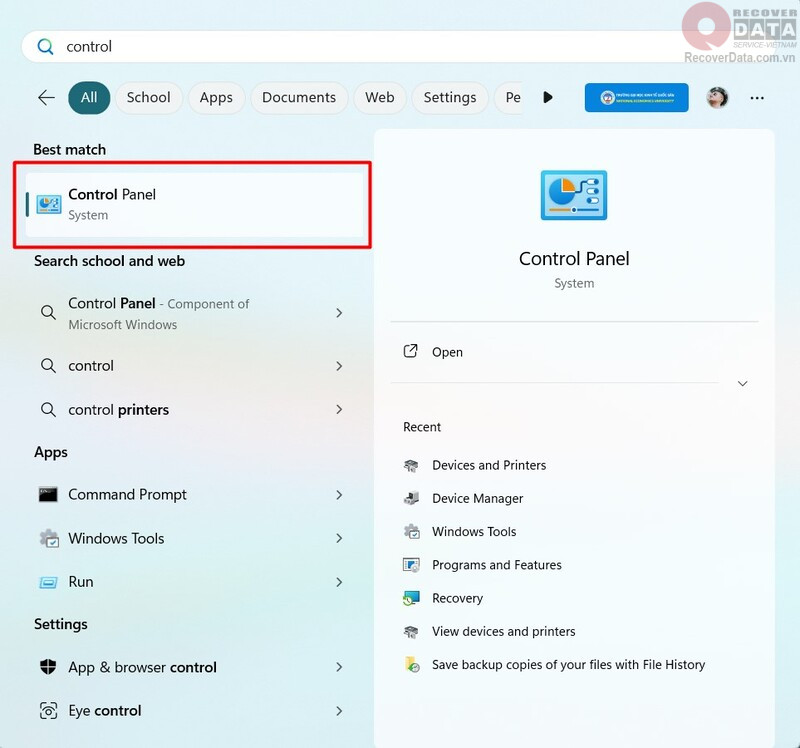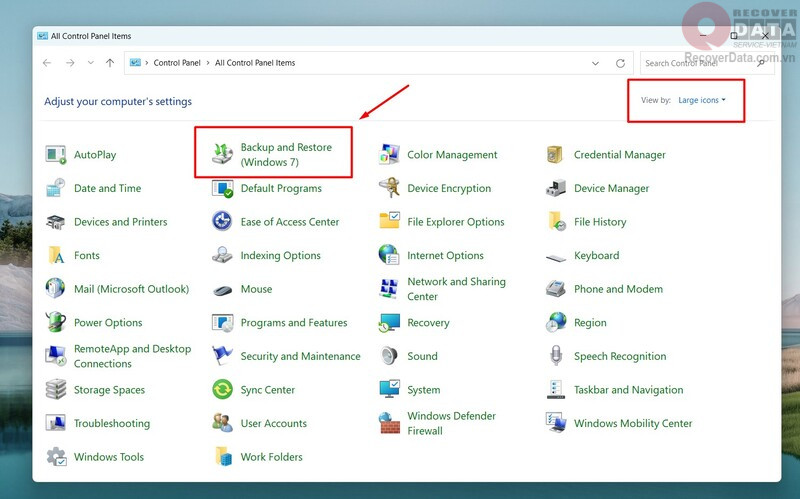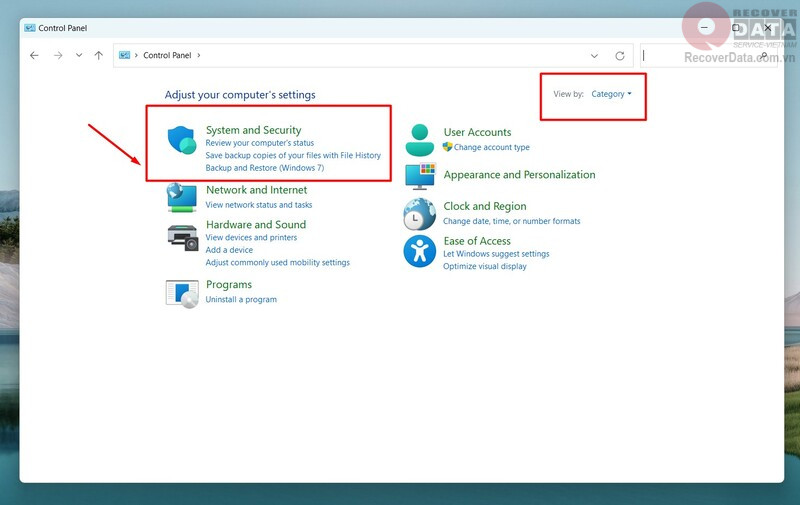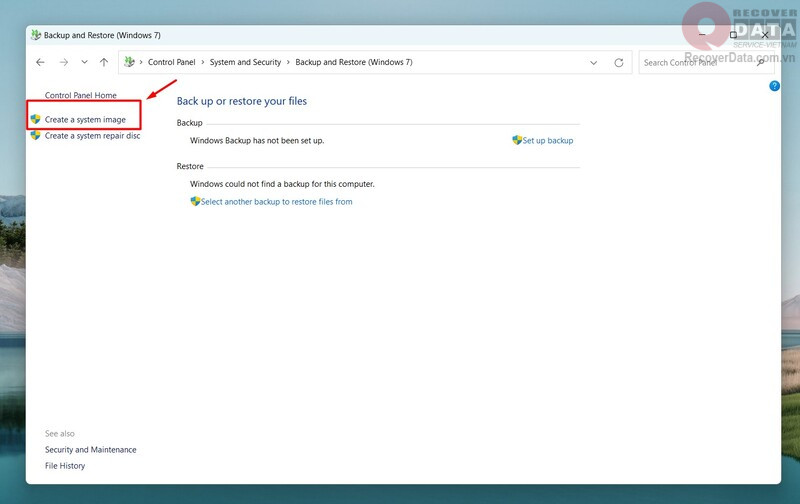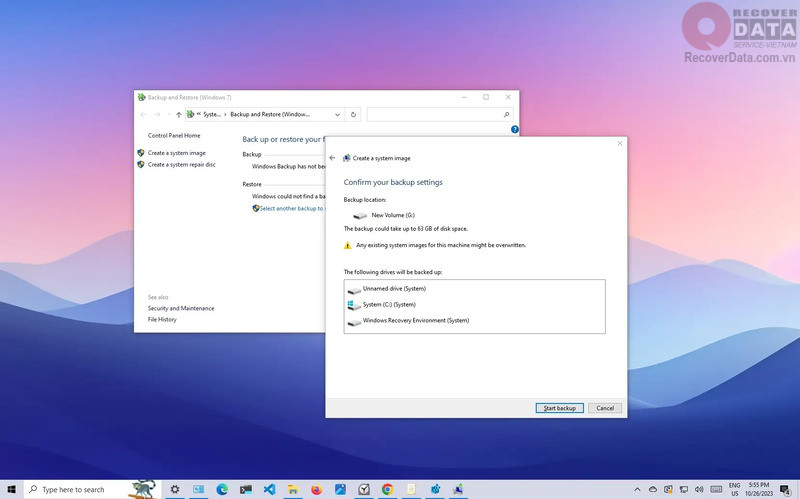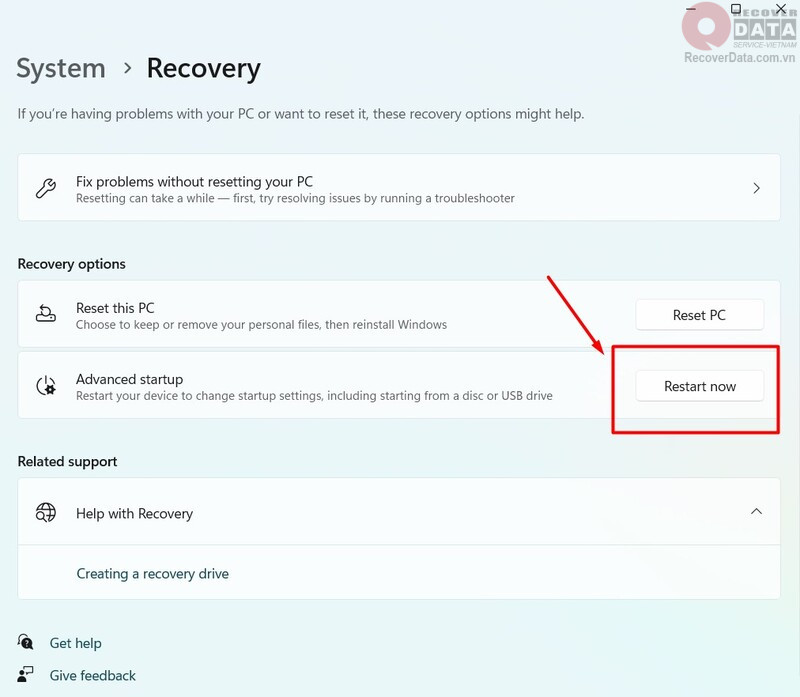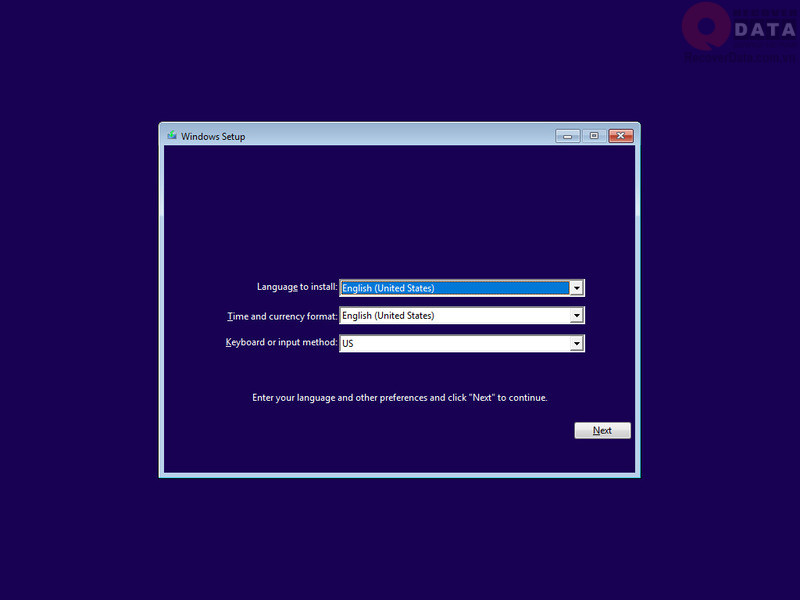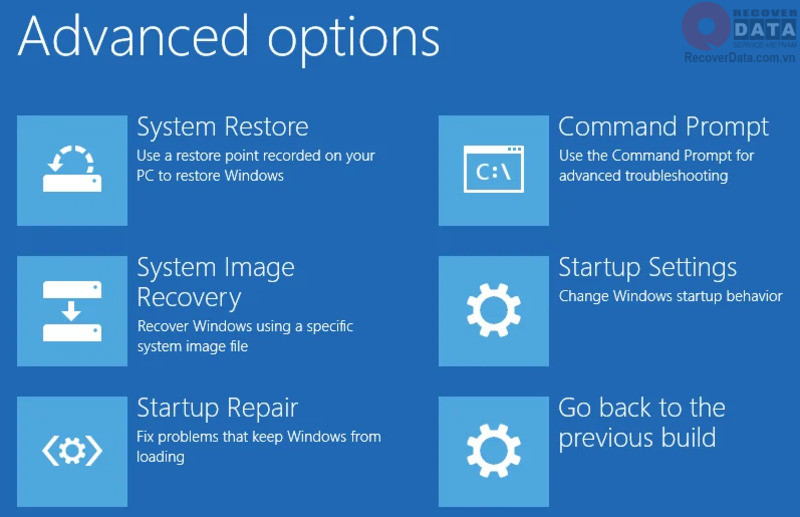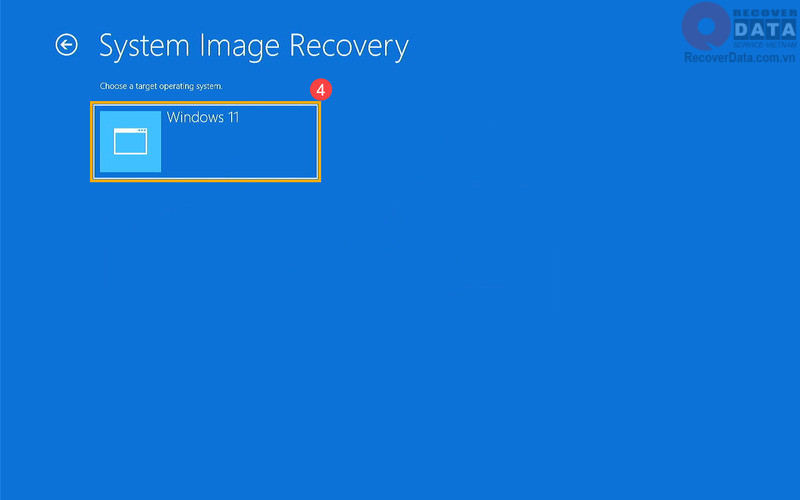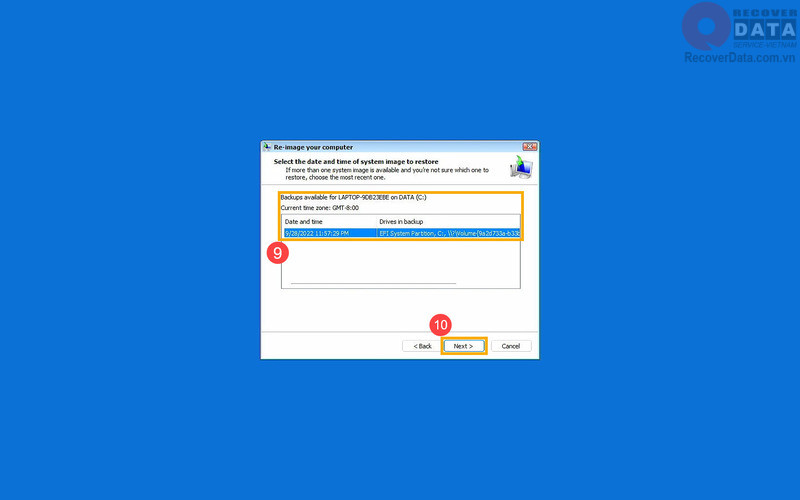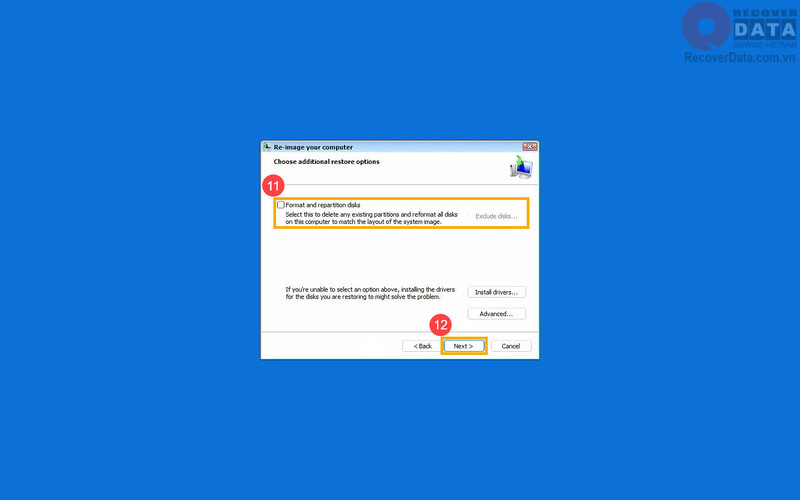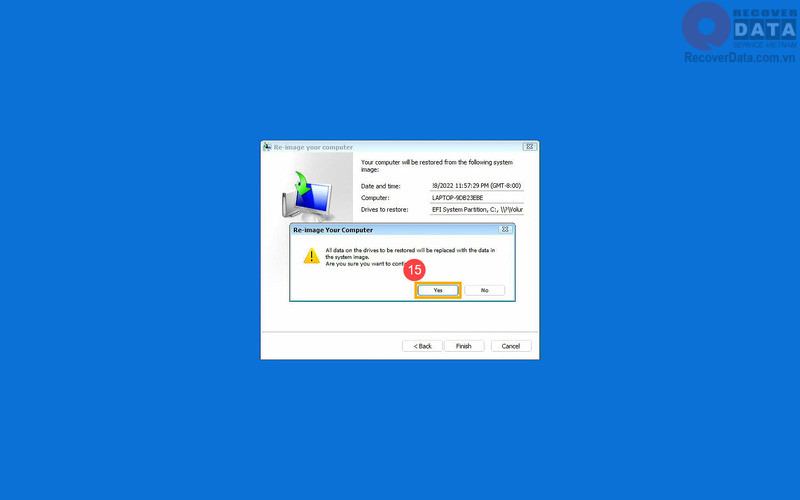BLog - Tin tức, Cứu dữ liệu
Hướng dẫn sao lưu và phục hồi dữ liệu trên Windows 11
Việc sao lưu dữ liệu đối với người dùng ngày càng trở nên quan trọng khi có càng nhiều dữ liệu cần lưu trữ và mức độ phức tạp của các tệp tin này cũng ngày một tăng. Mặt khác, sao lưu là các tốt nhất để phục hồi dữ liệu khi gặp sự cố bất kì, bất kể mất mát dữ liệu đến đâu. Trong bài viết này, Cứu dữ liệu Bách Khoa sẽ hướng dẫn bạn sao lưu và phục hồi dữ liệu trên máy tính Windows 11.
Nội dung chính
Sao lưu dữ liệu – “tấm khiên” bảo vệ máy tính của bạn
Nếu dữ liệu của bạn không được sao lưu và bảo vệ sẽ có nguy cơ bị tấn công bởi các phần mềm độc hại, virus hoặc tin tặc. Dữ liệu có thể bị xóa, hỏng hoặc đánh cắp cho mục đích xấu. Trong tình huống tồi tệ nhất, toàn bộ dữ liệu trong doanh nghiệp của bạn có thể biến mất chỉ trong một khoảnh khắc.
Để đối phó với nguy cơ này, sao lưu dữ liệu là rất quan trọng. Đừng chủ quan và nghĩ rằng chỉ cần tránh nhấn vào các liên kết lạ hoặc không tải xuống phần mềm không rõ nguồn gốc là bạn có thể tránh được mọi nguy hiểm. Tin tặc có thể dễ dàng tìm ra các cách khác nhau để xâm nhập vào hệ thống của bạn và lấy cắp dữ liệu. Ngoài ra, còn có nguy cơ từ lỗi ổ cứng, mất điện, hoặc lỗi từ người dùng.
Vì vậy, tốt nhất là bạn nên lên kế hoạch sao lưu dữ liệu từ ban đầu. Điều này sẽ giúp bạn yên tâm sử dụng dữ liệu hàng ngày và có khả năng khôi phục lại nhanh chóng nếu gặp sự cố mất dữ liệu.
=>> Đọc thêm: Chiến lược sao lưu dữ liệu – Bảo vệ dữ liệu hiệu quả
Hướng dẫn sao lưu dữ liệu với Backup and Restore
Backup and Restore trên Windows cho phép người dùng tạo một bản sao lưu trữ trên máy tính với tất cả dữ liệu hiện có trên ổ cứng. Lưu ý để thực hiện quá trình này, bạn cần đảm bảo máy tính đã kết nối với thiết bị lưu trữ ngoài (như USB hoặc ổ cứng ngoài) và có đủ dung lượng trống để tạo bản sao lưu. Để thực hiện quá trình này, bạn làm theo các bước sau đây:
Bước 1: Mở mục Start ở góc dưới bên trái màn hình.
Bước 2: Tìm kiếm và mở Control Panel. Tại đây có 2 trường hợp
- Màn hình hiển thị View by – Category, bạn chọn mục System and Security và chọn tiếp mục Backup and Restore (Windows 7).
- Màn hình hiển thị View by … icons, bạn có thể chọn ngay mục Backup and Restore (Windows 7).
Bước 3: Nhấp vào mục Create a system image tại thanh điều hướng bên trái.
Bước 4: Tick chọn mục On a hard disk để sao lưu lên thiết bị lưu trữ ngoài của bạn.
Bước 5: Nhấn Next, thực hiện thêm vài tùy chọn.
Bước 6: Nhấn nút Start backup để bắt đầu quá trình sao lưu.
Như vậy nhờ công cụ Backup and Restore, bạn đã thành công tạo bản sao lưu cho dữ liệu hệ thống. Đừng quên bảo quản thiết bị lưu trữ ngoài tại nơi an toàn.
=>> Đọc thêm: Những phương thức sao lưu và phục hồi dữ liệu
Hướng dẫn khôi phục dữ liệu với System Image
Trường hợp rủi ro xảy ra, bạn sẽ cần tới bản sao lưu để khôi phục lại dữ liệu hệ thống đã mất. Trong quá trình phục hồi dữ liệu từ bản sao lưu, quan trọng nhất là không được gián đoạn. Nếu bị gián đoạn, quá trình này có thể gặp lỗi và dẫn đến việc máy tính không thể khởi động được. Để đảm bảo an toàn và thành công cho quá trình, bạn nên đảm bảo rằng máy tính được cấp điện đầy đủ và kiểm tra các yếu tố liên quan trước khi bắt đầu.
Trường hợp 1: Máy vẫn còn hoạt động.
Bước 1: Vào Windows Settings chọn Windows Update
Bước 2: Chọn Advanced options -> Chọn Recovery -> Chọn Restart now để khởi động lại máy.
Trường hợp 2: Máy tính bật không lên hoặc không thể truy cập như bình thường và bạn đã có thiết bị sao lưu bên cạnh.
Bước 1: Gắn thiết bị lưu trữ (ưu tiên là USB có thể boot được) với máy tính khác.
Bước 2: Khởi động máy tính đã gắn thiết bị. Lúc này màn hình hiện lên Windows setup.
Một mẹo nhanh khi máy tính không khởi động vào trình hướng dẫn Windows Setup là cần phải thay đổi cài đặt Basic Input/Output System (BIOS) hoặc Unified Extensible Firmware Interface (UEFI) của hệ thống. Dưới đây là hướng dẫn cách truy cập vào BIOS/UEFI:
- Khởi động lại máy tính và nhấn vào phím tương ứng để truy cập vào BIOS/UEFI. Thường là các phím như F2, F12, Esc hoặc Del. Tuy nhiên, các phím này có thể khác nhau tùy theo nhà sản xuất và model của máy tính.
- Trong môi trường BIOS/UEFI, bạn cần tìm và điều chỉnh các cài đặt liên quan đến việc khởi động và ổ đĩa. Thường, bạn cần chọn ổ đĩa chứa hệ điều hành Windows làm ổ đĩa khởi động chính.
Lưu các thay đổi và thoát khỏi BIOS/UEFI. Bạn có thể cần khởi động lại máy tính để thay đổi có hiệu lực.
Bước 3: Tại Windows Setup, bạn nhấn nút Next.
Bước 4: Chọn Repair your computer ở góc dưới bên trái để bắt đầu sửa máy.
Bước 5: Chọn Troubleshoot -> System Image Recovery
Bước 6: Chọn vào Windows 11.
Bước 7: Tại trang Re-image your computer, bạn tick chọn Use the latest available system image. Hoặc bạn có thể chọn phiên bản cũ hơn nếu muốn. Sau đó nhấn Next.
Bước 8: Bạn nên chọn Format and repartition disks trước khi khôi phục bản sao lưu để đảm bảo dữ liệu chuyển sang tương thích với ổ đĩa.
Bước 9: Tại mục Advanced, bạn có thể chọn Only restore system drivers để chỉ khôi phục trình điều khiển từ hệ thống.
Bước 10: Nhấn Next -> Finish.
Quá trình phục hồi dữ liệu hệ thống từ bản sao lưu sẽ bắt đầu. Lưu ý trong quá trình này bạn cần đảm bảo kết nối giữa máy tính và thiết bị lưu trữ, đồng thời nguồn điện vào máy tính luôn ổn định.
Sau khi quá trình khôi phục hoàn tất, nếu thấy phiên bản Windows đã cũ, bạn nên chủ động cập nhật tại mục Windows Update trong Windows Settings.
Quy trình sao lưu và phục hồi dữ liệu với tính năng sao lưu có sẵn trên Windows luôn thuận tiện cho người dùng thay vì cần sự can thiệp từ bên ngoài. Vì vậy đừng quên nắm chắc các bước thực hiện mà Cứu dữ liệu Bách Khoa đã hướng dẫn trong bài viết này để đảm bảo an toàn cho dữ liệu của bạn nhé!