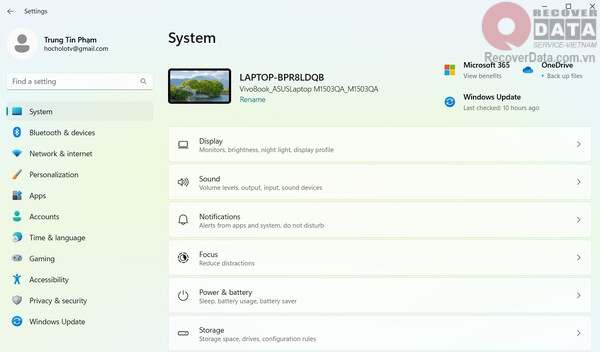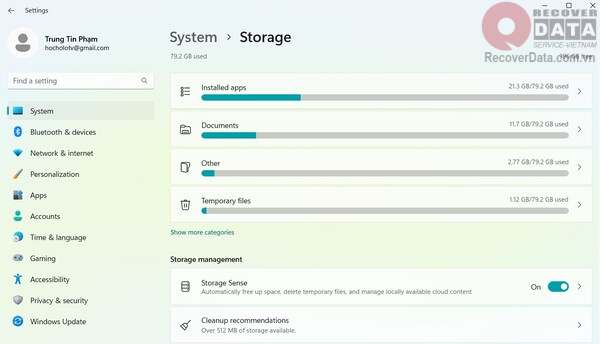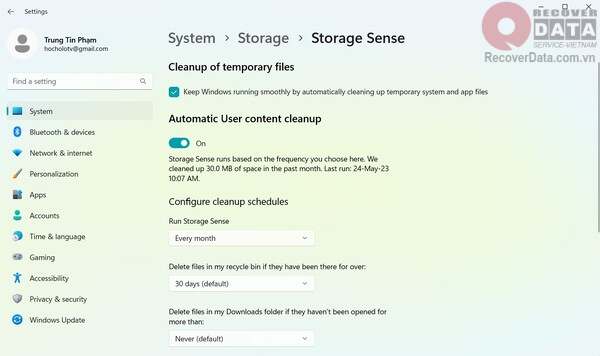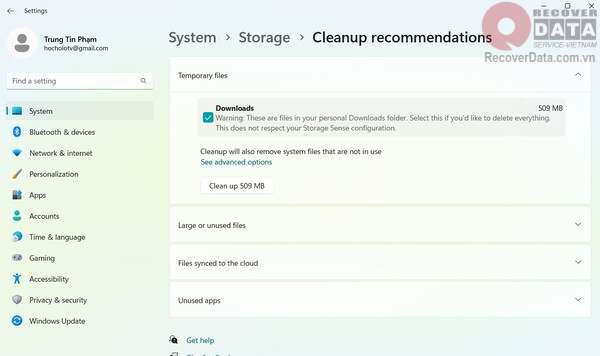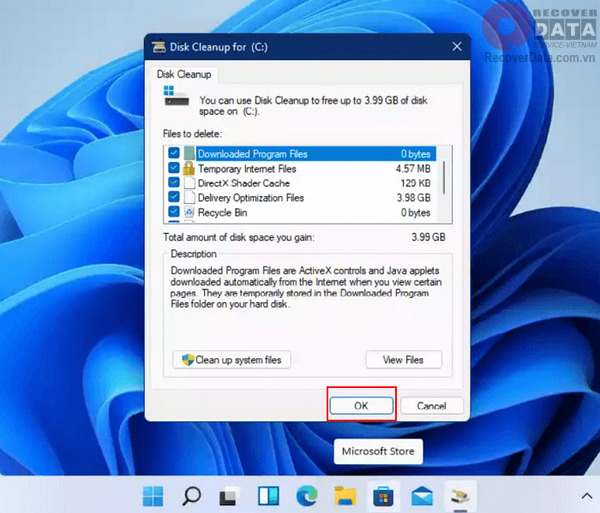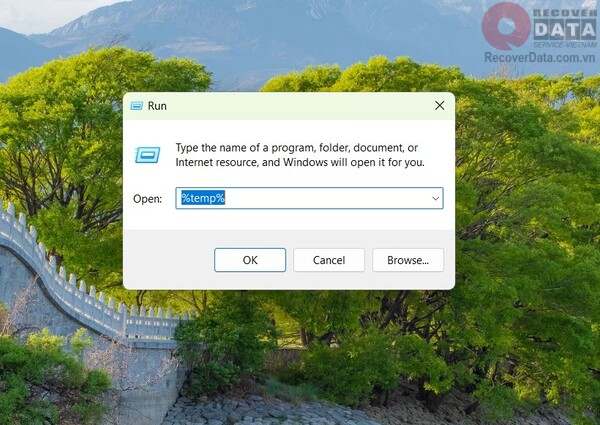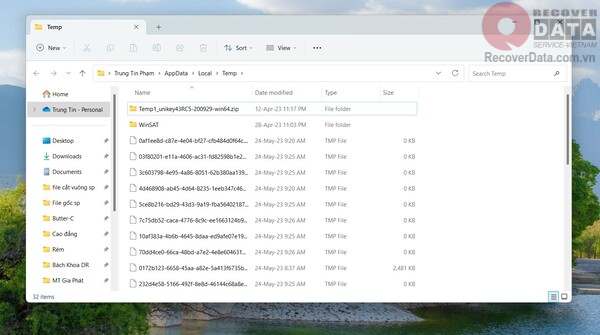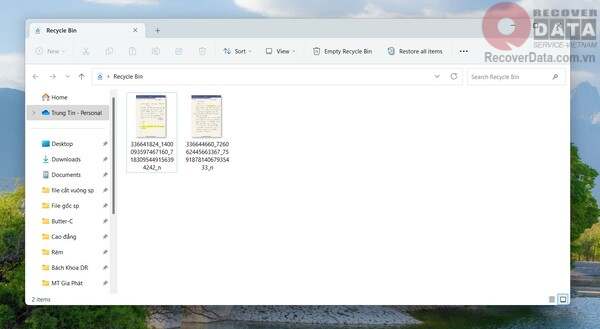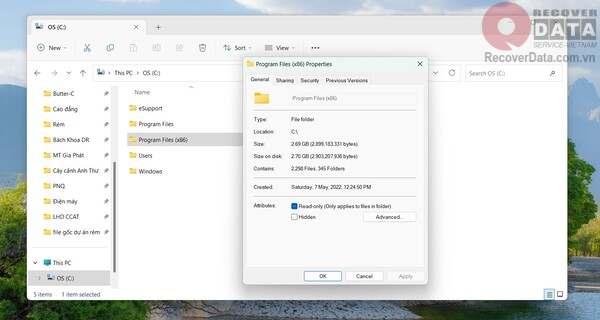BLog - Tin tức
Ổ C bị đầy Win 11 – Nguyên nhân và cách khắc phục
Ổ C của máy tính bị đầy khiến bạn không thể lưu trữ thêm dữ liệu và việc truy xuất cũng khó khăn hơn trước. Vậy làm sao để khắc phục ổ C bị đầy Win 11 nhanh nhất, đảm bảo an toàn dữ liệu? Cùng xem những gợi ý sau đây của chúng tôi.
Nội dung chính
Nguyên nhân và cách nhận biết ổ C bị đầy
Không quá khó để bạn nhận biết được ổ C đang bị đầy. Như chúng tôi đã đề cập ở phần mở bài, khi ổ C đầy bạn sẽ cảm thấy việc thao tác dữ liệu trên ổ đĩa này chậm đi đôi phần. Nếu chưa chắc chắn, hãy truy cập This PC và nhìn thanh trạng thái trên ổ C của bạn. Nếu thanh có phần lớn là màu đỏ thì đó chính là biểu hiện khi ổ C bị đầy.
Các nguyên nhân khiến ổ C bị đầy có khá nhiều. Đầu tiên phải là do dữ liệu bên trong quá lớn. Ổ C thường được mặc định để lưu trữ dữ liệu hệ thống hoặc lưu các tệp, thư mục tải về và cài đặt. Nếu bạn không chỉnh sửa các thiết lập này, vô hình chung ổ C sẽ đầy tương đối nhanh trong khi các ổ đĩa khác gần như không được nhận nhiều dữ liệu.
Việc phải chứa các thư mục rác, file tạm cũng khiến ổ C bị đầy. Khi bạn xóa dữ liệu thủ công trên máy, thực chất dữ liệu đó được chuyển về Recycle Bin và chưa biến mất hoàn toàn. Và Recycle Bin lại được chứa trong ổ C.
Ngoài ra còn một nguyên nhân khác khiến ổ C bị đầy là virus, mã độc tấn công, tạo dữ liệu ảo hoặc đưa dữ liệu rác vào trong ổ C. Và bạn cũng không thể xóa các dữ liệu này theo cách thông thường.
Cách khắc phục ổ C bị đầy Win 11
Để khắc phục ổ C bị đầy Win 11, bạn có thể thực hiện theo 7 cách sau
Bật tính năng Storage Sense để xóa dữ liệu ổ C
Storage Sense là tính năng có sẵn trên hệ thống giúp bạn xóa bộ nhớ tạm, mở rộng không gian lưu trữ. Tính năng này được mặc định bật trên hệ thống. Nếu máy của bạn chưa bật, hãy làm theo hướng dẫn sau:
Bước 1: Nhấn tổ hợp Windows + I để mở Settings
Bước 2: Tại mục System, chọn Storage
Bước 3: Bật Storage Sense ngay bên dưới Storage management
Bước 4: Nhấp vào Storage Sense để tùy chỉnh các cài đặt bên trong
Xóa dữ liệu ổ C nhờ Cleanup recommendations
Cleanup Recommendations được xem như “người anh em” của Storage Sense. Tính năng này sẽ gợi ý cho bạn những dữ liệu nên xóa khỏi ổ đĩa nhưng bạn cần tự xóa thủ công.
Bước 1: Mở Storage trong Settings Windows.
Bước 2: Nhấp vào Cleanup recommendations, sau đó chọn những tệp gợi ý bạn cần xóa và thực hiện xóa.
Sử dụng Disk Cleanup xóa dữ liệu ổ C
Disk Cleanup trên Windows hỗ trợ bạn xóa các tệp khỏi hệ thống. Công cụ này được tích hợp ngay khi bạn thao tác trên ổ đĩa.
Bước 1: Truy cập File Explorer
Bước 2: Chuột phải vào ổ C và chọn Properties
Bước 3: Tại cửa sổ Properties, tab General hãy nhấp vào Disk Cleanup
Bước 4: Lựa chọn tệp muốn xóa và nhấp OK để loại bỏ khỏi ổ C.
Lưu ý: Nếu ổ C của bạn đang được mã hóa, bạn cần tắt Bitlocker mới có thể truy cập Disk Cleanup.
=>> Xem thêm: 5 cách khôi phục file đã xóa trên Win 10 dễ làm và hiệu quả
Xóa tệp tạm thời lưu trong ổ C
Khi máy tính hoạt động sẽ sản sinh ra dữ liệu tạm thời. Các dữ liệu này giúp việc thao tác trở lại với ứng dụng nào đó nhanh hơn nhưng đồng thời cũng chiếm một phần trong bộ nhớ ổ C. Nếu để lâu không xóa, các dữ liệu này được lưu trữ lại và làm giảm hiệu suất của máy.
Bước 1: Mở hộp thoại Run bằng tổ hợp Windows + R
Bước 2: Nhập “%temp%” vào ô tìm kiếm và nhấn Enter. Thư mục chứa các file tạm sẽ hiện ra.
Bước 3: Nhấn tổ hợp Ctrl + A để chọn tất cả. Sau đó nhấn tổ hợp Ctrl + D để xóa.
Xóa dữ liệu trong Recycle Bin
Như bạn đã biết, khi xóa dữ liệu bằng Ctrl + D thì dữ liệu đó được chuyển tới Recycle Bin và lưu trữ tại đây. Chúng không thể bị xóa nếu bạn không vào Recycle Bin và xóa một lần nữa. Đây là một nguyên nhân khiến ổ C bị đầy.
Để xóa các dữ liệu này, bên trong Recycle Bin bạn nhấn Ctrl + A để chọn tất cả, sau đó nhấn Ctrl + D để xóa vĩnh viễn. Lưu ý trước khi xóa, hãy đảm bảo bạn đã xem và dữ liệu những dữ liệu quan trọng.
Di chuyển tệp lớn sang ổ cứng khác
Những tệp có kích thước lớn như dữ liệu hệ thống nên được chuyển sang ổ đĩa khác để giải phóng dung lượng cho ổ C. Vì bạn ít có nhu cầu truy xuất các tệp này nên hãy lưu chúng sang một ổ đĩa khác được mã hóa hoặc ổ cứng ngoài. Mặt khác, các dữ liệu nặng về game, ứng dụng đồ họa cũng nên chuyển sang ổ đĩa mới để tránh làm đầy ổ C.
Nâng cấp ổ C
Cách khắc phục ổ C bị đầy Win 11 hiệu quả nhất chính là nâng cấp dung lượng ổ C của bạn. Vì ổ C là ổ hệ thống, hoạt động thường xuyên nên bạn hãy chọn nâng cấp bằng SSD. Lưu ý bạn không nên tự ý nâng cấp tại nhà vì rủi ro ảnh hưởng xấu đến dữ liệu trong ổ C rất cao. Hãy đem máy tới trung tâm dữ liệu máy tính để được các kỹ thuật viên hỗ trợ.
Trên đây là những phương pháp khắc phục ổ C bị đầy Win 11 dành cho bạn. Hãy thử một trong những cách này để giải phóng bớt dung lượng trên Windows 11 nhé. Đừng quên theo dõi Bách Khoa Data Recovery để cập nhật những kiến thức dữ liệu hữu ích hằng tuần nhé.