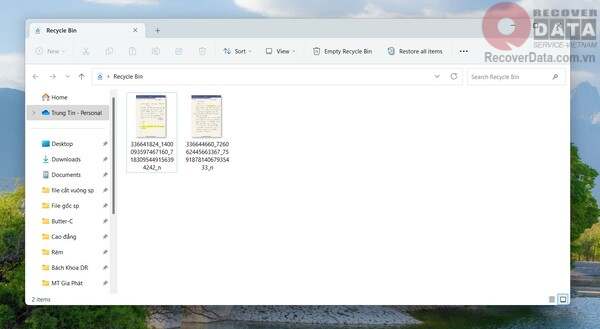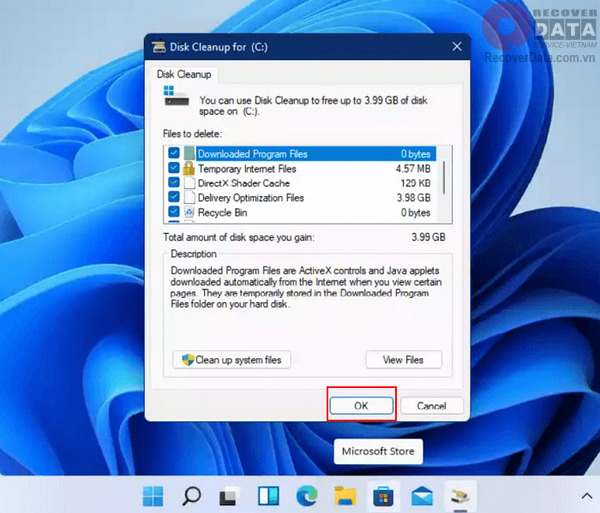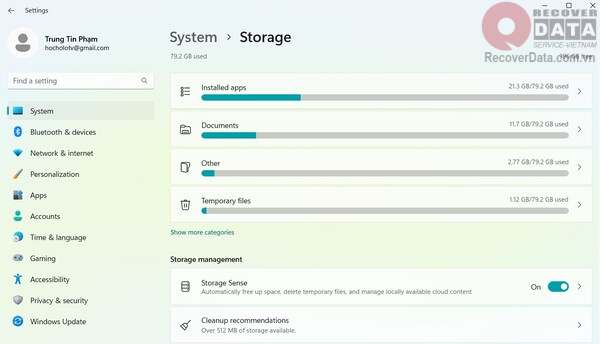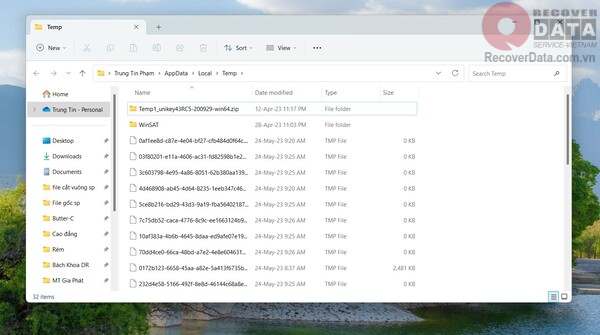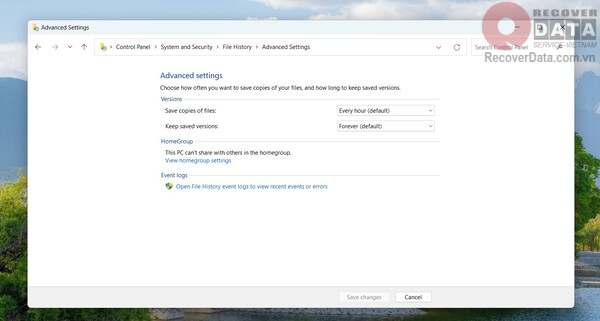BLog - Tin tức
5 Cách dọn rác Windows 11 siêu nhanh và dễ dàng
Dữ liệu trong hệ thống quá nhiều khiến máy bạn bị chậm và ổ đĩa bị đầy, gây ảnh hưởng đến công việc và học tập. Bạn muốn xóa các dữ liệu này đi nhưng chưa biết cách lọc và dọn dẹp triệt để. Vậy hãy thử tham khảo 5 cách dọn rác Win 11 nhanh chóng sau đây.
Nội dung chính
1. Dọn sạch dữ liệu rác trong Recycle Bin
Recycle Bin được coi như một thư mục lớn, nơi chứa các dữ liệu trong máy tính bị xóa đi một cách thủ công. Bằng cách truy cập Recycle Bin, bạn có thể khôi phục lại những dữ liệu này khi cần thiết. Và quan trọng nhất nếu bạn không cài đặt thời điểm xóa hoặc tự xóa dữ liệu này đi, chúng sẽ ở trong Recycle Bin mãi mãi.
Hãy truy cập vào Recycle Bin, chọn các file và thư mục muốn xóa vĩnh viễn, sau đó nhấn tổ hợp Ctrl + D để xóa.
=>> Xem thêm: Cách khôi phục file đã xóa vĩnh viễn trong thùng rác hiệu quả hiện nay
2. Dọn dữ liệu rác với Disk Cleanup
Disk Cleanup là một công cụ hữu ích trên hệ điều hành Windows 11 giúp bạn loại bỏ các tệp không cần thiết khỏi hệ thống của bạn. Đây là một cách dễ dàng để giải phóng không gian lưu trữ và tối ưu hóa hiệu suất của máy tính.
Để sử dụng Disk Cleanup dọn rác dữ liệu, bạn làm theo các bước sau:
Bước 1: File Explorer (hoặc Windows Explorer) bằng cách nhấn phím Windows + E trên bàn phím hoặc chọn biểu tượng Folder trên thanh Taskbar.
Bước 2: Chuột phải vào ổ đĩa bạn muốn dọn dẹp dữ liệu và chọn Properties.
Bước 3: Trong cửa sổ “Properties”, chuyển sang tab “General” và tìm nút “Disk Cleanup”. Nhấp vào nút này để mở cửa sổ Disk Cleanup.
Trong cửa sổ Disk Cleanup, bạn sẽ thấy danh sách các tệp tin rác có thể xóa được. Chọn các tệp bạn muốn loại bỏ khỏi ổ đĩa và nhấp vào nút “OK” để bắt đầu quá trình xóa.
Lưu ý: Với các ổ đĩa đã được mã hóa bạn sẽ không thấy hiển thị Disk Cleanup. Đồng thời bạn sẽ cần mở khóa mã hóa ổ đĩa để có thể truy cập công cụ này.
3. Dọn dữ liệu rác với Storage Management
Storage Management là một phần trong mục Storage tại Settings. Để truy cập vào Storage Management, trước tiên bạn nhấn Windows + I để mở Settings -> chọn System -> chọn Storage.
Tại Storage Management có các công cụ để bạn dọn rác Win 11 như Storage Sense – tự động xóa file rác và Cleanup recommendations – gợi ý xóa file không sử dụng. Bạn có thể tùy biến 2 công cụ này và loại bỏ đi những dữ liệu không cần thiết trong hệ thống.
4. Dọn sạch dữ liệu tạm trên Windows
Dữ liệu tạm thời được hệ thống tạo ra theo bất kỳ thao tác nào bạn thực hiện như mở một file, truy cập internet, chơi một trò chơi,… Dữ liệu này sẽ giúp lần tới bạn thực hiện đúng thao tác đó với tốc độ nhanh hơn. Tuy nhiên dữ liệu này vô tình trở thành dữ liệu rác nếu bạn không thực hiện thao tác đó nữa. Các bước để xóa dữ liệu tạm như sau:
Bước 1: Mở hộp thoại Run bằng cách nhấn tổ hợp phím Windows + R trên bàn phím.
Bước 2: Trong hộp thoại Run, nhập “%temp%” vào ô tìm kiếm và nhấn Enter. Điều này sẽ mở thư mục chứa các tệp tạm thời.
Bước 3: Trong thư mục chứa các tệp tạm thời, nhấn tổ hợp phím Ctrl + A để chọn tất cả các tệp tin. Sau đó, nhấn tổ hợp phím Ctrl + D để xóa chúng.
5. Dọn dữ liệu từ bản sao lưu cũ
Hệ thống tự động lưu trữ lại bản cập nhật sau một đợt cập nhật Windows. Dữ liệu này có thể chiếm dung lượng đáng kể trong máy của bạn. Các bước để xóa thực hiện như sau:
Bước 1: Truy cập Control Panel thông qua tìm kiếm Windows
Bước 2: Tại mục System and Security, hãy chọn dòng Save backup copies of your files with file history.
Bước 3: Chọn Advanced settings ở cột bên trái để thiết lập các bản sao lưu cũ.
Bước 4: Để xóa các bản cập nhật cũ, chọn Clean up versions.
Trên đây là những cách dọn rác Win 11 hiệu quả, giúp bạn loại bỏ tệp tin không cần thiết trên hệ thống. Cảm ơn bạn đã theo dõi bài viết và hãy nhớ, theo dõi Bách Khoa Data Recovery để cập nhật những kiến thức dữ liệu hữu ích hằng tuần nhé.
Cứu dữ liệu Bách Khoa KHUYẾN CÁO: Bạn chỉ nên áp dụng phương pháp khôi phục dữ liệu này cho các dữ liệu không quan trọng. Với dữ liệu quan trọng như thông tin cá nhân, dữ liệu công việc, hình ảnh, video, tài liệu,… hãy gọi cho chuyên gia của chúng tôi qua số điện thoại 1900636196 – 02437852555 để nhận hỗ trợ chuyên sâu. Cứu dữ liệu Bách Khoa KHÔNG chịu trách nhiệm về sự cố dữ liệu khi bạn thực hiện theo các hướng dẫn của chúng tôi.