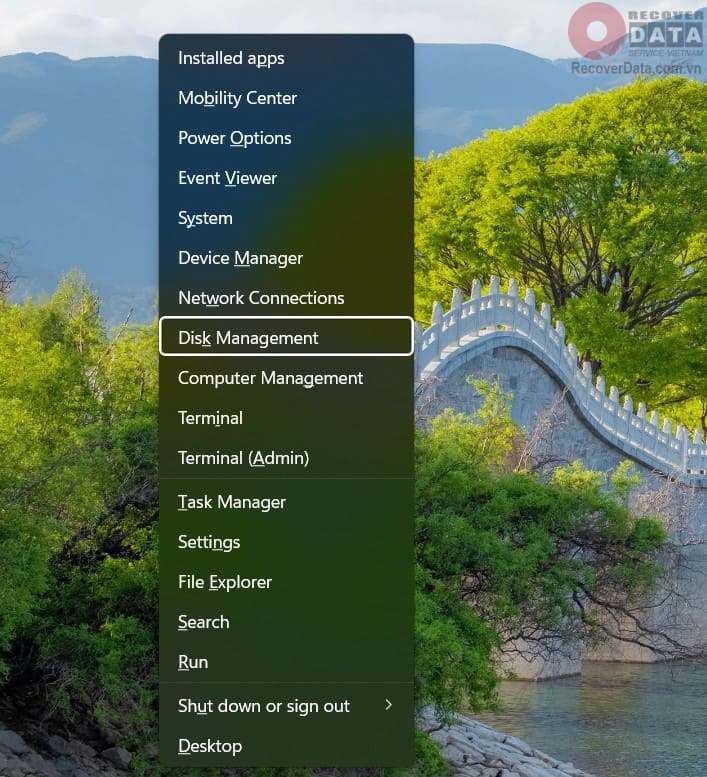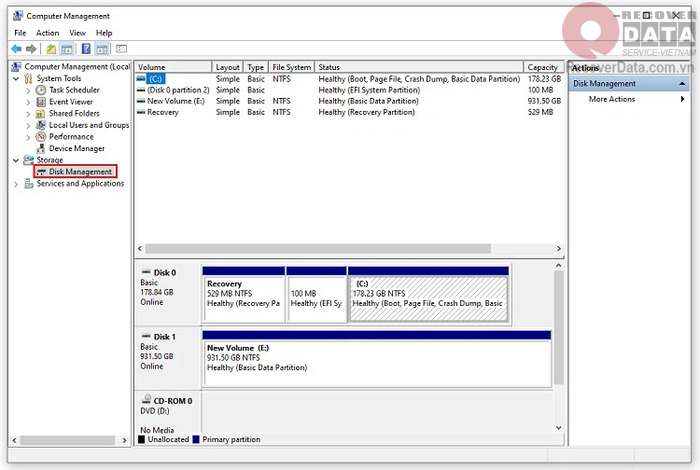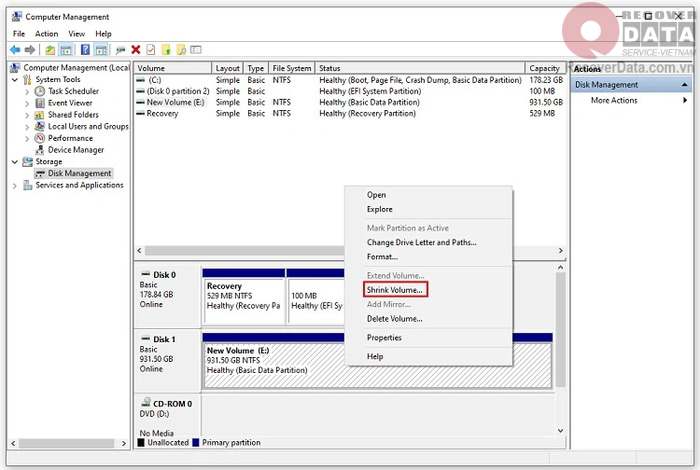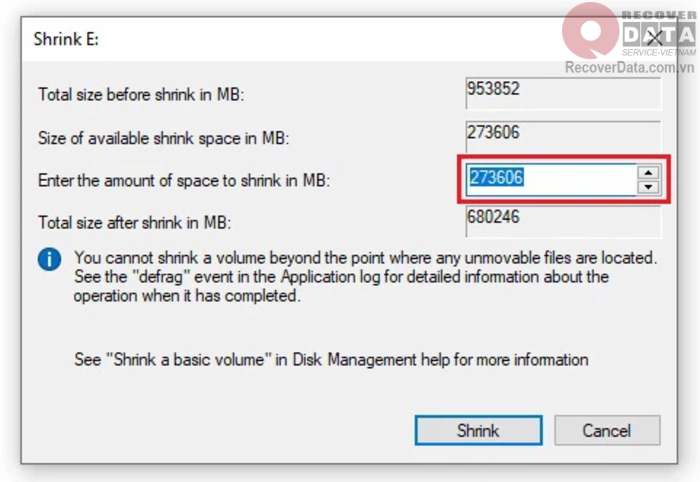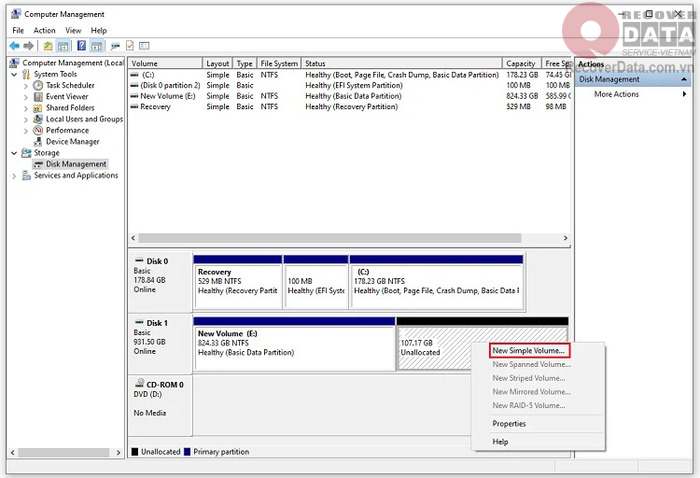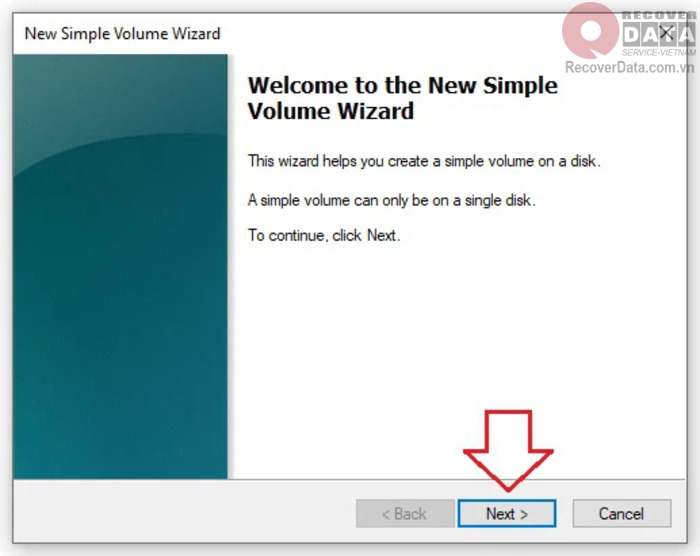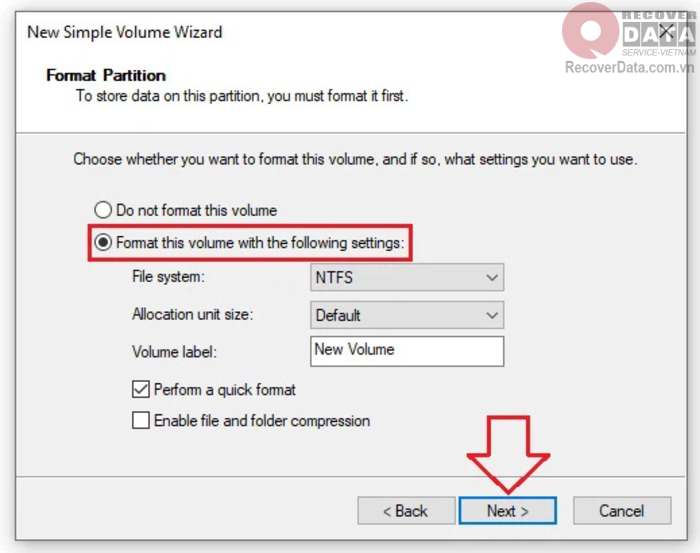BLog - Tin tức
Hướng dẫn chia ổ đĩa Win 11 an toàn, không mất dữ liệu
Trong quá trình sử dụng máy tính Windows 11, bạn cần tối ưu từng không gian lưu trữ và quản lý dữ liệu hiệu quả hơn. Việc chia ổ đĩa Win 11 cung cấp thêm nhiều phân vùng ổ cứng cho bạn, giúp bạn dễ dàng kiểm soát và truy cập đến dữ liệu cần thiết. Trong bài viết sau đây, Bách Khoa Data Recovery sẽ giúp bạn chia ổ cứng trong Win 11 chỉ với 5 bước.
Nội dung chính
Những trường hợp cần chia ổ cứng
Nếu bạn là người dùng bình thường thì việc chia ổ đĩa Win 11 xem ra khá thừa và tốn thời gian. Nhưng nếu bạn là một người chuyên sâu hơn về quản lý dữ liệu, công việc này bắt buộc phải thực hiện. Dưới đây là cụ thể các trường hợp bạn cần chia ổ cứng.
Tổ chức dữ liệu hiệu quả hơn
Chia ổ cứng giúp bạn quản lý các mảng dữ liệu một cách rõ ràng và hiệu quả hơn. Bằng cách tạo ra các phân vùng riêng biệt, bạn có thể phân loại và lưu trữ dữ liệu theo từng danh mục khác nhau như tài liệu công việc, ảnh, video, hoặc các ứng dụng giải trí.
Cài thêm hệ điều hành thứ hai
Một lý do khác để chia ổ đĩa Win 11 là cài đặt một hệ điều hành thứ hai trên máy tính của bạn. Bằng cách tạo ra một phân vùng riêng, bạn có thể cài đặt một hệ điều hành khác trên phân vùng đó và dùng nó cho các mục đích khác nhau như thử nghiệm, phát triển phần mềm hoặc để duy trì môi trường làm việc khác biệt.
Bảo mật dữ liệu
Một ý tưởng hay để bạn bảo vệ dữ liệu tốt hơn đó là chia ổ cứng. Bạn tạo ra một phân vùng riêng biệt chỉ để chứa dữ liệu cá nhân quan trọng hoặc một phân vùng để chứa các khoảnh khắc đặc biệt trong cuộc đời bạn. Sau đó bạn áp dụng biện pháp bảo mật cao hơn cho phân vùng này, hạn chế virus hay mã độc tấn công, ngăn ngừa nguy cơ mất dữ liệu.
Mở rộng không gian lưu trữ
Chia ổ đĩa Win 11 tạo ra các phân vùng nhỏ với dung lượng cụ thể, từ đó bạn có thể đo lường và lưu trữ lượng dữ liệu phù hợp với phân vùng, tránh tình trạng phân mảnh ổ cứng. Từ đó cho dù tổng dung lượng lưu trữ không tăng nhưng nhờ quản lý dữ liệu tốt hơn, bạn đã lưu trữ được nhiều dữ liệu hơn.
Cách chia ổ cứng Win 11 chuẩn nhất
Sau đây là các bước để bạn thực hiện ngay việc chia ổ đĩa Win 11:
Bước 1: Nhấn tổ hợp Windows + X và chọn Disk management
Bước 2: Bên trong cửa sổ Disk management, bạn hãy chuột phải vào ổ cứng cần chia và chọn Shrink volume.
Bước 3: Trong cửa sổ vừa hiện ra, tại dòng Enter the amount of space to shrink in MB bạn hãy nhập dung lượng lưu trữ cần thiết cho phân vùng mới. Lưu ý con số này có đơn vị là MB.
Ngoài ra tại đây còn một vài chỉ số khác:
- (1) Total size before shrink in MB: Tổng dung lượng lưu trữ của ổ cứng (MB)
- (2) Size of available shrink space in MB: Tổng dung lượng ổ cứng có thể chia (MB)
- (3) Enter the amount of space to shrink in MB: Dung lượng ổ cứng bạn muốn chia (MB) =< (2)
- (4) Total size after shrink in MB: Dung lượng trong ổ cứng còn lại sau khi chia = (1) – (3)
Sau khi đã nhập dung lượng, bạn click Shrink hệ thống sẽ chia ổ cứng.
Bước 4: Đây là bước cài đặt cho ổ đĩa mới. Bạn click chuột phải vào phân vùng Unallocated mới xuất hiện rồi chọn New Simple Volume.
Bước 5: Tại hộp thoại New Simple Volume Wizard mới xuất hiện, bạn chọn Next, đặt tên phân vùng, chọn định dạng (thường là NTFS) sau đó Finish để hoàn tất quá trình.
Như vậy việc chia ổ đĩa Win 11 đã hoàn tất, bạn có thể kiểm tra ngay tại Disk management hoặc trên File Explorer.
Cách gộp các ổ cứng đã chia trên Win 11
Vậy trong trường hợp bạn muốn gộp lại các phân vùng ổ cứng đã chia thì sao? Các bước gần như ngược lại so với việc phân vùng. Tuy nhiên bạn chỉ có thể gộp các phân vùng liền nhau và trên cùng 1 ổ cứng vật lý. Như vậy tốt nhất là bạn sẽ gộp với chính ổ cứng đã tách ra trước đó. Bên cạnh đó, khi gộp thì dữ liệu trong phân vùng thứ 2 (phân vùng bị gộp) sẽ bị mất. Bạn cần sao lưu lại số dữ liệu này.
Bước 1: Tại Disk management, bạn click chuột phải vào phân vùng bị gộp và chọn Delete volume để xóa dữ liệu.
Bước 2: Tại phân vùng chính được gộp, bạn click chuột phải và chọn Extend volume rồi chọn Next.
Bước 3: Chọn phân vùng bị gộp vừa xóa dữ liệu, chọn max dữ liệu có thể gộp và nhấn Next.
Bước 4: Xác nhận lại phân vùng gộp rồi chọn Finish để hoàn tất việc gộp ổ cứng.
Những lưu ý khi chia ổ đĩa Win 11
Việc chia ổ cứng được đánh giá là an toàn và bảo mật về mặt dữ liệu. Tuy nhiên vẫn có những trường hợp như thực hiện sai thao tác hay đang thực hiện thì máy tính mất nguồn dẫn đến rủi ro mất dữ liệu của bạn. Vì vậy trước khi gộp, bạn nên sao lưu dữ liệu của ổ cứng sang một ổ đĩa mới hoặc sử dụng lưu trữ đám mây.
=>> Tham khảo: Cách khôi phục dữ liệu máy tính đã bị xóa
Bên cạnh việc chia ổ cứng theo cách truyền thống, nhiều phần mềm thứ 3 đã có chức năng này. Tuy nhiên chúng tôi luôn khuyến nghị người dùng chọn sử dụng các tính năng có sẵn của Microsoft hơn.
Công việc chia ổ cứng tưởng chừng khó khăn nhưng lại tương đối đơn giản và khả năng thành công cao. Hy vọng kiến thức mà Bách Khoa Data Recovery vừa chia sẻ sẽ giúp bạn quản lý dữ liệu tốt hơn.