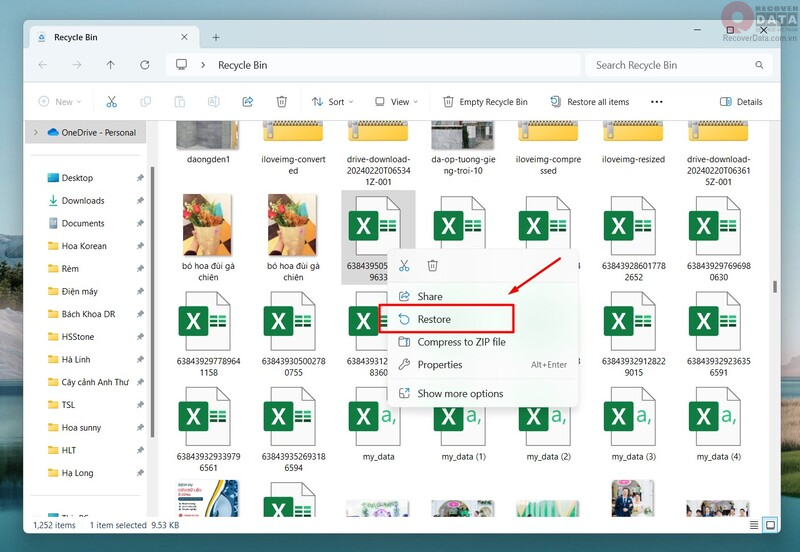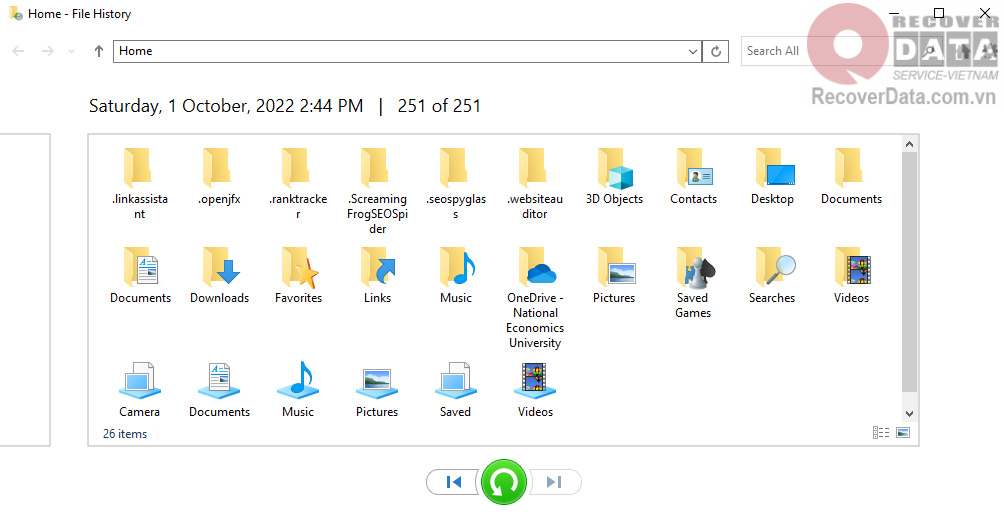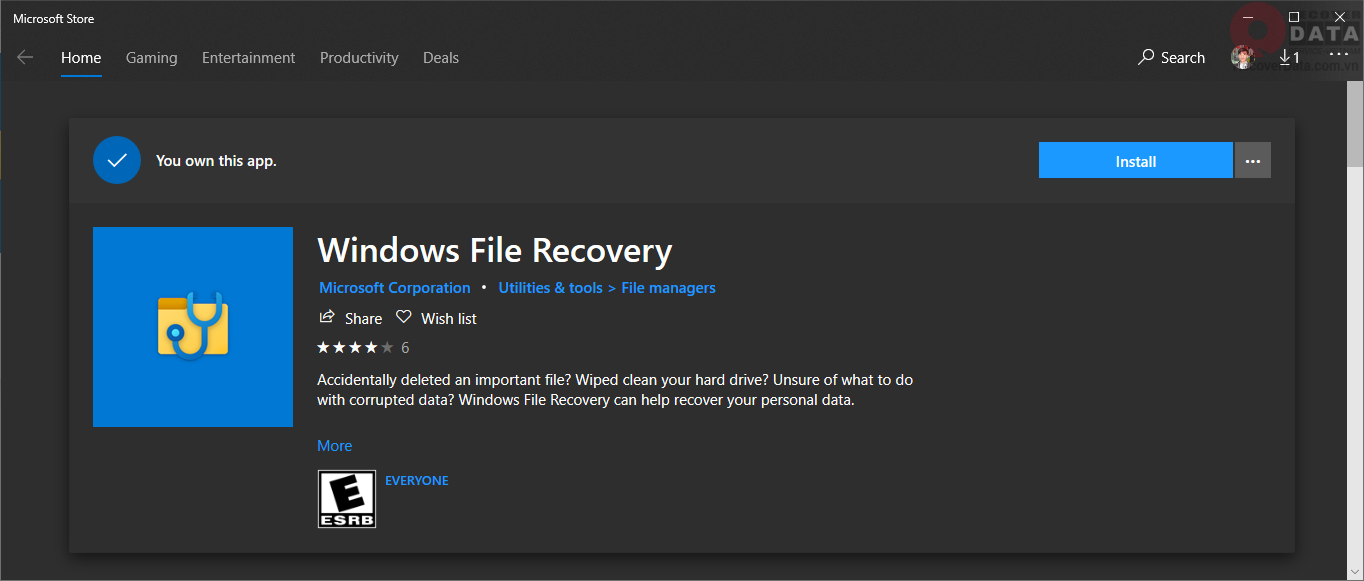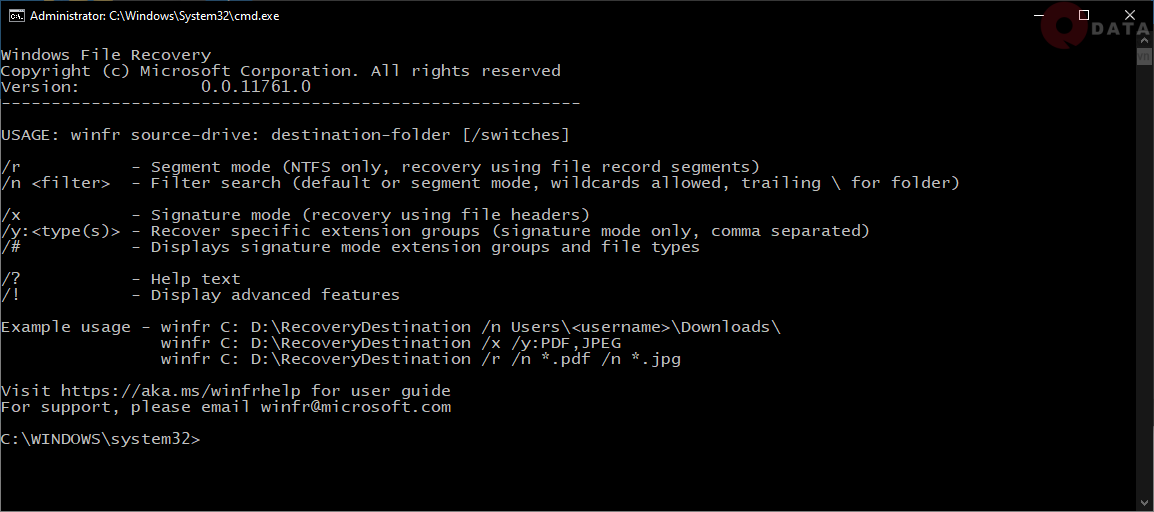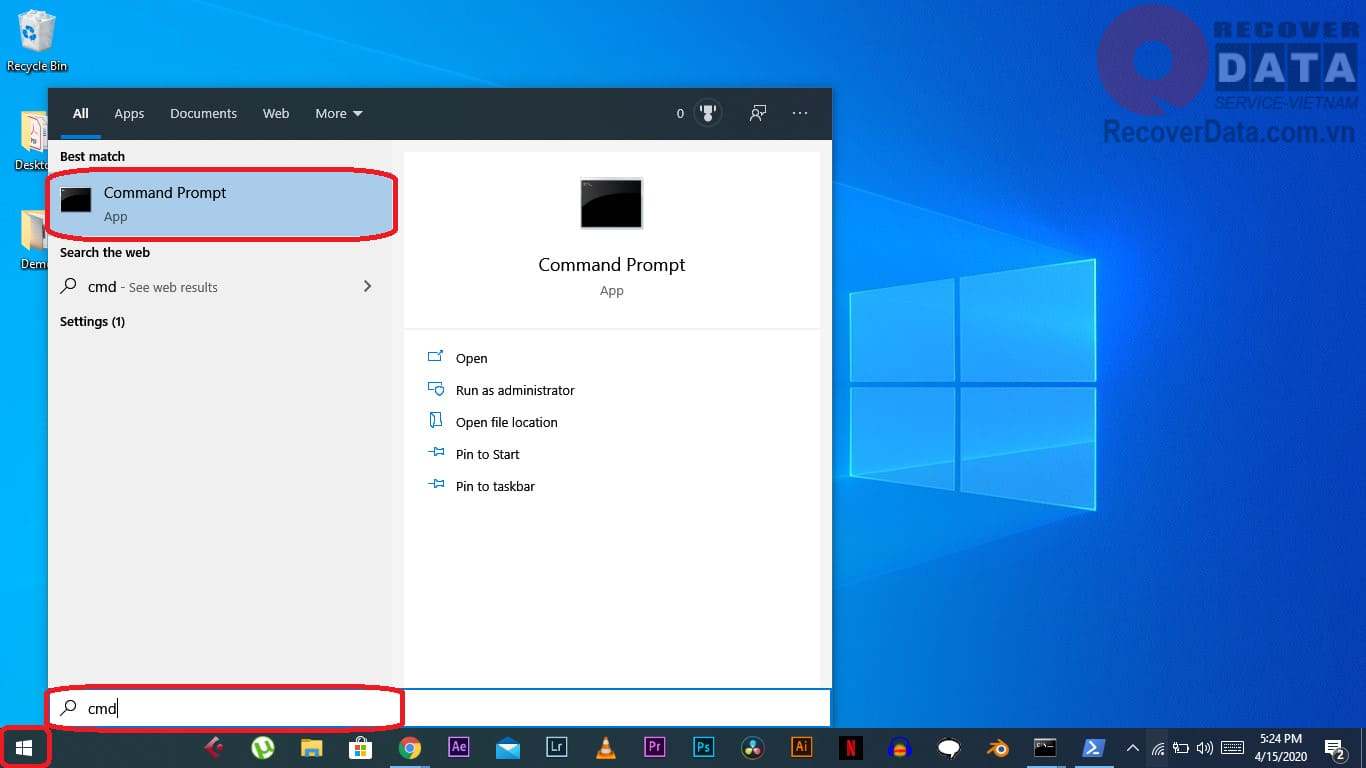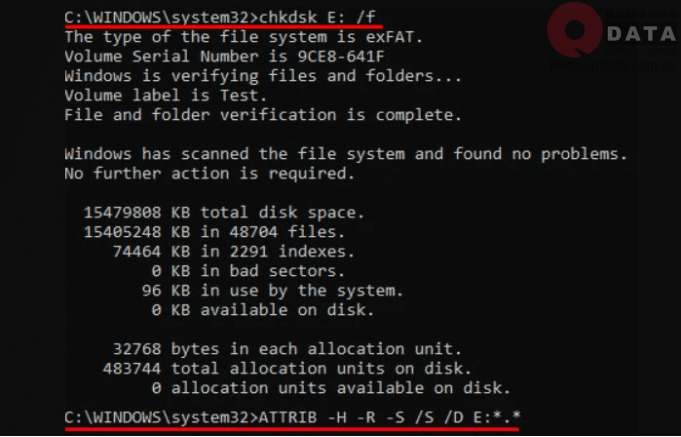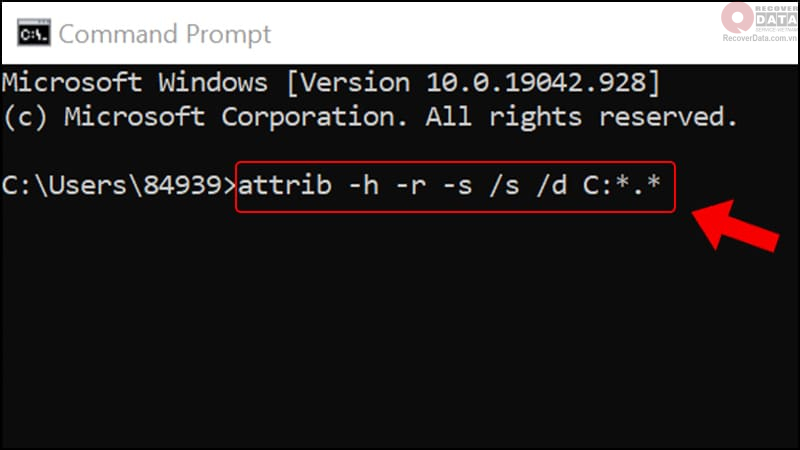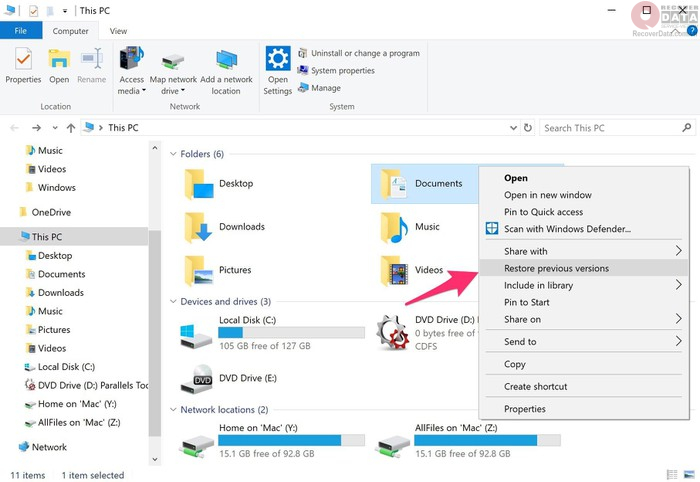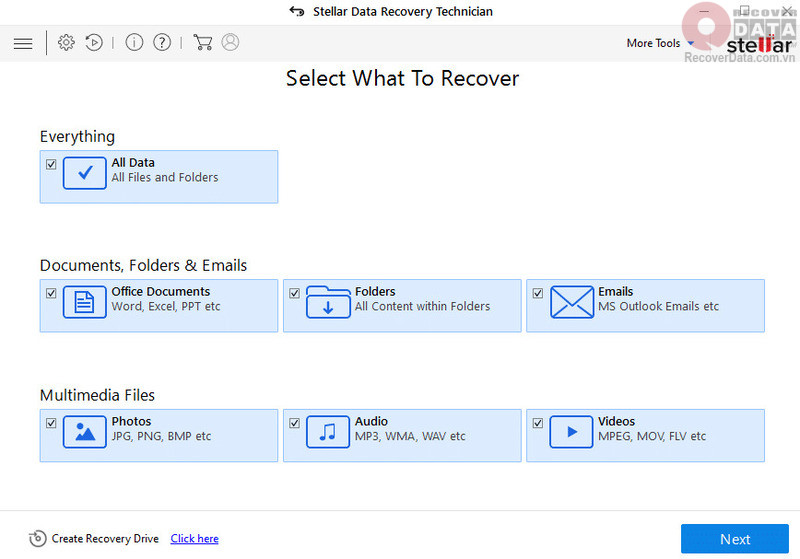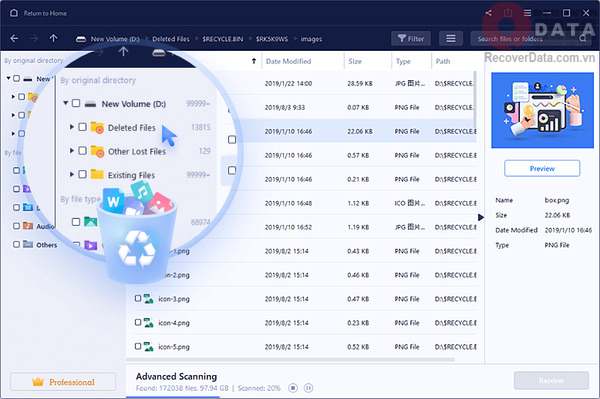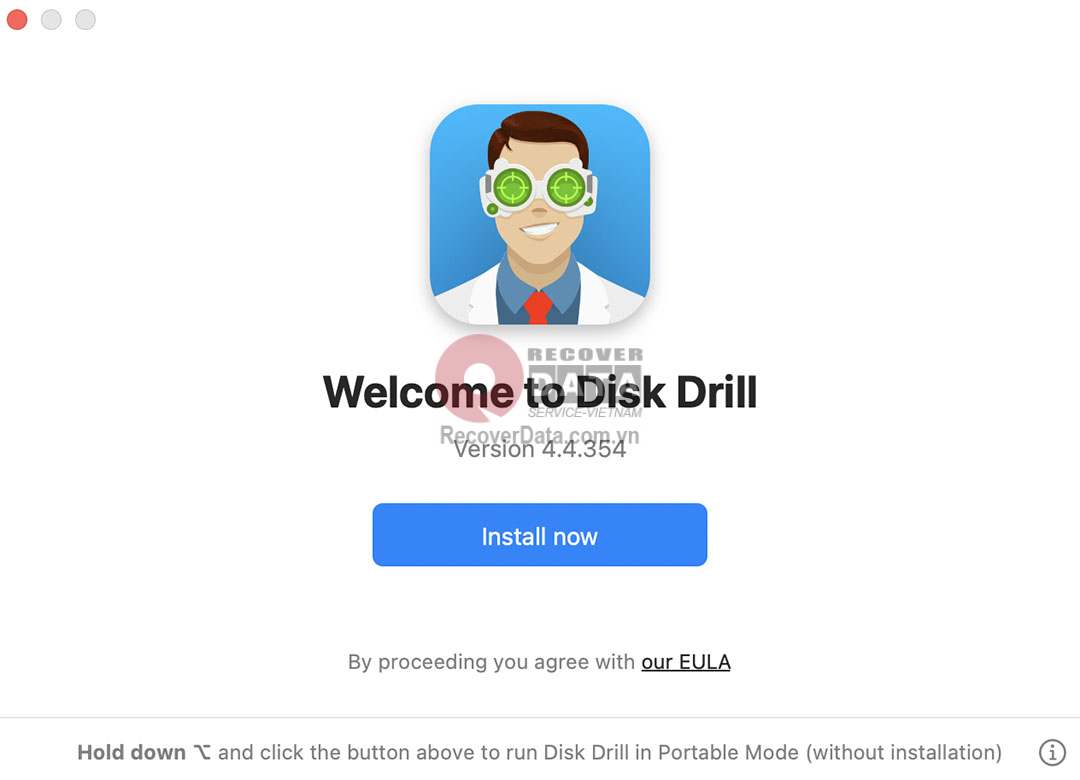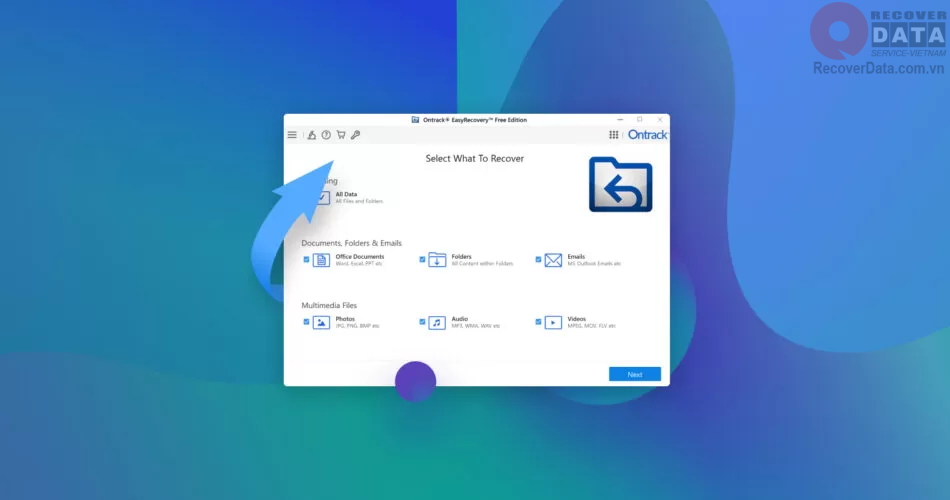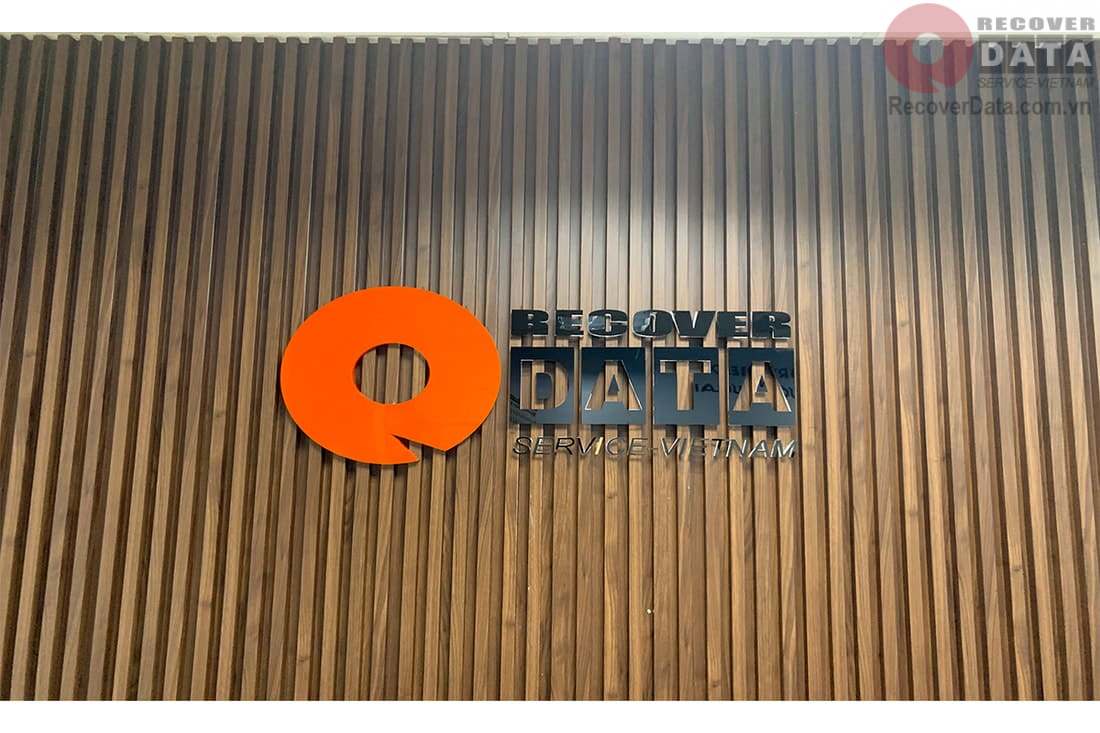BLog - Tin tức, Cứu dữ liệu, Hướng dẫn cách cứu dữ liệu
6 cách phục hồi dữ liệu bị xóa trên máy tính Win 10 hiệu quả
Bạn lỡ tay xóa file mà không biết cách khôi phục thế nào cho hiệu quả. Đừng lo, Bách Khoa Data Recovery sẽ giới thiệu đến bạn 6 cách khôi phục file đã xóa trên máy tính Win 10 tại nhà nhanh chóng, hiệu quả và dễ thực hiện nhất.
Cứu dữ liệu Bách Khoa KHUYẾN CÁO: Bạn chỉ nên áp dụng phương pháp khôi phục dữ liệu này cho các dữ liệu không quan trọng. Với dữ liệu quan trọng như thông tin cá nhân, dữ liệu công việc, hình ảnh, video, tài liệu,… hãy gọi cho chuyên gia của chúng tôi qua số điện thoại 1900636196 – 02437852555 để nhận hỗ trợ chuyên sâu. Cứu dữ liệu Bách Khoa KHÔNG chịu trách nhiệm về sự cố dữ liệu khi bạn thực hiện theo các hướng dẫn của chúng tôi.
Nội dung chính
Xử trí khi lỡ tay xóa nhầm dữ liệu trên Win 10
Hầu hết mọi người khi lỡ tay xóa nhầm dữ liệu trên Win 10 mà quên chưa bật System protection đều mang trong mình trạng thái lo lắng, bối rối và thậm chí là hoảng loạn nếu những file đó là file quan trọng. Tuy nhiên công nghệ hiện nay đã cho phép bạn khôi phục file đã xóa trên Win 10 hiệu quả nên bạn không cần quá lo lắng bị mất dữ liệu vĩnh viễn.
Việc đầu tiên cần làm là tắt máy tính thông thường hoặc tốt nhất là rút dây nguồn. Lý do bởi khi file dữ liệu bị mất sẽ để lại khoảng trống trên ổ lưu trữ. Quá trình máy tính làm việc dễ sinh ra dữ liệu và có thể ghi đè lên phần dữ liệu bị xóa, gây khó khăn trong việc khôi phục. Nếu bạn không muốn tắt máy tính, quá trình khôi phục vẫn diễn ra bình thường nhưng sẽ có rủi ro lỗi không tìm thấy dữ liệu.
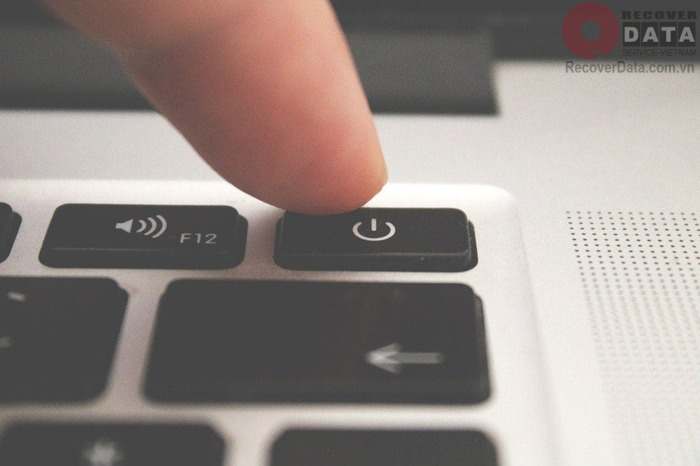
Chú ý hãy giữ lại bài viết này bởi chúng tôi sẽ hướng dẫn bạn những cách khôi phục file đã xóa trên Win 10 mà bạn có thể thực hiện ngay lập tức.
Sau khi tắt máy, bạn hãy tháo ổ cứng chứa dữ liệu bị xóa và chuyển sang máy tính khác để tiến hành cứu dữ liệu. Nhược điểm của cách này là bạn phải cần thêm máy tính để làm. Do vậy nếu không có máy tính thứ hai, bạn phải thực hiện khôi phục trên máy tính ban đầu.
6 cách khôi phục dữ liệu đã xóa trên máy tính
6 phương pháp khôi phục file đã xóa trên máy tính Win 10 này bạn hoàn toàn có thể tự làm. Điểm hạn chế là bạn không thể khôi phục những dữ liệu đã xóa từ vài tháng đến vài năm trước.
Lưu ý: khi khôi phục tuyệt đối không sao lưu lại vào ổ đang mất dữ liệu
Cách 1: Dùng tổ hợp Ctrl + Z ngay lập tức
Cách khôi phục file đã xóa trên Win 10 dễ nhất khi bạn nhận ra mình vừa xóa file quan trọng là nhấn tổ hợp phím Ctrl + Z trên khu vực lưu trữ file đó. Hoặc bạn có thể chuột phải lên màn hình lưu trữ và chọn Undo Delete.

Cách 2: Dùng tính năng Restore trong Recycle Bin
Recycle Bin là nơi lưu trữ lại các file đã bị xóa thông thường trước khi chúng biến mất vĩnh viễn. Tại đây bạn chỉ cần tìm file cần khôi phục, chuột phải và chọn Restore. Ngay lập tức file sẽ trở lại vị trí lưu trữ trước đây.
Lưu ý: trước khi dùng cách này, bạn không nên sao lưu file khác với tên và định dạng tương tự để tránh hiện tượng ghi đè nhé!
Cách 3: Phục hồi lại các bản sao lưu nhờ tính năng System protection
Như đã đề cập ở trên, tính năng System protection giúp hệ thống phục hồi lại các bản lưu trước đó của ổ đĩa với các mốc thời gian cụ thể.
Và bạn cần bật thêm tính năng Back up để chọn nơi lưu trữ. Để bật Back up bạn lần lượt nhấn Biểu tượng Windows -> Settings -> Update & Security -> Back up -> On.
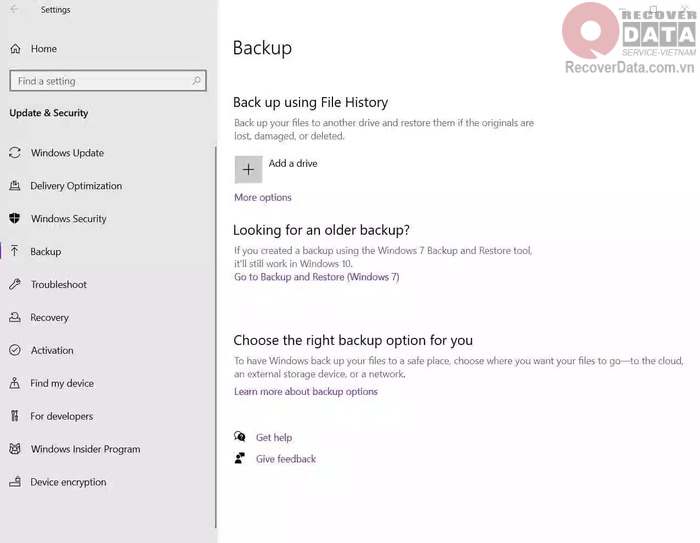
Các bước phục hồi như sau:
Bước 1: Mở ổ đĩa trước khi lưu trữ file bạn cần khôi phục
Bước 2: Chọn History trên thanh công cụ. Tính năng này sẽ hiển thị tất cả file và tệp tin có trong bản backup gần nhất của ổ đĩa hoặc thư mục đó.
Bước 3: Bạn chọn file cần phục hồi và nhấn biểu tượng mũi tên xanh quay tròn (Restore)
Cách 4: Sử dụng Windows File Recovery để khôi phục
Windows File Recovery được tạo ra dành riêng cho máy tính Windows với chức năng khôi phục dữ liệu trên hệ thống do người dùng vô tình xóa mất. Bạn có thể tải về phần mềm này trên Windows Store.
Bước 1: Mở Windows File Recovery từ menu Start.
Bước 2: Nhập lệnh “winfr <Tên ổ đĩa gốc>:<Tên ổ đĩa khôi phục>:<Dạng file lưu trữ> /n users\<Tên thiết bị>\<Địa chỉ thư mục chứa file cần khôi phục>”. Cụ thể:
- Tên ổ đĩa gốc: ổ đĩa chứa thư mục bạn muốn khôi phục trước khi bị xóa.
- Tên ổ đĩa khôi phục: ổ đĩa chứa thư mục sau khi bạn khôi phục lại, thường là một ổ đĩa khác.
- Dạng file lưu trữ: có thể là regular hoặc extensive, thông thường là regular.
- Tên thiết bị: tên bạn đặt cho máy tính của mình.
Ví dụ: Nếu file “huongdan.docx” nằm trong thư mục “Documents” trên ổ C, bạn nhập cú pháp sau:
winfr C:D:/regular/n users\admin\documents\huongdan.docx
Hoặc: winfr C:D/regular/n huongdan.docx
Bước 3: Nhấn Enter và chờ ứng dụng kiểm tra hệ thống.
Bước 4: Khi ứng dụng tìm thấy file thành công, nhập Y để tiếp tục quá trình khôi phục.
Bước 5: Sau khi khôi phục thành công, ứng dụng sẽ hiển thị địa chỉ chứa file đã khôi phục.
Bước 6: Nhập Y để ứng dụng hướng dẫn bạn đến file đã khôi phục.
Cách 5: Dùng lệnh Command Prompt
Bước 1: Tìm kiếm cmd trên thanh tìm kiếm Windows
Bước 2: Chọn Run as administrator tại kết quả hiển thị đầu tiên hoặc nhấn tổ hợp phím Ctrl + Shift + Enter
Bước 3: Nhập lệnh “chkdsk X :/f” vào khoảng trống và Enter. Lưu ý thay X thành ký hiệu ổ cứng bạn cần kiểm tra.
Bước 4: Gõ dòng lệnh attrib -h -r -s /s /d C:*.* trên giao diện Command Prompt, trong đó bạn thay thế chữ C bằng ký hiệu ổ cứng muốn khôi phục dữ liệu. Sau đó ấn Enter.
Bước 5: Dữ liệu được khôi phục lại đúng vị trí ban đầu trong ổ cứng. Bạn nên truy cập lại ổ cứng để kiểm tra
Cách 6: Khôi phục lại phiên bản trước đó với tệp tin giả
Cách khôi phục file đã xóa trên Win 10 này bản chất tạo dựng một tệp tin giả mạo có giao diện y hệt tệp tin bạn đã xóa trước đó để Windows nhận diện. Tuy nhiên nhược điểm của phương pháp là bạn phải nhớ chính xác tên và định dạng tệp đó.
Bước 1: Tạo file mới (tốt nhất là không tạo tại ổ đĩa lưu trữ file trước khi xóa) với tên và định dạng trùng khớp với file cần khôi phục.
Bước 2: Nhấn chuột phải vào file, chọn Restore previous version để phục hồi lại dữ liệu phiên bản cũ.
Phần mềm phục hồi dữ liệu đã xóa trên máy tính miễn phí
Ngoài các giải pháp và công cụ nêu trên, để phục hồi dữ liệu máy tính đã xóa bạn có thể sử dụng các phần mềm khôi phục miễn phí. Hiện tại có đa dạng các nhà phát triển tạo ra nhiều phần mềm cứu dữ liệu mà bạn có thể sử dụng trong trường hợp này, ví dụ như:
- Stellar Data Recovery – Phần mềm toàn diện nhất hiện nay với 4.7/5 sao tại Forbes Advisor, có phiên bản miễn phí và chủ yếu được sử dụng bởi doanh nghiệp.
- EaseUS Data Recovery Wizard – Phần mềm đầu tiên bạn nghĩ tới trong lần đầu sử dụng với giao diện trực quan, thao tác dễ dàng và khả năng phục hồi nhanh chóng.
- Disk Drill – Phần mềm đa năng xử lý trên đa dạng thiết bị lưu trữ và định dạng dữ liệu, là lựa chọn số 1 cho người dùng MacOS.
- OnTrack EasyRecovery – Phần mềm với giao diện ấn tượng nhất, giúp bạn làm quen và sử dụng nhanh chóng.
Ngoài ra còn rất nhiều phần mềm tốt khác mà Cứu dữ liệu Bách Khoa đã tổng hợp được, bạn có thể xem tại: Top phần mềm cứu dữ liệu tốt nhất
Các phần mềm cứu dữ liệu hiện nay đều có giao diện dễ dùng, cứu chữa hầu hết các định dạng dữ liệu. Bên cạnh những ưu điểm, sử dụng phần mềm có một số nhược điểm như sau:
- Bạn cần trả phí để có thể sử dụng những tính năng nâng cao, tăng cường dung lượng khôi phục hay khôi phục được những dữ liệu khó
- Một số phần mềm không những làm việc không hiệu quả mà còn khiến máy tính của bạn chậm đi
- Việc cấp quyền truy cập dữ liệu cho phần mềm dẫn đến nguy cơ bạn bị đánh cắp dữ liệu rất lớn
Do vậy bạn hãy cân nhắc chỉ sử dụng phần mềm để khôi phục file đã xóa trên Win 10 với các định dạng file đơn giản và sử dụng phần mềm uy tín nhé.
Bật tính năng System Protection phòng ngừa mất dữ liệu
System protection trên Win 10 còn có cách gọi phổ biến khác là System restore, là tính năng giúp bạn khôi phục file đã xóa trên Win 10 trực tiếp trên hệ thống. Tính năng này sẽ tạo những bản sao lưu theo các mốc thời gian quá khứ của ổ lưu trữ, giúp bạn dễ dàng phục hồi lại các phiên bản đó. Các bước để bật System protection như sau:
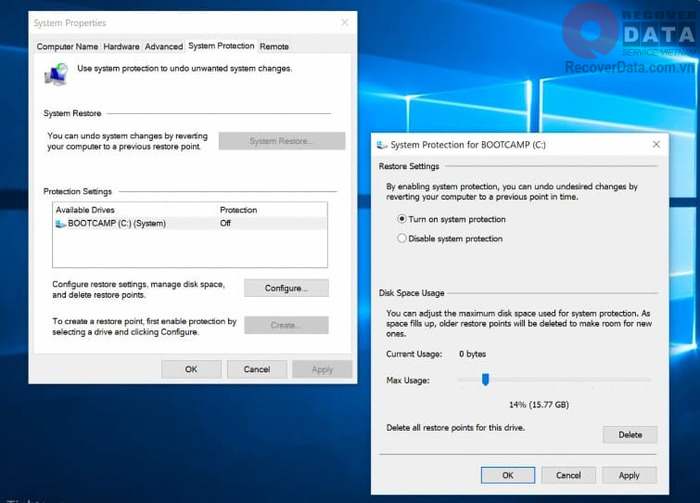
Bước 1: Tìm mục Create a restore point trên biểu tượng tìm kiếm của Windows 10 và chọn kết quả tìm kiếm đầu tiên.
Bước 2: Protection Settings, bạn hãy chọn ổ đĩa có dòng chữ System (mặc định là ổ C) và nhấn vào nút Configure bên cạnh.
Bước 3: Chọn Turn on system protection để hệ thống sao lưu phiên bản dữ liệu, sau đó nhấn Apply để áp dụng và OK để hoàn tất.
Xem thêm: Cách khôi phục file đã xóa vĩnh viễn trong thùng rác hiệu quả hiện nay
Trung tâm cứu chữa dữ liệu đã xóa trên máy tính Win 10 uy tín
Sau khi đã thực hiện tất cả những cách trên mà không thể khôi phục file đã xóa trên Win 10, khả năng cao bạn cần đến các trung tâm cứu dữ liệu để được hỗ trợ. Các trung tâm uy tín đều có khả năng khôi phục hoàn toàn những trường hợp mất dữ liệu khó và có dung lượng lớn – điều mà các cách thông thường không thể làm.
Cứu dữ liệu Bách Khoa là trung tâm cứu chữa dữ liệu hàng đầu tại Hà Nội. Chúng tôi đã có trên 17 năm kinh nghiệm khôi phục dữ liệu máy tính, ổ cứng, USB, thẻ nhớ, máy ảnh,… với hơn 100.000 trường hợp cứu chữa thành công.
Trung tâm được trang bị hệ thống máy móc hiện đại, công nghệ cao dưới sự vận hành của đội ngũ kỹ thuật viên hàng đầu trong ngành khôi phục dữ liệu tại Việt Nam. Dịch vụ cứu chữa tại Cứu dữ liệu Bách Khoa có thể cứu chữa lượng lớn dữ liệu từ hệ thống máy chủ cho đến các phương tiện lưu trữ thông thường. Chúng tôi cam kết phục hồi hoàn toàn dữ liệu theo đúng yêu cầu của bạn với thời gian nhanh chóng.
Vừa rồi là những cách khôi phục file đã xóa trên máy tính Win 10 dễ sử dụng nhất để bạn thực hiện tại nhà. Hãy lưu ý dùng các phương pháp này khi lỡ tay xóa nhầm dữ liệu nhé!