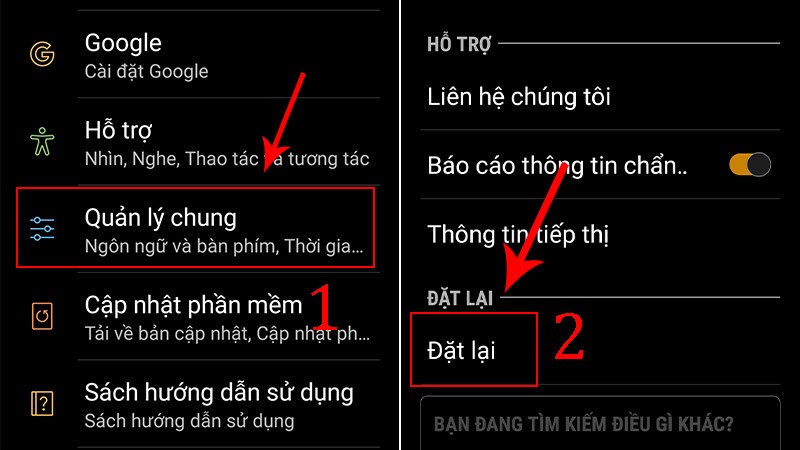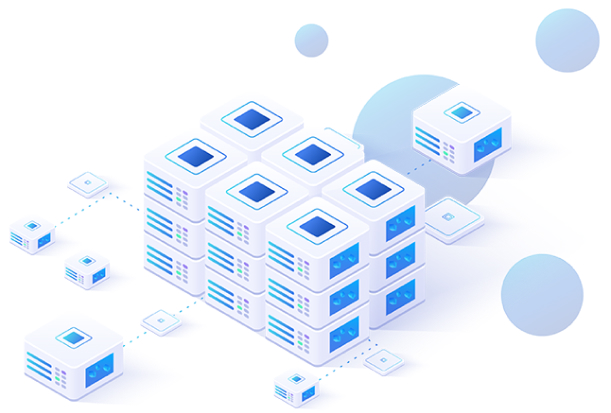BLog - Tin tức
Cách lấy lại dữ liệu sau khi khôi phục cài đặt gốc
Khi sử dụng thiết bị di động như điện thoại hay máy tính bảng, thỉnh thoảng bạn cần phải khôi phục cài đặt gốc để giải quyết các vấn đề liên quan đến phần mềm. Quá trình khôi phục này có thể làm mất toàn bộ dữ liệu trên thiết bị của bạn. Tuy nhiên, cũng đừng quá lo lắng. Bài viết này sẽ hướng dẫn bạn cách lấy lại dữ liệu sau khi khôi phục cài đặt gốc một cách đơn giản và hiệu quả.
Nội dung chính
Khôi phục cài đặt gốc – factory reset là gì?
Khôi phục cài đặt gốc (hay còn gọi là factory reset) là quá trình xoá toàn bộ dữ liệu trên thiết bị và đưa nó về trạng thái ban đầu khi mới mua. Việc này thường được thực hiện khi người dùng muốn bán hoặc cho điện thoại cho người khác hoặc khi muốn khắc phục các vấn đề liên quan đến phần mềm trên thiết bị.
Cách khôi phục cài đặt gốc trên điện thoại
Việc khôi phục cài đặt gốc trên điện thoại thường khá đơn giản. Thao tác chung là truy cập vào phần cài đặt, tìm kiếm mục “Backup & Reset” hoặc “System” và chọn “Reset” hoặc “Factory reset” (khôi phục cài đặt gốc).
Sau khi khôi phục cài đặt gốc, các ứng dụng, dữ liệu, tài khoản, mật khẩu và các cài đặt trên thiết bị sẽ bị xóa sạch. Do đó, để tránh mất mát dữ liệu, người dùng cần sao lưu các dữ liệu quan trọng trước khi thực hiện thao tác này.
Có thể lấy lại dữ liệu sau khi khôi phục cài đặt gốc không?
Sau khi thực hiện khôi phục cài đặt gốc, các dữ liệu trên thiết bị sẽ bị xóa sạch và không thể truy cập được nữa nếu bạn không tiến hành sao lưu các dữ liệu này trước đó. Tuy nhiên, vẫn có một số phương pháp để lấy lại dữ liệu khi khôi phục cài đặt gốc mà bạn có thể thực hiện.
Sử dụng bản sao lưu đám mây
Cách đơn giản nhất đầu tiên đó chính là sử dụng bản sao lưu đám mây. Nếu bạn đã sao dữ liệu trước đó hoặc cài đặt chế độ sao lưu tự động, tất cả các dữ liệu của bạn đều sẽ được lưu trữ ở trên đám mây, và bạn chỉ cần đăng nhập để tải xuống và lấy lại dữ liệu khi khôi phục cài đặt gốc một cách dễ dàng.
Tuy nhiên quá trình khôi phục từ bản sao lưu đám mây có thể mất nhiều thời gian và dữ liệu của bạn có thể không được lưu trữ trong thư mục gốc trên thiết bị. Do đó, bạn cần kiểm tra các tập tin và thư mục đã khôi phục để đảm bảo rằng bạn đã lấy lại đầy đủ các dữ liệu quan trọng của mình.
=>> Xem thêm: Cách khôi phục cài đặt gốc an toàn và không mất dữ liệu
Sử dụng mã hóa tích hợp trên điện thoại Android
Mã hóa là một phương pháp giúp bảo vệ dữ liệu trên thiết bị của bạn khỏi sự xâm nhập trái phép. Trên điện thoại Android, bạn có thể sử dụng tính năng mã hóa tích hợp để bảo vệ dữ liệu của mình. Để sử dụng tính năng này, bạn có thể làm theo các bước sau:
- Truy cập vào mục Cài đặt trên thiết bị của bạn.
- Tìm kiếm và chọn mục “Bảo mật”.
- Chọn “Tùy chọn khóa màn hình” hoặc “Mã hóa thiết bị” tùy thuộc vào từng phiên bản Android.
- Theo các hướng dẫn trên màn hình để thiết lập mật khẩu hoặc mã PIN để kích hoạt tính năng mã hóa.
Sau khi tính năng mã hóa đã được kích hoạt, khi bạn khôi phục cài đặt gốc, bạn sẽ cần phải nhập mật khẩu hoặc mã PIN đã thiết lập để giải mã dữ liệu của mình. Sau đó, sao lưu dữ liệu của mình vào bộ nhớ ngoài hoặc máy tính để đảm bảo an toàn. Như vậy bạn có thể lấy lại dữ liệu khi khôi phục cài đặt gốc thành công.
=>> Xem thêm: 3 Cách khôi phục file đã xóa bằng shift delete nhanh nhất
Sử dụng bản sao lưu iTunes hoặc iCloud
Nếu bạn đang sử dụng thiết bị của Apple, có thể sử dụng bản sao lưu iTunes hoặc iCloud để lưu trữ dữ liệu của mình. Để sử dụng tính năng này, bạn cần kết nối điện thoại với máy tính và sử dụng phần mềm iTunes để tạo bản sao lưu. Sau đây là các bước thực hiện:
Sử dụng bản sao lưu iTunes:
- Bước 1: Kết nối thiết bị của bạn với máy tính mà bạn đã sử dụng để tạo bản sao lưu trên iTunes.
- Bước 2: Mở iTunes và chọn thiết bị của bạn.
- Bước 3: Nhấp vào nút “Khôi phục sao lưu”.
- Bước 4: Chọn bản sao lưu mà bạn muốn khôi phục và nhấp vào nút “Khôi phục”.
- Bước 5: Chờ đợi quá trình khôi phục hoàn tất và thiết bị của bạn sẽ khởi động lại.
Sử dụng bản sao lưu iCloud:
- Bước 1: Đi tới “Cài đặt” trên thiết bị của bạn.
- Bước 2: Chọn iCloud và đăng nhập vào tài khoản của bạn.
- Bước 3: Nhấp vào iCloud Backup và đảm bảo rằng tính năng này được bật.
- Bước 4: Chọn Khôi phục từ bản sao lưu iCloud và chọn bản sao lưu mà bạn muốn khôi phục.
- Bước 5: Chờ đợi quá trình khôi phục hoàn tất.
Lưu ý: Khi sử dụng bản sao lưu iCloud để khôi phục dữ liệu, bạn cần đảm bảo rằng thiết bị của bạn được kết nối với Wi-Fi và cấp đủ dung lượng lưu trữ để lưu bản sao lưu.
Như vậy, chỉ với một vài thao tác đơn giản, bạn đã có thể dễ dàng lấy lại dữ liệu khi khôi phục cài đặt gốc một cách nhanh chóng và tiện lợi. Chúc bạn thực hiện thành công!