BLog - Tin tức, Phần mềm cứu dữ liệu, Phần mềm cứu dữ liệu miễn phí
Hướng dẫn tải EaseUS Data Recovery Wizard mới nhất
EaseUS Data Recovery Wizard Free (phiên bản dành cho Windows) là ứng dụng phục hồi dữ liệu bị mất miễn phí từ nhà phát triển EaseUS. Với phần mềm này bạn có thể nhanh chóng lấy lại tệp tin hay thư mục bị mất trong ổ cứng, USB, thẻ nhớ, máy ảnh, điện thoại và các thiết bị lưu trữ khác.
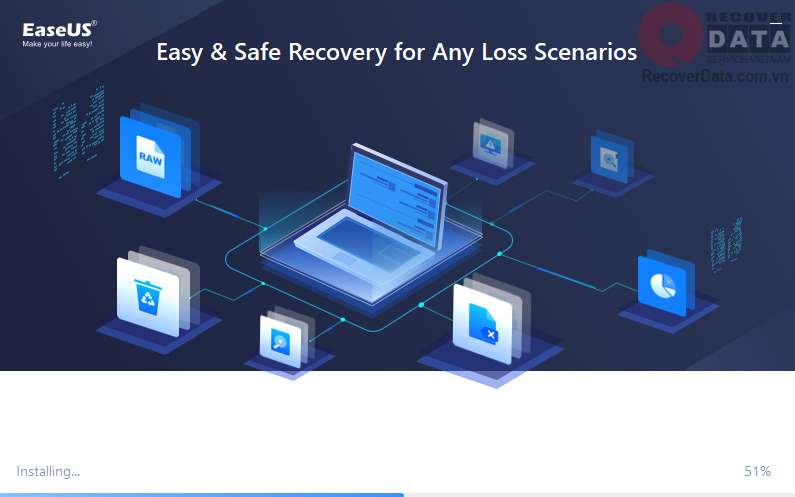
EaseUS Data Recovery Wizard hiện đứng thứ 4 trong top 10 phần mềm khôi phục dữ liệu tốt nhất năm 2022. Đã có hơn 72 triệu khách hàng tại hơn 160 quốc gia tin tưởng và hài lòng sử dụng phần mềm này để khôi phục dữ liệu đã mất.
Tải xuống EaseUS Data Recovery Wizard dành cho Windows phiên bản mới nhất TẠI ĐÂY.
Nội dung chính
Tính năng chính của EaseUS Data Recovery Wizard phiên bản mới nhất
Phần mềm cứu dữ liệu EaseUS Data Recovery Wizard có giao diện thân thiện dễ sử dụng với tông màu chủ đạo là trắng, xanh dương và vàng. Chỉ với 3 bước cơ bản khi thao tác với phần mềm là bạn đã có thể lấy lại được dữ liệu bị mất với tỷ lệ thu hồi lên tới 99.7%
Khả năng khôi phục dữ liệu hiệu quả
EaseUS Data Recovery Wizard cung cấp 2 chế độ quét dữ liệu là Quick Scan – tìm lại tệp tin bị mất nhanh chóng và Deep Scan – tìm lại các tệp tin bị mất, bị định dạng hoặc không thể truy cập.
Tính năng Quick Scan là chế độ quét mặc định của phần mềm, có nhiệm vụ quét và tìm lại những tệp tin bị mất thông thường như ghi đè hoặc xóa nhầm và nhanh chóng thông báo đến bạn. Tính năng Deep Scan cung cấp khả năng tìm kiếm dữ liệu bị mất chuyên sâu và quy mô lớn hơn, tỷ lệ khôi phục cũng cao hơn.
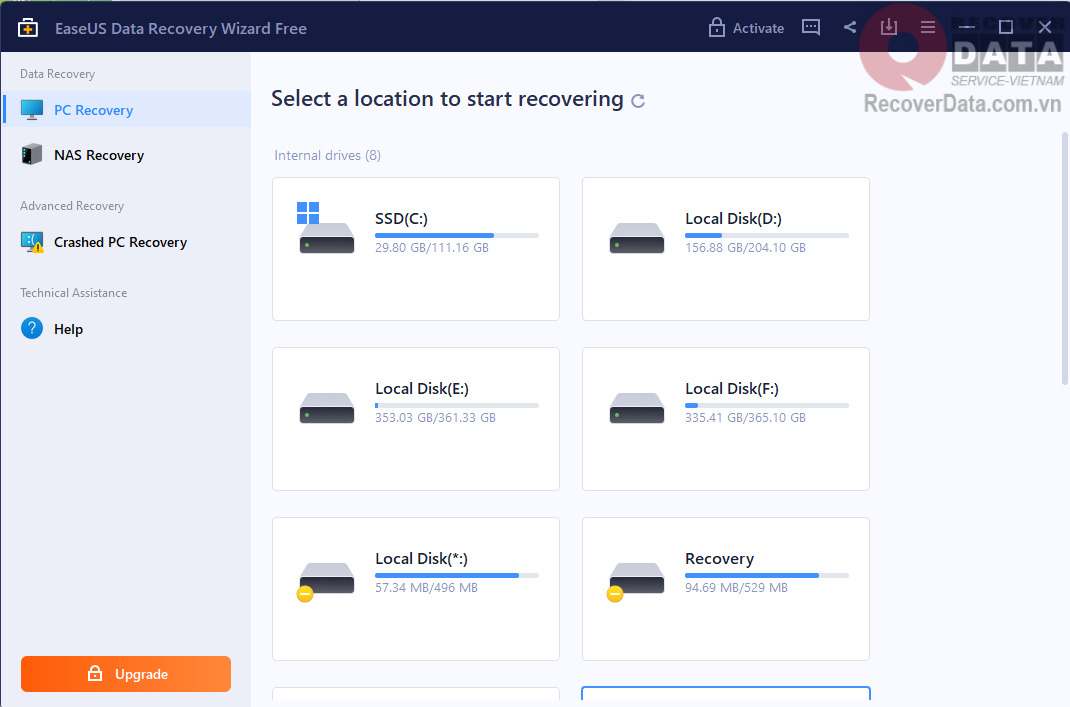
Trong quá trình quét và sau khi quét, bạn có thể dễ dàng xem trước dữ liệu cần phục hồi gồm đầy đủ thông tin về tên, định dạng, thời gian lưu trữ, dung lượng,… Bạn có thể lọc chúng bằng bộ lọc để xác định dễ dàng các file cần phục hồi.
Quá trình quét và khôi phục đảm bảo an toàn 100% cho dữ liệu của bạn. Bên cạnh đó, EaseUS cam kết bảo mật 100% dữ liệu cho khách hàng khi sử dụng.
Phục hồi dữ liệu trong nhiều trường hợp lỗi
- EaseUS Data Recovery Wizard sẽ khôi phục hoàn toàn cho bạn dữ liệu bị xóa nhầm khi nhấn Shift + Delete hoặc Delete.
- Chương trình khôi phục tệp softperfect của phần mềm có thể dễ dàng khôi phục tệp đã mất từ thùng rác bị hỏng hoặc trống.
- Phần mềm khôi phục dữ liệu hiệu quả ở các phân vùng bị định dạng hoặc gặp lỗi phân vùng bị bad.
- EaseUS Data Recovery Wizard khôi phục hiệu quả dữ liệu ổ cứng HDD, SSD, USB, thẻ SD đã được định dạng.
- Phần mềm có khả năng lấy lại dữ liệu từ ổ cứng bị hỏng với thời gian nhanh chóng.
- Dữ liệu bị thiếu do hỏng ổ cứng, sự cố hệ thống hay virus tấn công đều có thể được khôi phục với EaseUS Data Recovery Wizard.
Khôi phục đa dạng thiết bị và định dạng lưu trữ
Phần mềm cứu dữ liệu EaseUS có khả năng khôi phục dữ liệu tại hơn 2000 thiết bị lưu trữ khác nhau như ổ cứng HDD/SSD, USB, thẻ SD, máy tính, máy chủ NAS và rất nhiều các thiết bị khác.
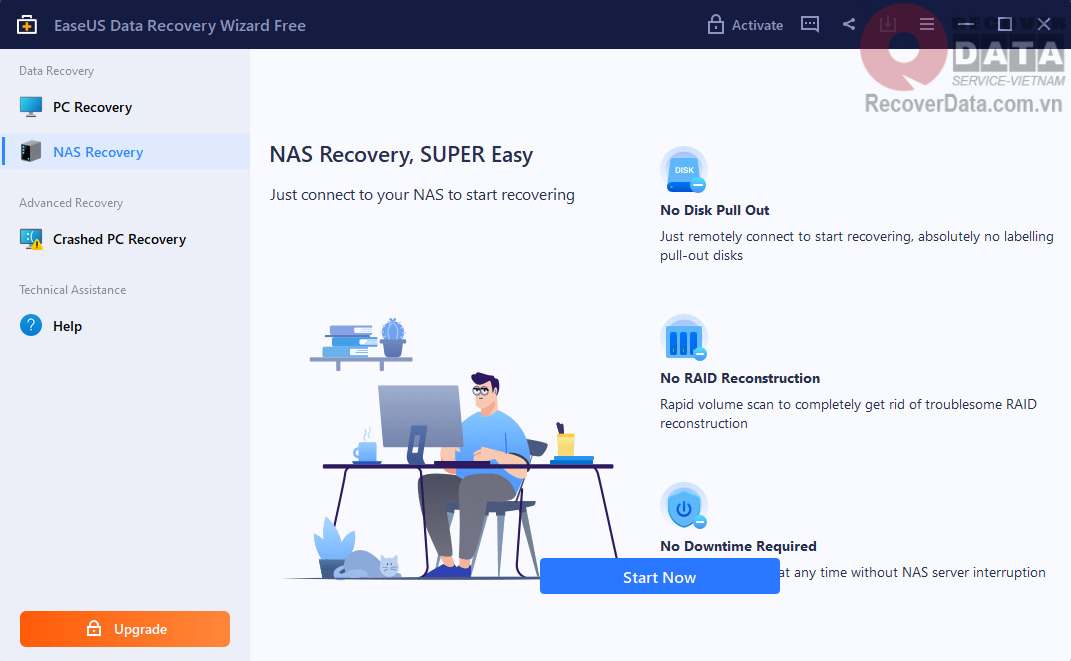
Phần mềm cũng có thể tìm và khôi phục cho bạn dữ liệu với hơn 1000 định dạng, bao gồm hình ảnh, video, tài viết, âm thanh, email, tài liệu và rất nhiều tập tin khác.
Tính năng sửa chữa dữ liệu
Bên cạnh việc quét và khôi phục, EaseUS Data Recovery Wizard có thể sửa chữa dữ liệu bằng vài nhấp chuột đơn giản. Các định dạng dữ liệu được áp dụng là hình ảnh, video, pdf và bộ dữ liệu thuộc Windows Office.
Tính năng cứu dữ liệu từ máy tính hỏng
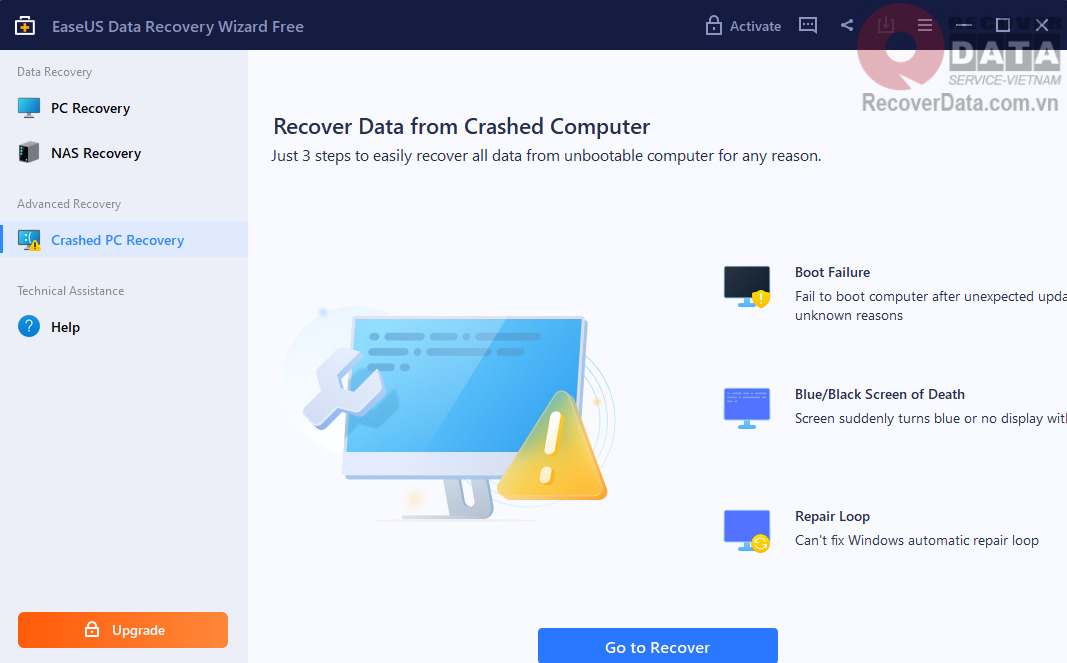
Tính năng cứu dữ liệu máy tính hỏng – Recover Data from Crashed Computer được cập nhật lần đầu trong phiên bản EaseUS Data Recovery Wizard 15.6. Tính năng này giúp bạn khôi phục dữ liệu khi Boot máy tính thất bại, lỗi màn hình đen/xanh chết chóc và các lỗi hệ thống khác. Khi sử dụng tính năng này bạn cần trang bị thêm một USB boot ngoài.
Yêu cầu khi cài đặt EaseUS Data Recovery
Hệ điều hành được EaseUS Data Recovery hỗ trợ:
- Phiên bản Windows 7/8/10/11
- Phiên bản máy chủ Windows 2003/2008/2012/2016/2019/2022
Hệ thống tệp tin được hỗ trợ:
- FAT (FAT12, FAT16, FAT32) ext2 / ext3 / HFS + / ReFS exFAT
- NTFS / NTFS5
Yêu cầu tối thiểu phần cứng
- CPU: thấp nhất x86
- Dung lượng bộ nhớ: tối thiểu 32MB để cài đặt
- RAM: tối thiểu 128MB
Như vậy có thể thấy EaseUS Data Recovery tương thích với đa số các dòng máy tính Windows hiện nay với yêu cầu rất thấp. Đây chính là phần mềm cứu dữ liệu miễn phí mà bạn nên dùng
Hướng dẫn cài đặt phiên bản EaseUS Data Recovery Wizard Free
Người dùng được sử dụng EaseUS Data Recovery Wizard miễn phí trong 2 ngày đầu khi tải xuống để làm quen phần mềm, sau đó bạn cần trả phí để sử dụng hết các tính năng. Các bước cài đặt như sau:
Bước 1: Truy cập EaseUS để tải xuống phiên bản mới nhất
Bước 2: Mở bản nén của EaseUS Data Recovery Wizard. Khi màn hình thông báo “The app you’re trying to install isn’t a Microsoft-verified app”, bạn chọn Install anyway.
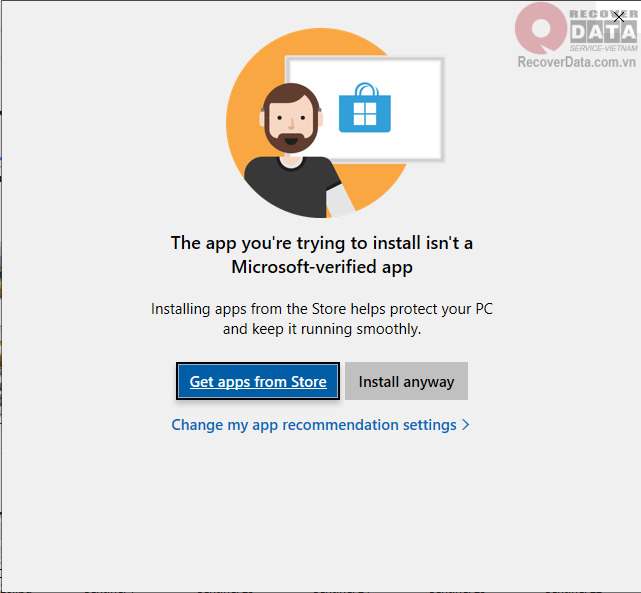
Bước 3: Chọn Install Now trên cửa sổ ứng dụng, đợi khoảng vài phút để hoàn tất
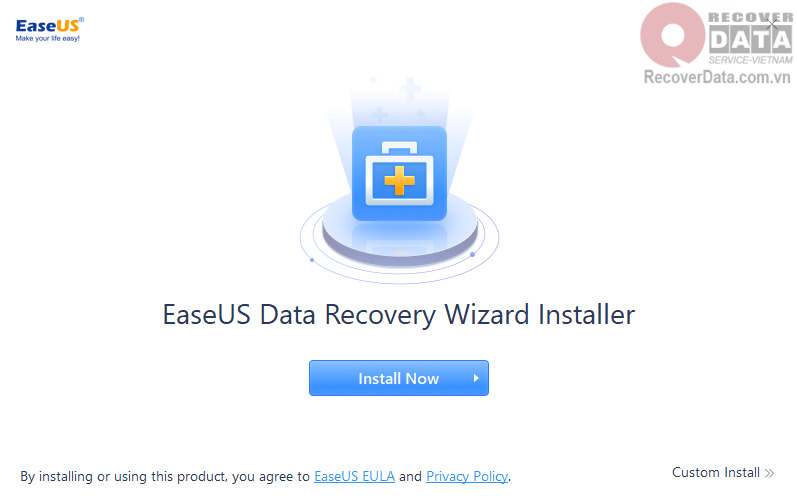
Bước 4: Màn hình “Installation Complete” hiện lên, bạn nhấn Start Now để mở phần mềm
So sánh bản miễn phí và trả phí của EaseUS Data Recovery Wizard
|
EaseUS Data Recovery |
Bản Free | Bản Pro |
| Dung lượng khôi phục | Tối đa 2GB | Không giới hạn |
| Định dạng khôi phục | Tất cả | Tất cả |
| Nơi lưu trữ được khôi phục | Tất cả | Tất cả |
| Cứu dữ liệu bị mã hóa | Có | Có |
| Xem trước dữ liệu | Có | Có |
| Cứu dữ liệu NAS | Không | Có |
| Hỗ trợ từ xa | Không | Có |
| Sửa video hỏng | Không | Có |
| Sửa ảnh nâng cao | Không | Có |
| Sửa dữ liệu Office | Không | Có |
| Cứu dữ liệu máy tính hỏng với USB Bootable trong WinPE | Không | Có |
Hướng dẫn phục hồi dữ liệu với phần mềm EaseUS Data Recovery Wizard
Quá trình khôi phục dữ liệu bị mất với EaseUS Data Recovery Wizard khá đơn giản, bạn chỉ cần làm theo các bước sau:
Bước 1: Tại giao diện chính, phần mềm hiển thị đầy đủ các thiết bị lưu trữ trên máy và một số nơi lưu giữ liệu khác như Recycle Bin (thùng rác), Desktop (màn hình chính) và Select Folder (tự chọn thư mục). Bạn trỏ vào khu vực cần quét và nhấn Scan để bắt đầu quét.
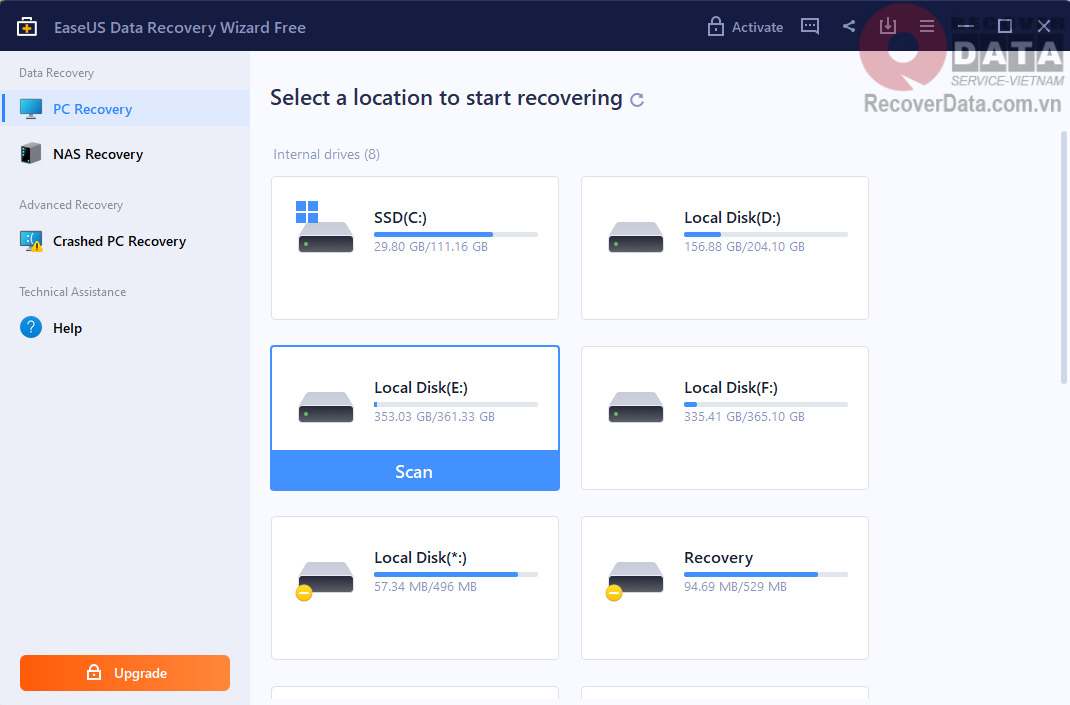
Bước 2: Quá trình quét diễn ra tương đối nhanh, khoảng 5 giây/1GB. Trong lúc này bạn có thể chọn xem trước các file đã quét. Hành động này cũng có thể được thực hiện sau khi quá trình hoàn tất.
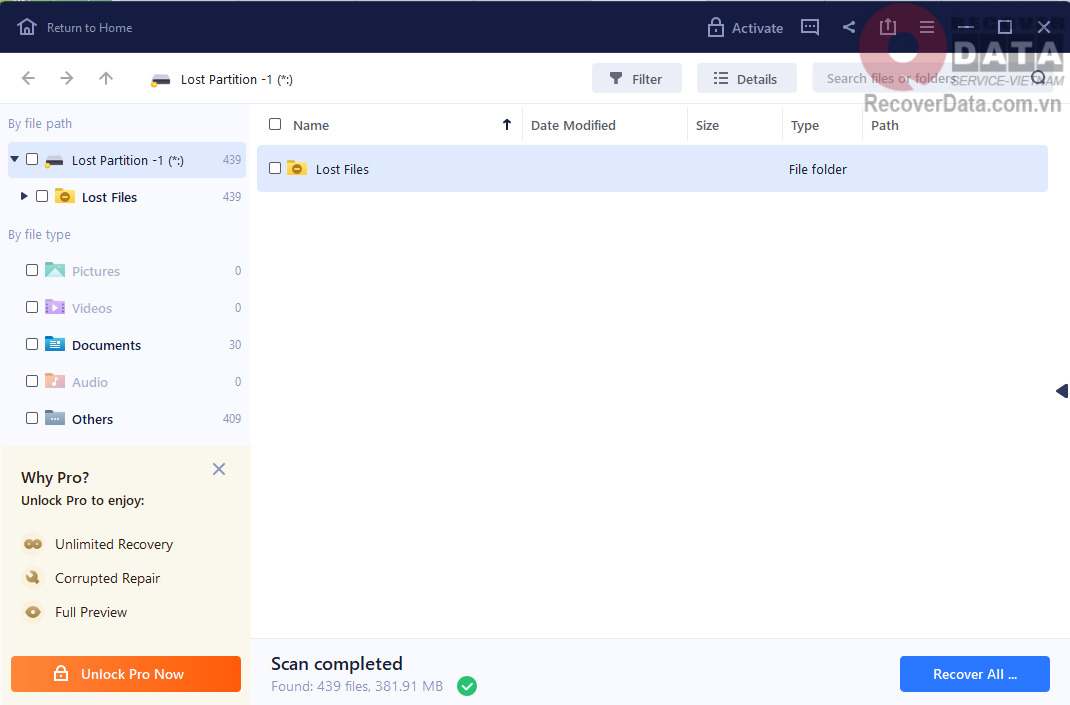
Bước 3: Chọn dữ liệu cần khôi phục và nhấn Recover All… để chọn thư mục cần lưu trữ
Bước 4: Chọn nơi lưu trữ dữ liệu được khôi phục. Lưu ý không dùng nơi trùng với thư mục lưu trữ gốc. Quá trình khôi phục với EaseUS Data Recovery Wizard hoàn tất.
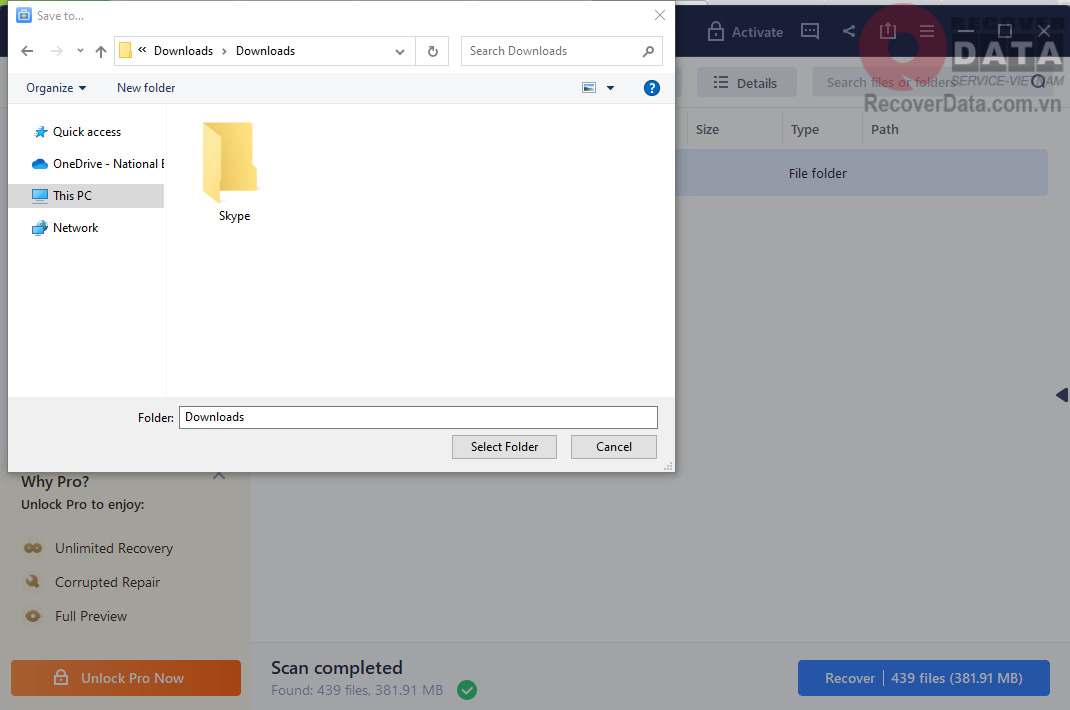
Như vậy bạn đã cùng Bách Khoa Data Recovery tìm hiểu về EaseUS Data Recovery, cách cài đặt và sử dụng phần mềm này để khôi phục dữ liệu máy tính. Để biết thêm về các phương pháp hay phần mềm khôi phục dữ liệu khác, bạn hãy nhắn tin ngay cho chúng tôi để được tư vấn nhé!
Xem thêm bài viết:
[TOP 5] Phần mềm cứu dữ liệu free tốt nhất năm 2022
[TOP] Phần mềm phục hồi cứu dữ liệu usb tốt nhất 2022
[TOP 3] Phần mềm cứu dữ liệu ổ cứng ssd thông dụng nhất
