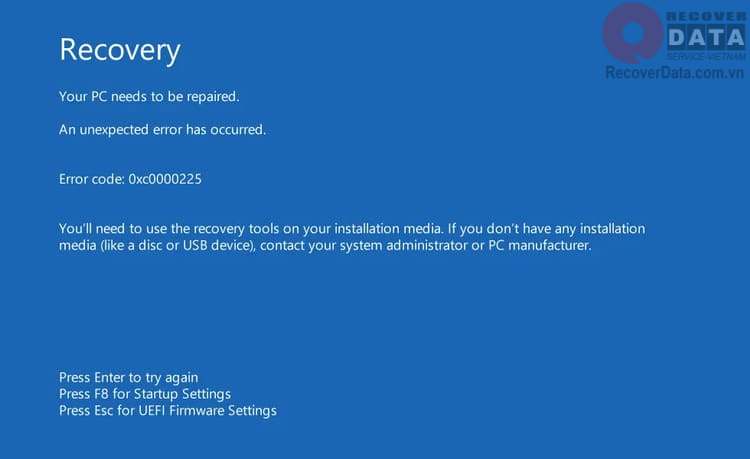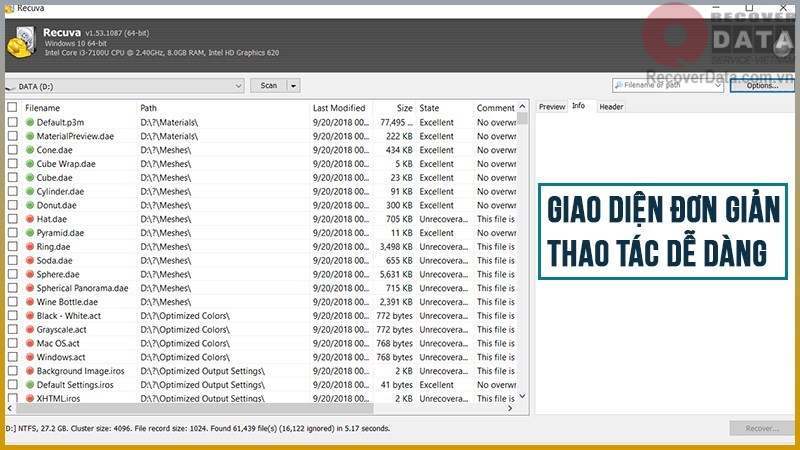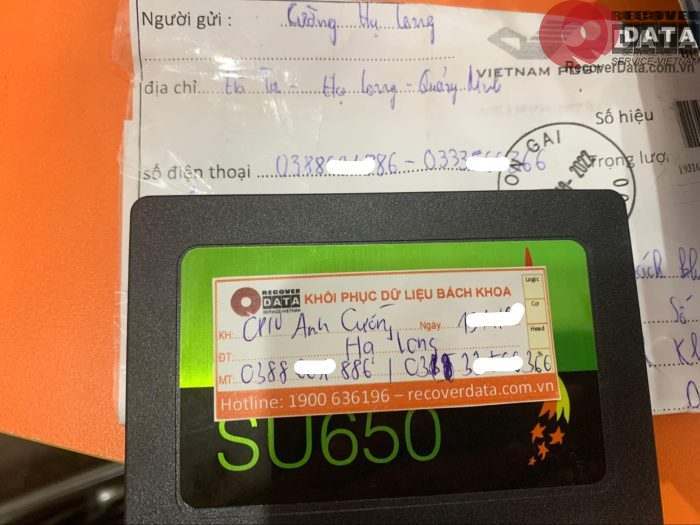BLog - Tin tức, Cứu dữ liệu, Cứu dữ liệu ổ cứng SSD, Phần mềm cứu dữ liệu
Hướng dẫn cách cứu dữ liệu ổ cứng SSD hiệu quả và nhanh chóng
Bên cạnh các ổ cứng HDD, và các thiết bị lưu trữ như usb,… thì ổ cứng SSD là một thiết bị lưu trữ đang được sử dụng rộng rãi, thậm chí đang dần thay thế các ổ cứng truyền thống khác. Tuy nhiên, cũng như các thiết bị lưu trữ khác, ổ ssd cũng không thể tránh khỏi các trường hợp bị hỏng hóc hay mất dữ liệu. Tuy nhiên, cùng với mức độ phổ biến của nó, có rất nhiều phần mềm cứu dữ liệu ổ cứng SSD được các công ty phần mềm tung ra thị trường để phục hồi dữ liệu cho loại thiết bị lưu trữ này.
Bài viết này xoay quanh vấn đề xử lý khôi phục dữ liệu trên SSD bị xóa hoặc mất dữ liệu do format.
Riêng với SSD chạy trên hệ điều hành windows 10 trở nên thì việc khôi phục thực sự rất khó khăn nếu như không có các bước xử lý ban đầu đúng cách.
Việc Đầu tiên cần làm là:
- Không tắt máy , không khởi động lại.
- Ngay lập tức tắt chức năng trim SSD của windows 10 bằng cách mở cmd với quyền Administrator gõ lệnh :
fsutil behavior set disabledeletenotify NTFS 1
Sau đó mới dùng phần mềm để thử cứu lại dữ liệu.
Nội dung chính
Ổ cứng SSD là gì?
SSD là viết tắt của Solid State Drive, bao gồm các chip nhớ điện tử thể rắn (thường là RAM DDR hoặc Bộ nhớ Flash) để đọc và ghi dữ liệu. Nó có thể kéo dài tuổi thọ của pin máy tính xách tay, giảm trọng lượng của máy và tăng hiệu suất đọc. Solid State Drives đã giải quyết được vấn đề hạn chế vật lý và hiện nay được sử dụng rộng rãi để thay thế các ổ đĩa cứng có mạch tốc độ cao.

Điều gì làm cho ổ cứng thể rắn SSD trở nên phổ biến như vậy? Dưới đây là một số lý do làm cho ổ cứng thể rắn ssd trở nên phổ biến:
– Ổ cứng thể rắn SSD cung cấp thời gian truy cập nhanh hơn so với ổ cứng thông thường– Thời gian truy cập của ổ cứng thể rắn SSD không phụ thuộc vào việc đọc, ghi đồng bộ hóa với khu vực dữ liệu trên đĩa quay.– SSD cũng cung cấp khả năng phục hồi vật lý cao hơn trước rung động vật lý, sốc và biến động nhiệt độ khắc nghiệt. Ổ cứng thể rắn SSD cũng miễn nhiễm với từ trường mạnh mà có thể làm mất vệ sinh ổ cứng.
Với những ưu điểm trên, nên ổ ssd đang dần trở nên phổ biến. Vì vậy, để không gặp phải các trường hợp mất dữ liệu đáng tiếc, hãy trang bị cho mình vài phần mềm cứu dữ liệu ổ cứng ssd đáng tin cậy và dễ sử dụng.
Hầu hết các phần mềm cứu dữ liệu đều có các tính năng tương đối giống nhau, và đều có thể cứu dữ liệu ổ cứng ssd. Tuy nhiên, không phải phần mềm nào cũng có hiệu suất sử dụng như nhau. Chưa kể, không phải ai cũng có thể sử dụng các phần mềm này một cách dễ dàng, đặc biệt là với dân không chuyên. Trong bài viết này, chúng tôi đã lựa chọn ra 3 phần mềm đáng tin cậy và có giao diện thân thiện, dễ sử dụng trong việc khôi phục dữ liệu ổ cứng ssd.
Các lỗi ổ cứng SSD gây mất dữ liệu
Tình trạng mất dữ liệu trên ổ cứng SSD rất ít khi xảy ra do đa phần SSD sử dụng chip flash để lưu dữ liệu, ít bị ảnh hưởng khi có tác động ngoại lực bên ngoài. Tuy nhiên không phải vì thế mà dữ liệu trên ổ cứng này được bảo vệ hoàn toàn. Sau đây là những lỗi xảy ra trên ổ cứng SSD có thể làm mất dữ liệu:
Lỗi bad block
Bad block tức là lỗi khối. Lỗi này chỉ SSD không thể đọc hay ghi thêm dữ liệu mới theo cách thông thường và khi đó màn hình xuất hiện thông báo lỗi. Ngoài ra máy có hiện tượng chậm, giật lag trên màn hình ngay cả với thao tác thông thường. Trước tiên với lỗi bad block bạn cần sử dụng các phần mềm như Crystal Disk Mark, Smartreporter Lite hoặc Hard Disk Sentinel để xác định chính xác block bị lỗi.
Lỗi không thể thao tác file
Lỗi không thể thao tác file trên SSD xảy ra ngay sau khi gặp lỗi bad block. Bạn sẽ không thể xem, sao chép, lưu hoặc di chuyển dữ liệu đó. Tệ hơn bạn sẽ bị mất file hoặc thư mục đó vĩnh viễn.
Lỗi hệ thống yêu cầu khôi phục cài đặt
Hệ thống thông báo do file khởi động bị mất hoặc thiếu, sai định dạng và cần khôi phục lại. Lỗi trên SSD này có nhiều nguyên nhân và phổ biến nhất là do bạn tắt máy tính không đúng cách. Ngoài ra có thể do lỗi trên cổng kết nối hoặc lỗi bad block. Với lỗi này bạn nên liên hệ với trung tâm Cứu dữ liệu Bách Khoa để được hỗ trợ. Hotline 24/7 của chúng tôi là 1900 636 196.
Lỗi treo máy khi khởi động
Hiện tượng máy tính bị treo khi khởi động có thể do ổ cứng SSD không hoạt động, hệ thống không thể truy cập dữ liệu khởi động dẫn đến lỗi. Khi gặp trường hợp này, bạn nên để máy tính tự tắt, sau đó tháo ổ SSD để kiểm tra và sao lưu lại dữ liệu, đồng thời phát hiện lỗi.
Có nên dùng phần mềm cứu dữ liệu ổ cứng SSD không?
So với ổ cứng HDD, ổ cứng SSD sẽ khó khăn để phục hồi dữ liệu hơn. Trong các hoạt động bình thường của một SSD, dữ liệu đi qua bộ điều khiển đến các chip NAND. Bộ điều khiển lắp ráp các dữ liệu từ các chip với nhau để người dùng có thể sử dụng. Khi PCB thất bại, phục hồi dữ liệu ổ cứng SSD bao gồm việc loại bỏ mỗi chip NAND và đọc nội dung của mỗi một chip.
Tiếp theo, phần mềm tùy chỉnh phải được viết để làm công việc của bộ điều khiển. Các dữ liệu thôi từ mỗi chip NAND được kết hợp với nhau, thông tin không thích hợp được loại ra, các mảnh ghép dữ liệu phải được lắp ráp theo đúng thứ tự.
Khi gặp lỗi và ổ cứng SSD, nhiều người đã tự sửa mãi nhưng không được. Một số người đã chọn mua ổ cứng mới về thay cho nhanh. Tuy nhiên đó là lựa chọn khi bạn không có quá nhiều dữ liệu quan trọng ở ổ cứng. Còn nếu tất cả các tài liệu thực sự cần thiết nằm ở ổ SSD thì phải làm sao?
Do đó chúng tôi gợi ý cách để cứu vãn lại tình hình này đơn giản hơn. Đó là bạn có thể sử dụng các phần mềm cứu dữ liệu ổ cứng SSD. Các phần mềm này đã được tạo ra để phục vụ cho việc sửa chữa và khôi phục các vấn đề của ổ cứng. Cho nên bạn có thể sử dụng các phần mềm để thực hiện công việc này tốt hơn là mua lại một ổ cứng khác.
Tất nhiên hiện nay trên mạng có chia sẻ rất nhiều phần mềm khôi phục dữ liệu của ổ cứng. Nếu bạn không phải là người rành công nghệ thì sẽ cảm thấy hoang mang và không biết lựa chọn phần mềm nào thích hợp. Đừng quá lo lắng bởi vì hầu như phần mềm nào cũng có thể giúp bạn khôi phục lại dữ liệu ở ổ đĩa. Tuy nhiên ở đây Cứu dữ liệu Bách Khoa cũng sẽ gợi ý cho bạn các phần mềm dễ sử dụng dễ hiểu và hiệu quả vượt trội.
Cách dùng phần mềm khôi phục dữ liệu SSD tại nhà
Phương pháp đơn giản và nhanh nhất để bạn khôi phục dữ liệu SSD tại nhà là sử dụng các phần mềm cứu dữ liệu. Hiện nay có nhiều phần mềm cho phép sử dụng miễn phí và đáp ứng được các nhu cầu của bạn. Trong số đó chúng tôi sẽ hướng dẫn thực hiện với 3 phần mềm: Stellar Data Recovery Standard, Disk Drill và EaseUS Data Recovery Wizard.
Lưu ý: Cứu dữ liệu Bách Khoa không khuyến khích khách hàng thực hiện theo bất kì phương pháp phục hồi dữ liệu SSD nào tại nhà. Hãy chủ động tìm hiểu và đảm bảo phương pháp bạn lựa chọn đem lại hiệu quả. Nếu có bất kì thắc mắc hoặc gặp sự cố trong quá trình tự khôi phục dữ liệu SSD, bạn hãy chủ động liên hệ tới trung tâm để được kỹ thuật viên tư vấn.
Khôi phục dữ liệu từ ổ ssd bị lỗi bằng phần mềm Stellar Data Recovery Standard
Để khôi phục dữ liệu ổ ssd bằng phần mềm Stellar Data Recovery Standard, hãy thực hiện theo 8 bước dưới đây:
Bước 1: Download và cài đặt phần mềm Stellar Data Recovery Standard.
Bước 2: Mở phần mềm, chọn ‘All Data’ và click ‘Next.’
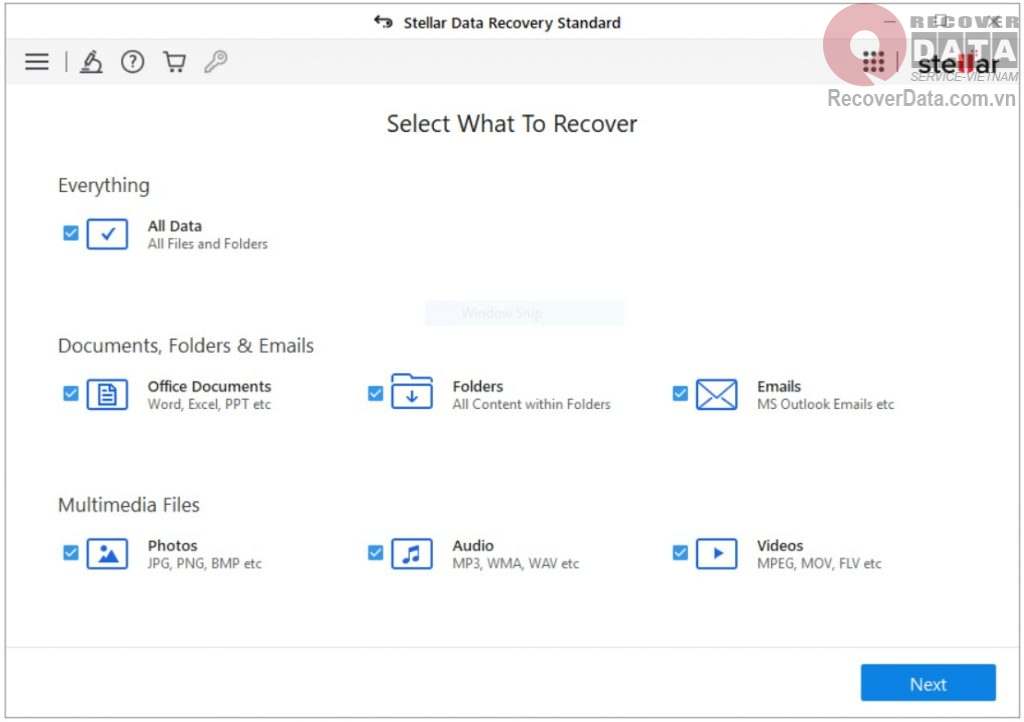
Bước 3: Chọn dung lượng ổ SSD trong danh sách ‘Connected Drives‘
Bước 4: Bật công tắc “Deep Scan” ở dưới cùng bên trái và nhấp vào “Scan’“. Quá trình quét này có thể kéo dài vài phút đến vài giờ tùy thuộc vào giao diện của ổ cứng SSD, tình trạng và dung lượng lưu trữ
LƯU Ý: Sử dụng tùy chọn ‘Can’t Find Drive‘ nếu không hiển thị ổ SSD.
Bước 5: Sau khi quét, lưu thông tin quét bằng cách nhấp vào biểu tượng lưu quét (save scan icon) trên menu. Tính năng lưu thông tin quét này giúp bạn tiếp tục khôi phục dữ liệu sau đó và tiết kiệm thời gian khôi phục dữ liệu của bạn
Bước 6: Nhấp vào bất kỳ tài liệu, ảnh, video hoặc tệp âm thanh nào được phần mềm cứu dữ liệu ổ cứng ssd tìm thấy và khôi phục để xem bản xem trước của nó trước khi lưu. Ngoài ra, sử dụng thanh tìm kiếm để xác định vị trí các tệp quan trọng một cách nhanh chóng để khôi phục
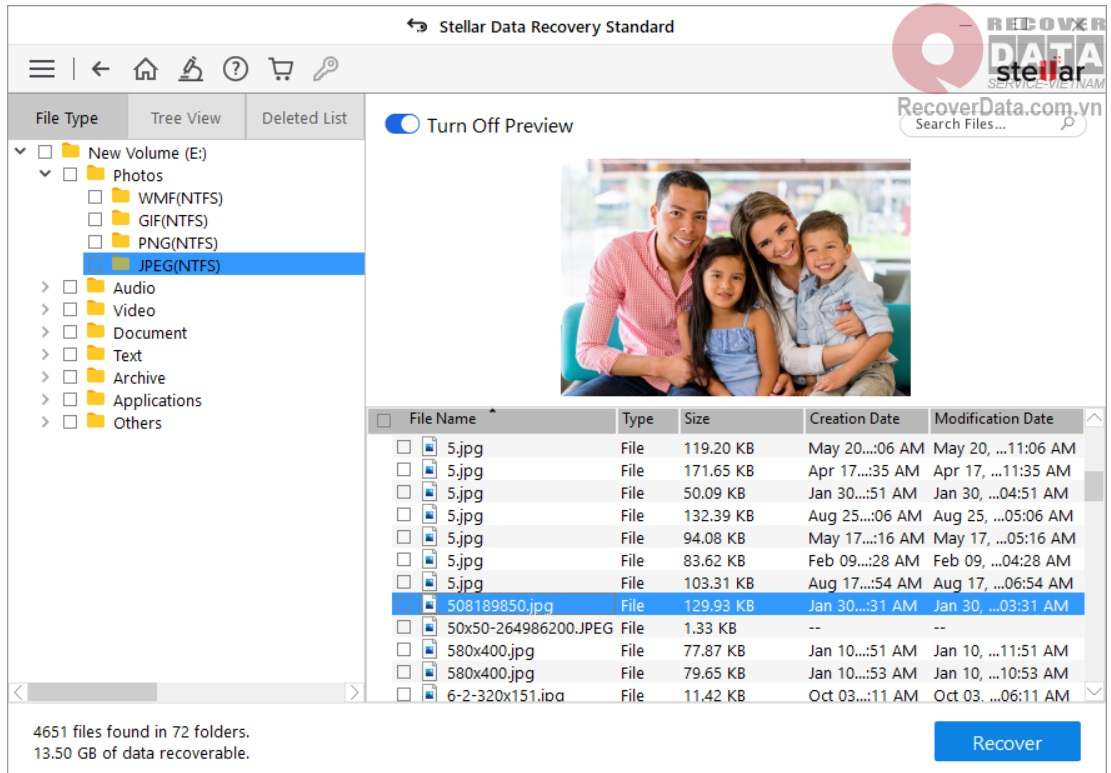
Bước 7: Sau đó, chọn các tệp bạn muốn lưu và nhấp vào “Recover“.
Bước 8: Nhấp vào nút ‘Browse’ để chọn vị trí lưu trên ổ cứng bên trong hoặc bên ngoài, sau đó nhấp vào nút ‘Start Saving’.
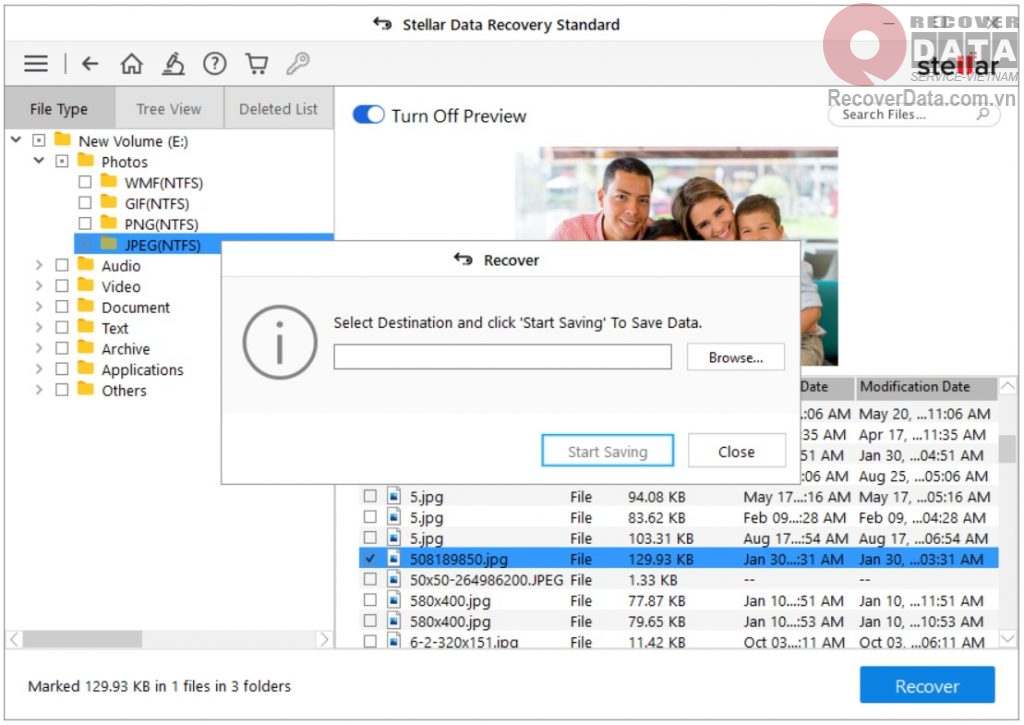
Khi bạn đã khôi phục tất cả dữ liệu từ ổ cứng thể rắn SSD bị lỗi, hãy tiếp tục và format SSD để khắc phục và làm cho nó có thể sử dụng được. Sau đó nhớ backup (sao lưu) dữ liệu đã phục hồi để tránh tình trạng mất dữ liệu vĩnh viễn.
Sử dụng phần mềm cứu dữ liệu ổ cứng SSD – Disk Drill
Có rất nhiều phần mềm khôi phục dữ liệu có sẵn trên mạng, chẳng hạn như EaseUS, Stellar và Recuva. Chúng tôi đã thử nghiệm rộng rãi tất cả những phần mềm này, nhưng chúng tôi luôn nhận thấy rằng Disk Drill là một dịch vụ đáng tin cậy, chính xác và nhanh chóng để khôi phục dữ liệu. Hơn nữa, nó hoạt động rất tốt cho tất cả các hệ thống lưu trữ, bao gồm cả SSD. Chính vì vậy, Disk Drill thường được lựa chọn để giới thiệu trong các bài viết của chúng tôi.
Dưới đây là cách sử dụng phần mềm cứu dữ liệu ổ cứng ssd Disk Drill để khôi phục dữ liệu từ SSD bị hỏng của bạn:
Bước 1: Download và cài đặt Disk Drill trên máy tính.
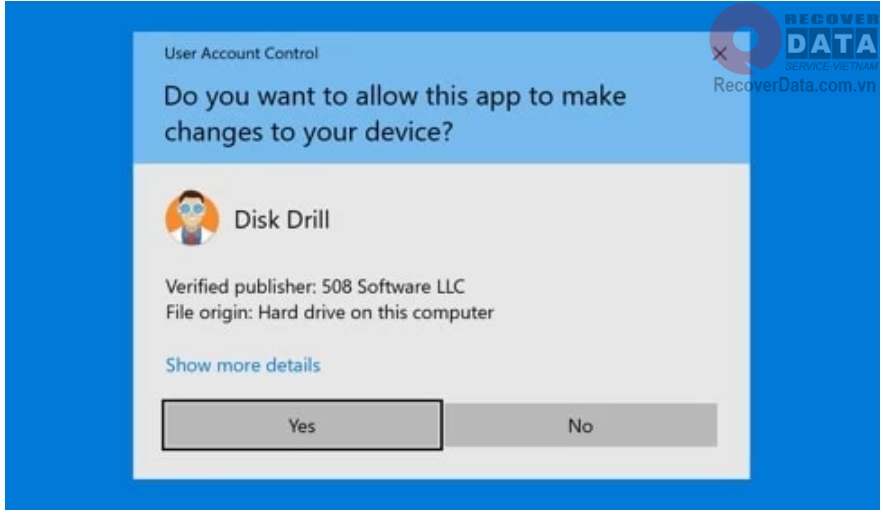
Bước 2: Kết nối ổ SSD vào máy tính
Bước 3: Chạy phần mềm Disk Drill
Bước 4: Chọn ổ đĩa hoặc phân vùng để khôi phục từ danh sách được Disk Drill hiển thị.
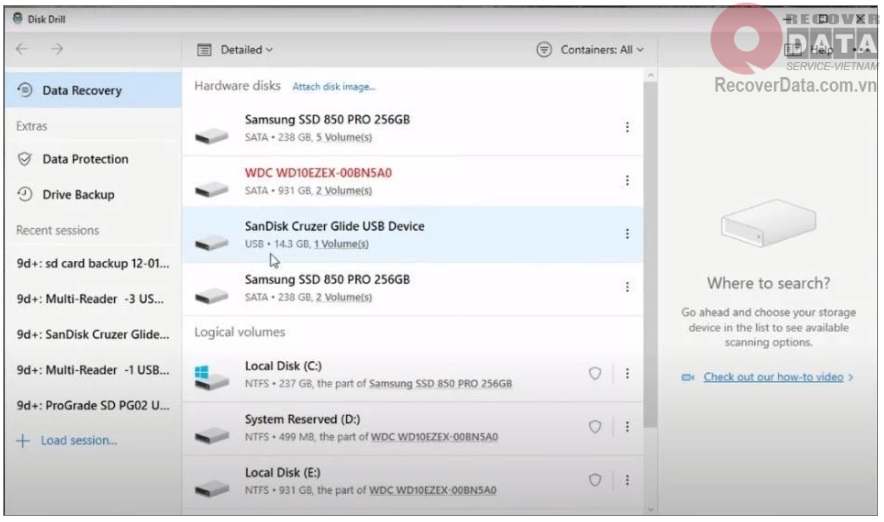
Bước 5: Nhấp vào nút Search for lost data để bắt đầu các thuật toán quét của Disk Drill nhằm xác định các tệp đã bị mất có thể khôi phục.
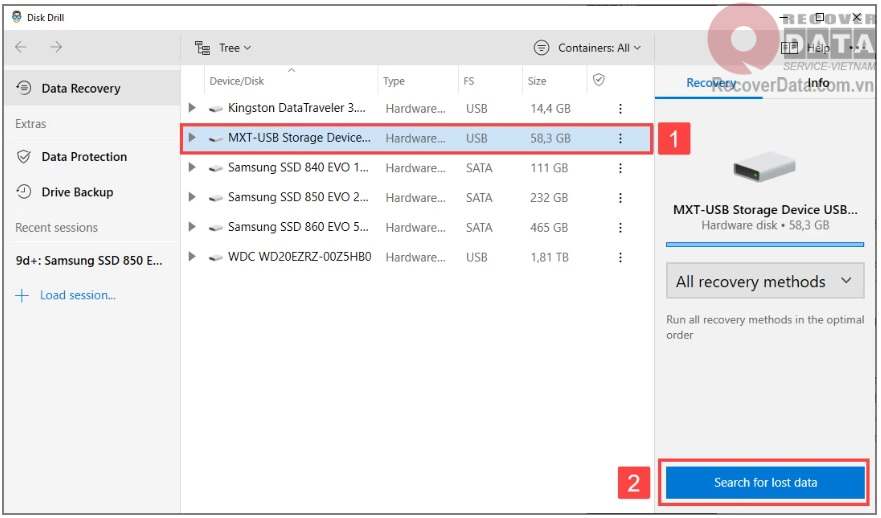
Chúng tôi khuyên bạn nên chọn All recovery methods mặc định để có kết quả tối ưu.
Bước 6: Chọn tệp để khôi phục. Ngoài ra, hãy chọn một vị trí lưu trữ cho dữ liệu được khôi phục. Không chọn cùng một SSD làm đích.
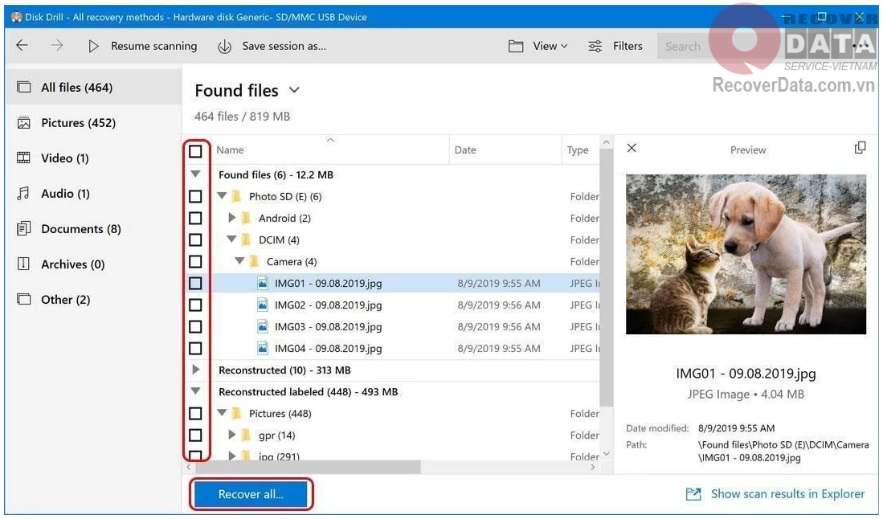
Bước 7: Nhấp vào nút Recover để kích hoạt khôi phục dữ liệu.
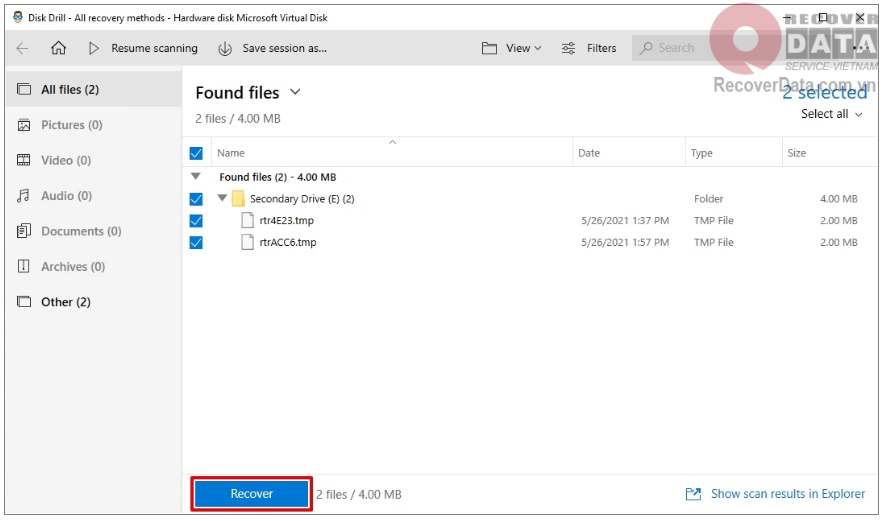
Phần mềm cứu dữ liệu ổ cứng SSD EaseUS Data Recovery Wizard
EaseUS Data Recovery Wizard rất được khuyến khích cho việc cứu dữ liệu ổ cứng SSD. Với khả năng phục hồi dữ liệu mạnh mẽ, công cụ khôi phục SSD này có thể khôi phục các tệp bị mất từ ổ SSD trong mọi tình huống mất dữ liệu phức tạp.
Nó cho phép bạn phục hồi các tệp từ ổ cứng thể rắn SSD, không format ổ SSD và thực hiện khôi phục RAW ổ SSD, v.v. Và, với các tính năng dễ sử dụng, nó có thể giúp tất cả người dùng máy tính hoàn thành việc khôi phục dữ liệu SSD để cứu các tệp của họ trong các bước đơn giản mà không cần có kiến thức chuyên môn hoặc các kỹ năng kỹ thuật cao.
Bước 1. Quét SSD
Mở EaseUS Data Recovery Wizard, chọn SSD nơi bạn bị mất dữ liệu và nhấp vào nút “Quét”.
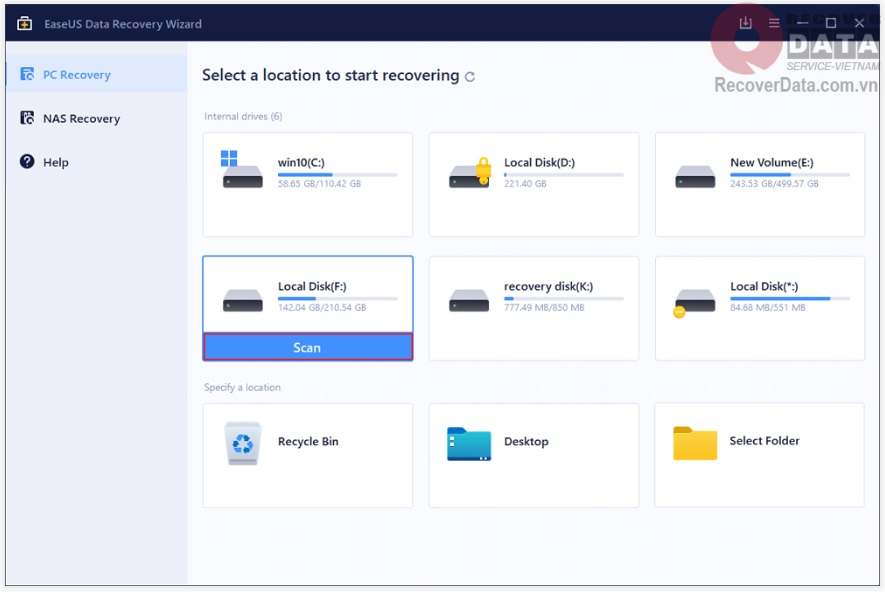
Bước 2. Xem kết quả
Khi quá trình quét kết thúc, hãy tìm dữ liệu SSD bị mất bằng cách sử dụng các tùy chọn “Filter” và “Search” sau khi kiểm tra các thư mục “Deleted Files” và “Other Lost Files“.
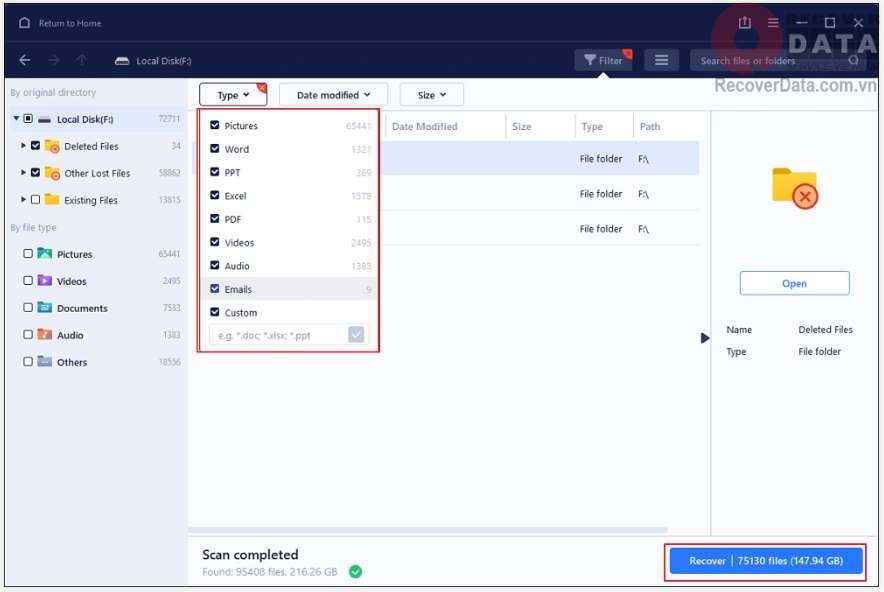
Bước 3. Khôi phục các tệp SSD
Chọn dữ liệu mong muốn và nhấp vào nút “Recover” để phần mềm cứu dữ liệu ổ cứng SSD này bắt đầu lấy lại các tệp bị mất.
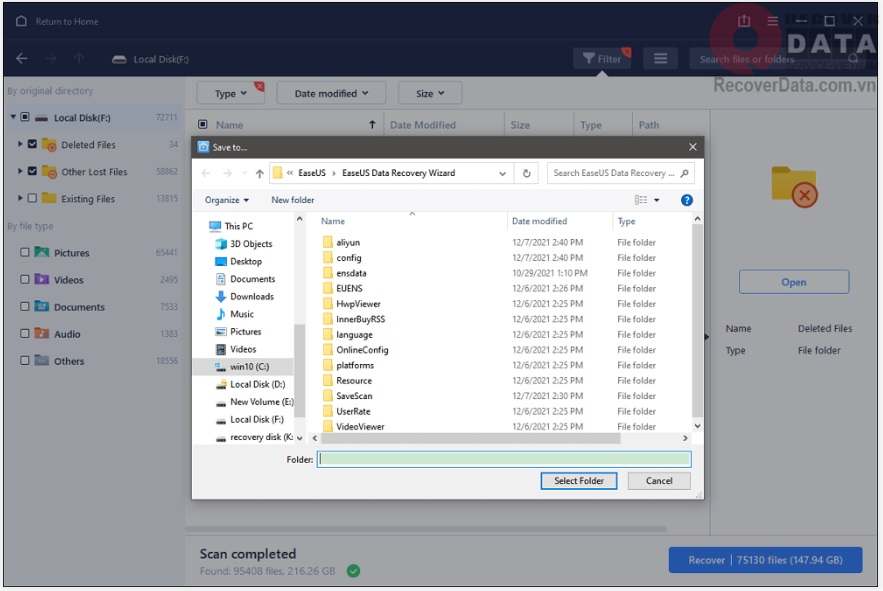
Sử dụng công cụ khôi phục dữ liệu SSD chuyên dụng PC-3000
PC3000-SSD là hệ thống phần mềm hoạt động tích hợp với một trong ba nền tảng phần cứng PC-3000 Express, PC-3000 UDMA hoặc PC-3000 Portable để sửa chữa ổ cứng SSD cũng như chẩn đoán và phục hồi dữ liệu từ ổ SSD các giao tiếp SATA, PATA, mSATA, và M.2 (NGFF). Phần mềm có khả năng xử lý ổ SSD từ 64GB đến 1TB sản xuất bởi các nhà sản xuất khác nhau như Corsair, Micron, Plextor, Intel, Samsung, Seagate, Kingston và nhiều hãng khác.
PC3000-SSD là công cụ khôi phục dành riêng cho những chuyên gia về dữ liệu. Công cụ này chứa nhiều tiện ích chuyên làm việc với các ổ đĩa rắn, đặc biệt với SSD, bao gồm các tiện ích phổ dụng theo ATA-8 và các chuẩn trong tương lai.

Tiện ích phổ dụng Active Utilities (Special Utilities) chuyên dùng để làm việc với các SSD trong chế độ nhà máy. Nó thực hiện các hoạt động dịch vụ, chẩn đoán sâu tình trạng SSD, viết lại Firmware, truy cập trực tiếp chip bộ nhớ và ngăn chặn các điểm nhớ hư hỏng ở dạng cấp thấp.
Các chức năng của SSD PC-3000
Chức năng chính của SSD PC-3000 phục vụ khôi phục dữ liệu
- Kiểm tra, khôi phục thông tin SSD
- Đọc và ghi nội dung trong ROM của SSD
- Nạp microcode vào RAM của ổ đĩa
- Xem và thiết lập mật khẩu cho SSD
- Truy cập dữ liệu người dùng, ngăn chặn thiệt hại dữ liệu
- Làm việc với Extractor
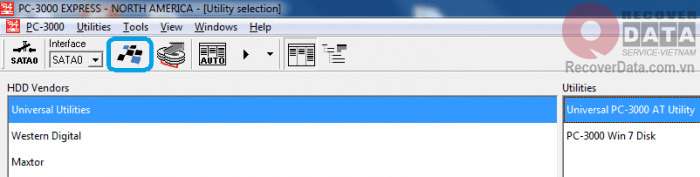
Chức năng của SSD PC-3000 phục vụ sửa chữa SSD chế độ nhà máy
- Chẩn đoán SSD với chế độ nhà máy
- Kiểm tra, khôi phục thông tin SSD
- Đọc và ghi nội dung trong ROM của SSD
- Nạp microcode vào RAM của ổ đĩa\
- Xem bản ghi P-page, G-page
- Thiết lập lại các bản ghi, các tham số S.M.A.R.T
- Thay đổi thông số cấu hình
- Che dấu khuyết điểm phát hiện trong định dạng cấp thấp

Chưa dừng lại ở đó, các tính năng của SSD PC-3000 luôn được cập nhật mới nhằm theo kịp quá trình nâng cấp SSD và độ phức tạp của dữ liệu. Cứu dữ liệu Bách khoa là đơn vị phân phối chính hãng bộ công cụ này, đồng thời ứng dụng trực tiếp vào trong hoạt động cứu dữ liệu SSD cho khách hàng.
Lưu ý: PC-3000 SSD không dành cho người dùng phổ thông. Cứu dữ liệu Bách Khoa không khuyến khích sử dụng bộ công cụ này mà chưa trang bị đủ kiến thức về khôi phục dữ liệu và điều kiện môi trường xung quanh không cho phép.
Trung tâm khôi phục dữ liệu SSD uy tín hàng đầu
Trung tâm Cứu dữ liệu Bách Khoa được thành lập năm 2007 trong khuôn viên Đại học Bách Khoa Hà Nội. Trải qua hơn 15 năm phát triển, chúng tôi đã không ngừng nỗ lực để trở thành địa chỉ uy tín hàng đầu cho những ai có nhu cầu khôi phục dữ liệu ổ cứng HDD, SSD, USB, thẻ SD, server,… Đã có hàng ngàn khách hàng tìm tới trung tâm và được kỹ thuật viên hỗ trợ phục hồi dữ liệu thành công.
Trung tâm đã có vinh dự hợp tác lần đầu với Bộ Quốc phòng trong năm 2011 với dự án mua sắm thiết bị công nghệ khôi phục dữ liệu. Ngay trong năm sau, chúng tôi đã phối hợp, đào tạo cho các đơn vị nghiệp vụ thuộc Tổng cục 4 Bộ Công an trong lĩnh vực khôi phục dữ liệu và an toàn thông tin. Trong nhiều năm sau đó, Cứu dữ liệu Bách Khoa tiếp tục hợp tác với các đơn vị trên trong nhiều dự án liên quan đến dữ liệu cấp quốc gia khác. Đây không chỉ là vinh dự to lớn mà còn là những dấu mốc khẳng định thương hiệu của trung tâm trên bản đồ khôi phục dữ liệu tại Việt Nam.
Trung tâm Cứu dữ liệu Bách Khoa tiếp nhận tất các các trường hợp lỗi SSD và mất dữ liệu của khách hàng. Chúng tôi có đội ngũ kỹ thuật viên chuyên sâu, đào tạo bài bản tại các nước Nhật Bản, Trung Quốc, Nga sẵn sàng hỗ trợ khách hàng mọi lúc, mọi nơi. Khách hàng có thể đến trực tiếp trung tâm nhờ tư vấn hoặc gửi ổ cứng SSD tới 1 trong 2 địa chỉ sau của chúng tôi:
- Cơ sở Cầu Giấy: Tầng 8 tòa nhà AP – Số 87 Trần Thái Tông – Cầu Giấy – Hà Nội
- Cơ sở Bách Khoa: Số 29 ngõ 40 Tạ Quang Bửu – Bách Khoa – Hai Bà Trưng – Hà Nội
Bảng giá phục hồi dữ liệu SSD mới nhất
Tham khảo bảng giá khôi phục dữ liệu SSD mới nhất từ Cứu dữ liệu Bách Khoa:
| STT | Trường hợp lỗi | Dung lượng SSD | Báo giá |
| 1 | Lỗi SSD không nhận | 64GB – 128GB | 1.000.000 – 2.000.000 vnđ |
| 2 | 240GB – 512GB | 1.500.000 – 5.000.000 vnđ | |
| 3 | Trên 1TB | Liên hệ | |
| 4 | Lỗi mất dữ liệu do xóa, format nhầm | 80GB – 1000GB | 500.000 – 800.000 vnđ |
| 5 | 1TB – 4TB | 800.000 – 2.500.000 vnđ | |
| 6 | Trên 4TB | Liên hệ |
Lưu ý: Mức giá cứu dữ liệu dao động quanh mốc báo giá trên và thay đổi dựa trên hiện trạng thiết bị, dữ liệu thực tế của khách hàng. Kỹ thuật viên sẽ báo giá ngay sau khi đưa phương án và chỉ thu tiền khi khôi phục đủ dữ liệu như đã cam kết.
Quy trình lấy lại dữ liệu SSD thành công 99%
Quy trình khôi phục dữ liệu SSD tại trung tâm Cứu dữ liệu Bách Khoa được thực hiện qua 6 bước:
- Bước 1 – Tư vấn chuyên gia: Kỹ thuật viên tiếp nhận yêu cầu khách hàng và tư vấn lại.
- Bước 2 – Đánh giá thiết bị: Kỹ thuật viên kiểm tra chi tiết và thông báo lại tình trạng thiết bị cho khách hàng
- Bước 3 – Báo giá: Kỹ thuật viên gửi phương án khôi phục dữ liệu kèm báo giá
- Bước 4 – Cứu dữ liệu: Kỹ thuật viên chuyên sâu tiến hành sửa lỗi ổ cứng và lấy lại dữ liệu cho khách hàng
- Bước 5 – Tra kết quả: Khách hàng tiếp nhận lượng dữ liệu khôi phục và thiết bị đi kèm từ trung tâm
- Bước 6 – Hủy dữ liệu và thiết bị: Sau thời gian lưu trữ nhất định tại trung tâm, dữ liệu và thiết bị (nếu có) của khách hàng sẽ được tiêu hủy.
Để tìm hiểu chi tiết quy trình của chúng tôi, khách hàng có thể xem thêm tại: Dịch vụ khôi phục dữ liệu – Cứu dữ liệu Bách Khoa
Cam kết dịch vụ từ Cứu dữ liệu Bách Khoa
Trung tâm cam kết về dịch vụ khôi phục dữ liệu SSD như sau:
Bảo mật dữ liệu: Chúng tôi cam kết bảo mật tuyệt đối cho thông tin và dữ liệu của khách hàng. Mọi dữ liệu được xử lý và phục hồi sẽ được bảo vệ và tiêu hủy bằng các biện pháp đặc biệt.
Chất lượng dịch vụ: Chúng tôi sử dụng công nghệ và thiết bị tiên tiến nhất để phục vụ quá trình khôi phục dữ liệu SSD với hiệu quả tối đa. Đội ngũ kỹ thuật viên giàu kinh nghiệm và chuyên môn cao đảm bảo chất lượng và độ tin cậy cao trong quá trình khôi phục.
Kiểm tra miễn phí: Kỹ thuật viên sẽ tiến hành kiểm tra và đánh giá tình trạng ổ cứng của khách hàng mà không mất phí.
Thời gian phục hồi: Chúng tôi cam kết hoàn thành quá trình khôi phục dữ liệu trong thời gian ngắn nhất có thể với hiệu quả cao. Tuy nhiên, thời gian khôi phục có thể thay đổi tùy thuộc vào tình trạng lỗi của ổ cứng.
Hỗ trợ khách hàng: Đội ngũ tư vấn chuyên nghiệp luôn sẵn sàng trả lời mọi câu hỏi và cung cấp hướng dẫn cần thiết về phương pháp khôi phục dữ liệu từ ngay tại nhà cho khách hàng.
Việc cứu dữ liệu ổ cứng SSD tưởng khó nhưng sẽ đơn giản hơn rất nhiều nếu bạn tìm được một phần mềm cứu dữ liệu ổ cứng SSD phù hợp và thành thạo nó. Hãy nhớ phải hiểu thật kỹ về phần mềm, các bước cần thực hiện và cả những lưu ý khi cứu dữ liệu ổ cứng SSD nói riêng và các thiết bị lưu trữ khác nói chung. Vì chỉ cần sai một bước, bạn có nguy cơ mất tất cả dữ liệu của mình vĩnh viễn.
Cứu dữ liệu Bách Khoa cung cấp giải pháp khôi phục dữ liệu SSD an toàn, nhanh chóng, đạt hiệu quả cao. Khách hàng có nhu cầu hãy liên hệ tới trung tâm qua hotline 1900 636 196 để được tư vấn hỗ trợ.