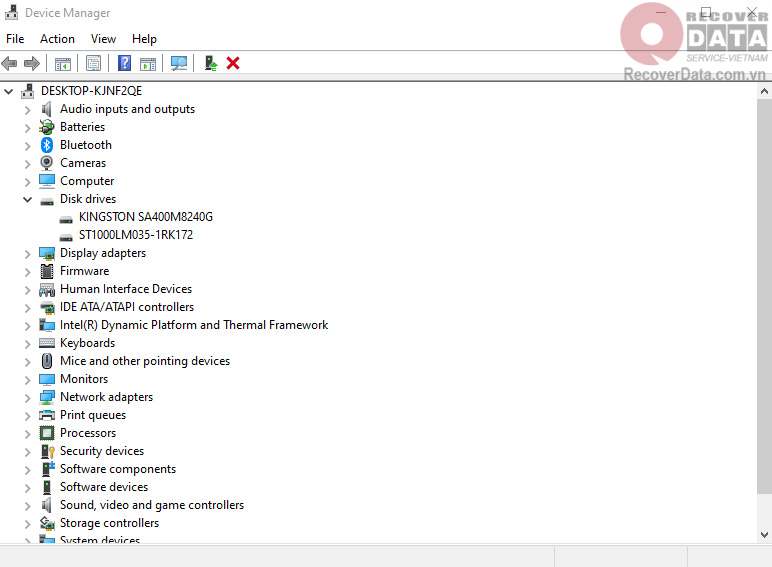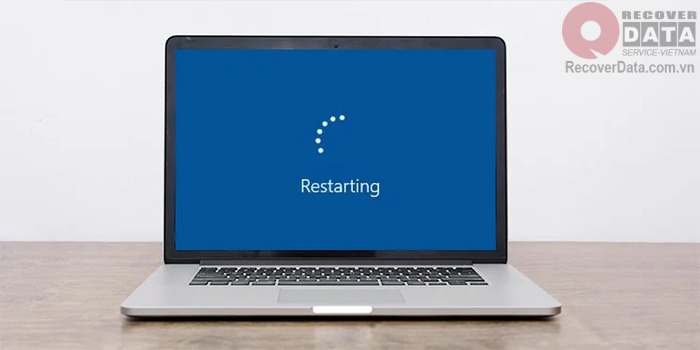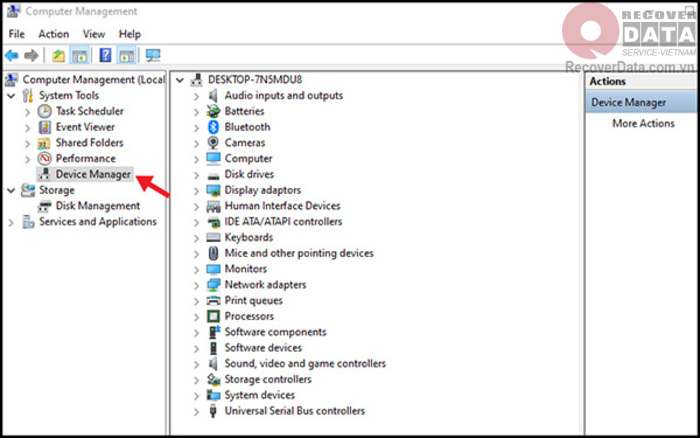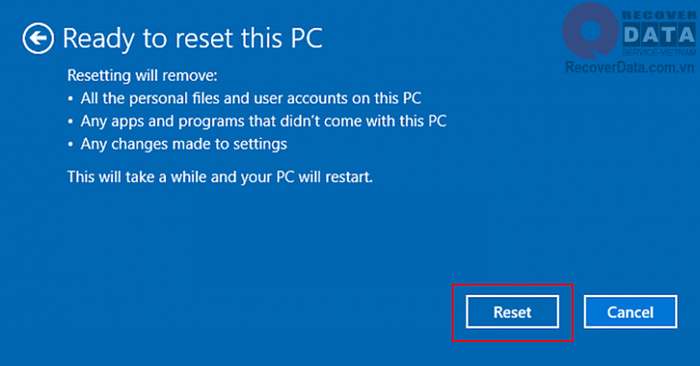BLog - Tin tức
7 cách chữa laptop bị đen màn hình không lên
Trong quá trình sử dụng laptop, đôi khi bạn sẽ gặp phải tình trạng màn hình đen và bạn không thể thao tác được. Để khắc phục tình trạng này, dưới đây là 7 cách chữa laptop bị đen màn hình không lên mà bạn có thể tham khảo.
Nội dung chính
Những nguyên nhân khiến laptop bị đen màn hình
Lỗi laptop bị đen màn hình không lên thường xuất hiện với nhiều nguyên nhân khác nhau, lỗi này khiến cho màn hình của laptop trở nên đen thui hoặc không hiển thị bất kỳ hình ảnh nào.
Có thể kể đến các nguyên nhân phổ biến như:
- Lỗi phần cứng: Các lỗi phần cứng như màn hình hỏng, cáp màn hình bị đứt, bộ vi xử lý bị hỏng, RAM bị lỗi, hoặc ổ cứng hỏng.
- Lỗi phần mềm: Các lỗi phần mềm như driver hỏng, hệ điều hành lỗi, virus hoặc phần mềm độc hại.
- Lỗi cấu hình BIOS: Lỗi cấu hình BIOS có thể gây ra tình trạng laptop không khởi động được hoặc màn hình laptop bị đen.
- Hết thời gian sử dụng miễn phí của Windows.
- Do tính năng khởi động nhanh (Fast Startup) trên hệ điều hành Windows gây ra.
- Pin yếu hoặc hết pin: Khi pin yếu hoặc hết pin, laptop không còn đủ năng lượng để chạy và màn hình sẽ tắt.
- Các vấn đề khác: Các vấn đề khác như hệ thống tản nhiệt không hoạt động đúng cách, laptop bị rơi hoặc va chạm cũng có thể gây ra tình trạng laptop bị đen màn hình.
Cách chữa laptop bị đen màn hình không lên
Khởi động lại laptop
Bạn có thể thực hiện các bước sau để khởi động lại laptop và khắc phục lỗi laptop bị đen màn hình không lên:
- Tắt nguồn và tháo pin hoặc bộ sạc.
- Nhấn và giữ nút nguồn khoảng 15-20 giây để giải phóng bất kỳ điện tích tĩnh nào có thể có trong máy.
- Gắn lại pin hoặc bộ sạc và bật nguồn máy tính lên.
Kiểm tra màn hình và kết nối màn hình
Khi laptop bị đen màn hình, bạn có thể kiểm tra các vấn đề liên quan đến màn hình và kết nối để tìm ra nguyên nhân và khắc phục sự cố:
Kiểm tra đèn nền màn hình: hãy đảm bảo rằng laptop của bạn đang hoạt động và hiển thị đầy đủ nhưng chỉ bị đen màn hình, sau đó làm theo các bước sau để kiểm tra đèn nền:
- Tìm một nơi yên tĩnh và tối.
- Xoay màn hình của bạn để nhìn từ nhiều góc độ khác nhau.
- Kiểm tra xem có thấy bất kỳ chấm sáng hoặc đường kẻ nào hiển thị trên màn hình không. Nếu có, đèn nền của màn hình hoạt động tốt.
- Nếu không có chấm sáng hoặc đường kẻ nào hiển thị trên màn hình, bạn có thể thử sử dụng đèn pin hoặc đèn flash từ điện thoại để chiếu sáng vào màn hình của laptop. Nếu bạn thấy hình ảnh trên màn hình khi chiếu sáng, có thể đèn nền của màn hình đã bị hỏng và cần được thay thế.
Kiểm tra kết nối màn hình: hãy kiểm tra các đầu nối cáp kết nối giữa màn hình và máy tính. Nếu cáp bị lỏng hoặc hỏng, hãy tháo ra và gắn lại hoặc thay thế bằng cáp mới.
Bạn cũng có thể kiểm tra xem các cổng kết nối trên máy tính và màn hình có đúng loại kết nối không. Nếu không, hãy thử sử dụng cáp chuyển đổi để kết nối lại.
Kiểm tra mainboard và card màn hình

Khi laptop bị đen màn hình không lên, có thể nguyên nhân là do mainboard hoặc card đồ họa bị lỗi. Để kiểm tra và sửa chữa, bạn có thể làm theo các bước sau:
- Kiểm tra mainboard: Mainboard được xem như cột sống của laptop, máy tính, nên nếu như bạn gặp lỗi laptop không lên màn hình thì có thể do mainboard laptop đã bị hỏng. Trong trường hợp này, bạn cần tháo laptop ra và kiểm tra các linh kiện trên mainboard, chẳng hạn như bộ nhớ RAM, ổ cứng, chip xử lý,…
- Kiểm tra card đồ họa: Card màn hình (card đồ họa/GPU) có nhiệm vụ xử lý các vấn đề về hình ảnh như màu sắc, độ phân giải, chất lượng hiển thị,… Nếu laptop bị đen màn hình không lên thì nguyên nhân có thể do card đồ họa gặp vấn đề. Để kiểm tra, bạn cần tháo card ra khỏi laptop và kiểm tra xem có bất kỳ tổn thương nào trên card hay không. Nếu thấy bất kỳ chi tiết nào bị hư hỏng, hãy thay thế nó.
Lưu ý: Nếu bạn không có kiến thức và kĩ năng về mảng này thì cách tốt nhất là nên đem laptop ra các trung tâm sửa chữa, bảo hành uy tín để khắc phục an toàn.
4. Thử sử dụng màn hình rời
Bạn có thể sử dụng màn hình rời để kiểm tra xem vấn đề có phải là do màn hình hay không. Để thực hiện việc này, bạn cần một màn hình rời và một cáp HDMI hoặc VGA để kết nối màn hình rời với laptop.
Sau đó, bạn cắm cáp HDMI hoặc VGA vào laptop và màn hình rời. Nếu màn hình rời hoạt động bình thường, thì có thể màn hình của bạn đã bị hư hoặc lỗi khiến laptop bị đen màn hình không lên.
5. Kiểm tra driver đồ họa
Để kiểm tra driver đồ họa, bạn có thể làm theo các bước sau:
- Bấm tổ hợp phím “Windows + R” trên bàn phím để mở hộp thoại Run.
- Gõ “devmgmt.msc” vào ô trống và nhấn Enter để mở Device Manager.
- Tìm kiếm mục “Display adapters” và nhấn vào để mở rộng.
- Kiểm tra xem có báo lỗi nào không ở driver đồ họa.
Nếu có lỗi, bạn có thể thực hiện cập nhật driver bằng cách truy cập trang web của nhà sản xuất laptop hoặc card đồ họa để tìm phiên bản driver mới nhất và cài đặt nó. Nếu không biết rõ về cách cập nhật driver đồ họa, bạn có thể mang laptop ra các trung tâm sửa chữa hoặc bảo hành uy tín.
6. Nạp lại Windows Explorer
Để nạp lại Windows Explorer và sửa lỗi laptop bị đen màn hình không lên, làm theo các bước sau:
- Nhấn tổ hợp phím Ctrl + Shift + Esc để mở Task Manager.
- Nhấp vào tab “File” và chọn “Run new task”.
- Trong hộp thoại “Create new task”, nhập “explorer.exe” và nhấn Enter hoặc OK.
- Nếu Windows Explorer chưa bị lỗi, nó sẽ khởi động lại và màn hình sẽ hiển thị.
Nếu các bước trên không khắc phục được sự cố, bạn có thể khởi động lại laptop và thử lại. Nếu vẫn không hoạt động, có thể cần phải sửa chữa phần cứng hoặc cài đặt lại hệ điều hành.
7. Cài lại Windows/macOS
Cài lại hệ điều hành (Windows hoặc macOS) là một trong những cách đơn giản và hiệu quả để sửa lỗi laptop bị đen màn hình không lên. Bạn có thể làm theo các bước sau để cài lại hệ điều hành:
- Chuẩn bị một đĩa hoặc USB. Bạn có thể tải file ISO (macOS) từ trang web chính thức của Microsoft (App Store hoặc trang web chính thức của Apple) hoặc sử dụng công cụ Media Creation Tool để tải về và tạo đĩa cài đặt hoặc USB cài đặt.
- Kết nối đĩa hoặc USB cài đặt với laptop bị lỗi. Khởi động lại máy tính và vào BIOS để chọn đĩa hoặc USB cài đặt làm thiết bị khởi động (hoặc giữ phím Option hoặc Alt đối với macOS)
- Bắt đầu quá trình cài đặt hệ điều hành bằng cách làm theo hướng dẫn trên màn hình.
- Sau khi cài đặt xong, bạn có thể cài đặt lại các driver và phần mềm cần thiết cho máy tính.
Lưu ý: Quá trình cài đặt lại hệ điều hành có thể làm mất dữ liệu trên ổ cứng của bạn, vì vậy bạn cần sao lưu dữ liệu trước khi tiến hành cài lại hệ điều hành. Nếu gặp phải tình trạng này, hãy tìm cách khắc phục qua bài hướng dẫn: cách khôi phục dữ liệu khi cài lại Win.
Trên đây là toàn bộ 7 cách chữa laptop bị đen màn hình không lên từ Bách Khoa Data Recovery. cChúc bạn thực hiện thành công!