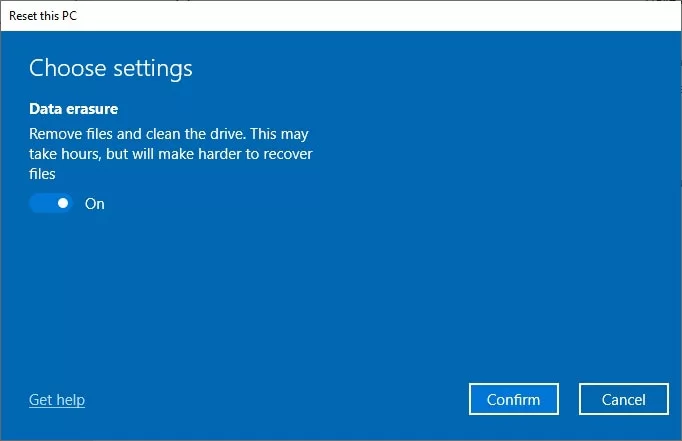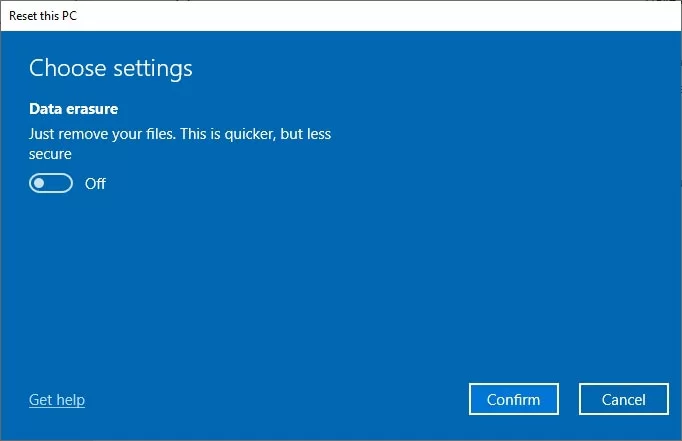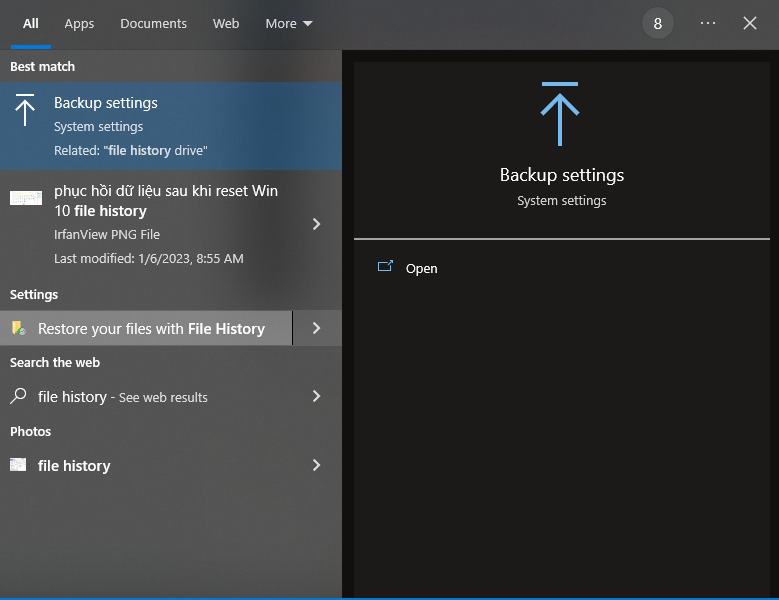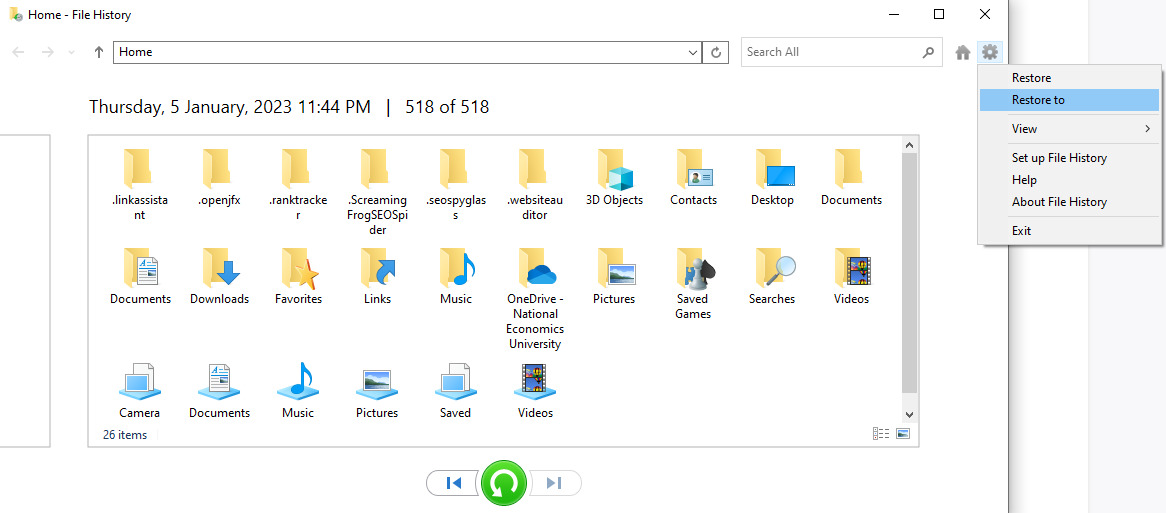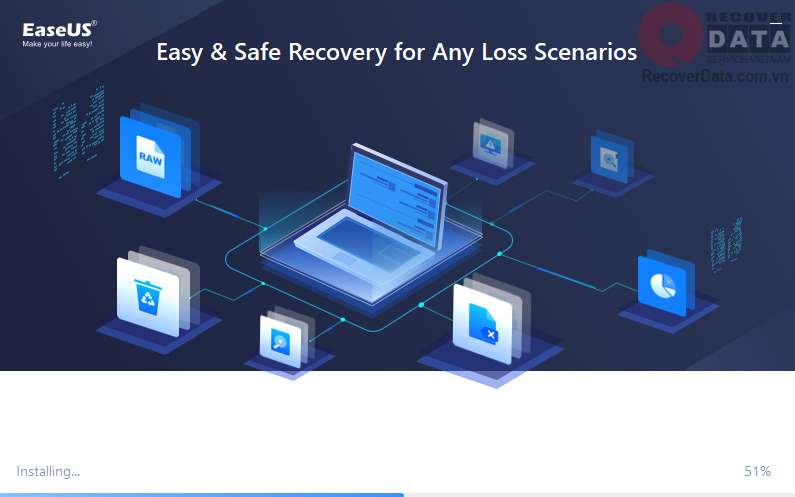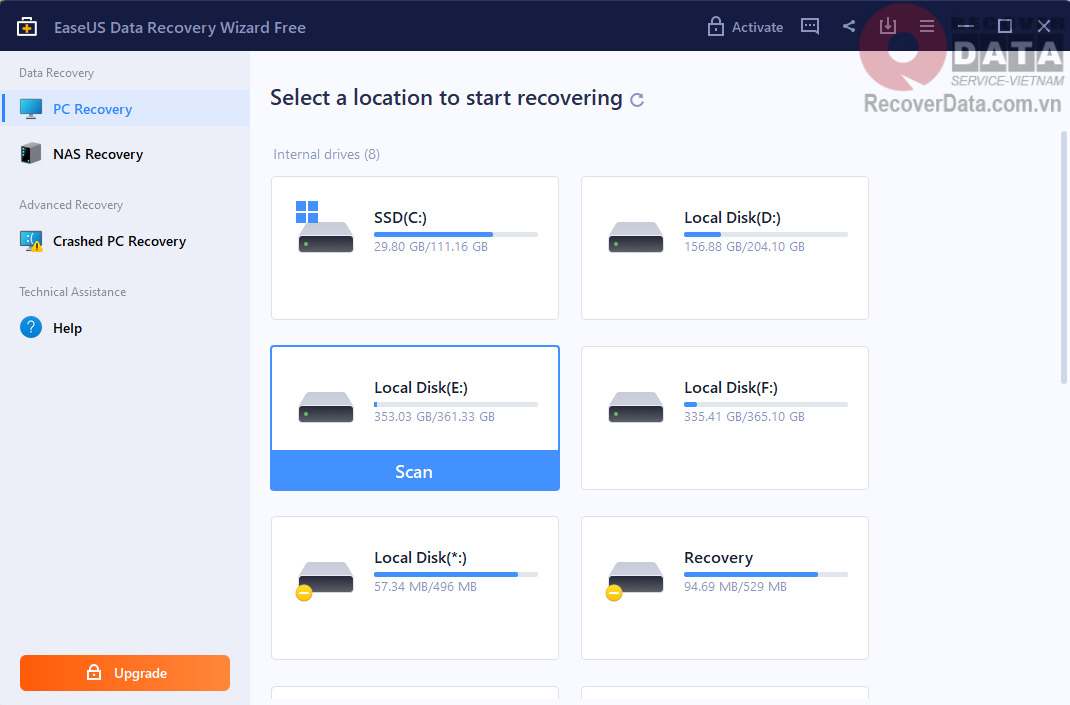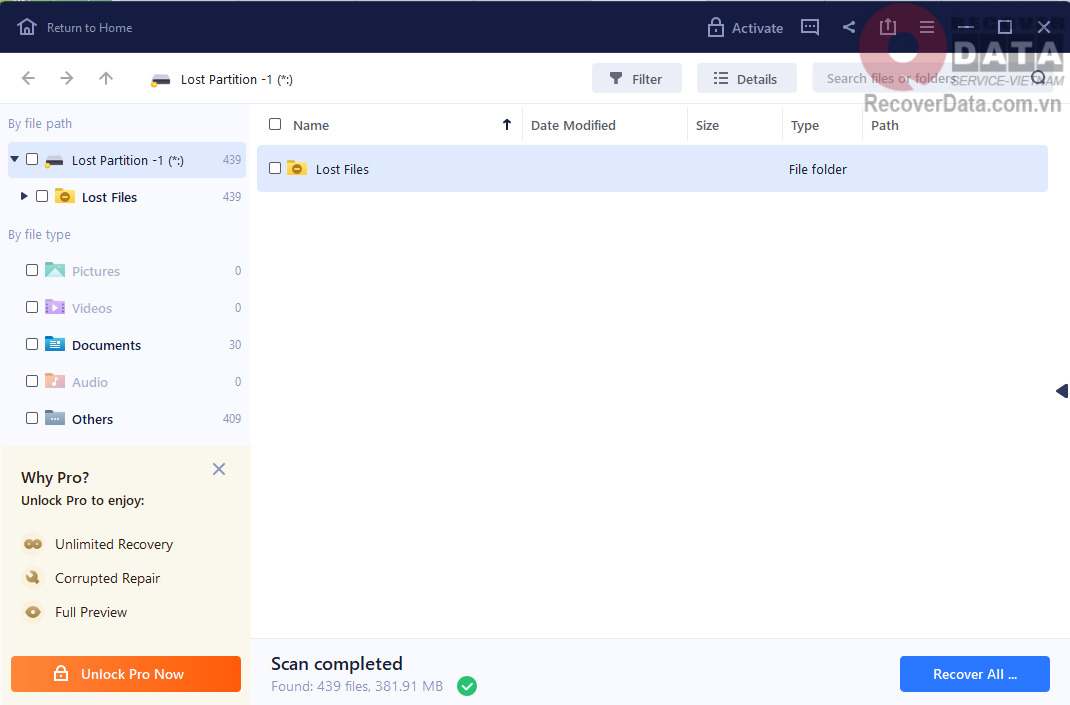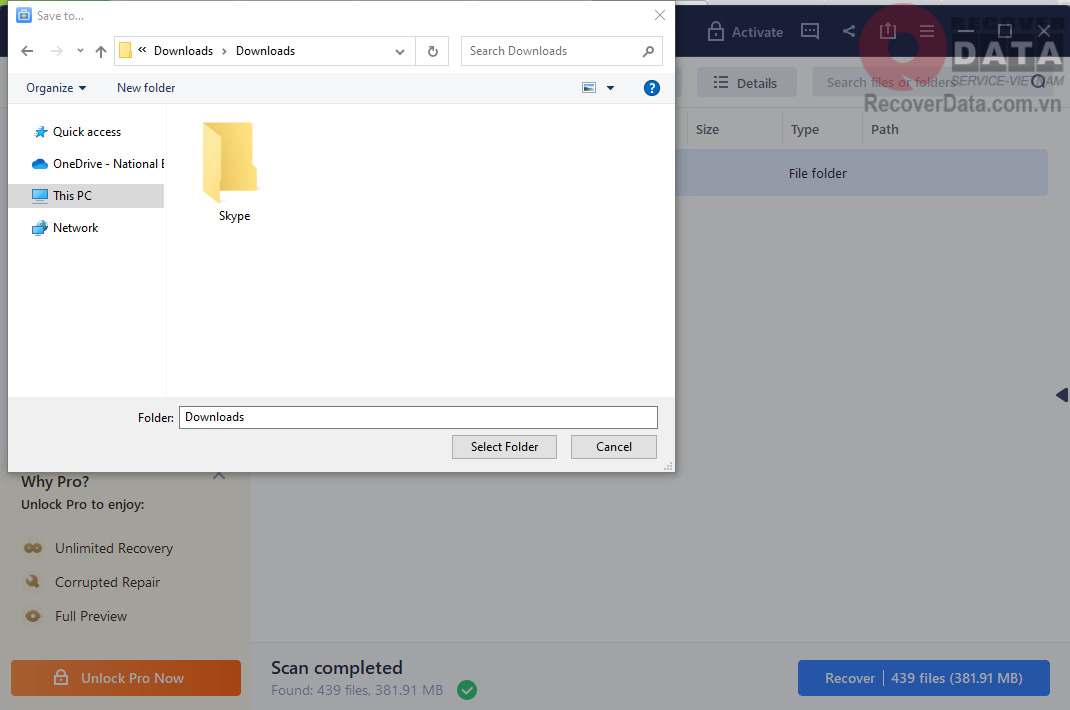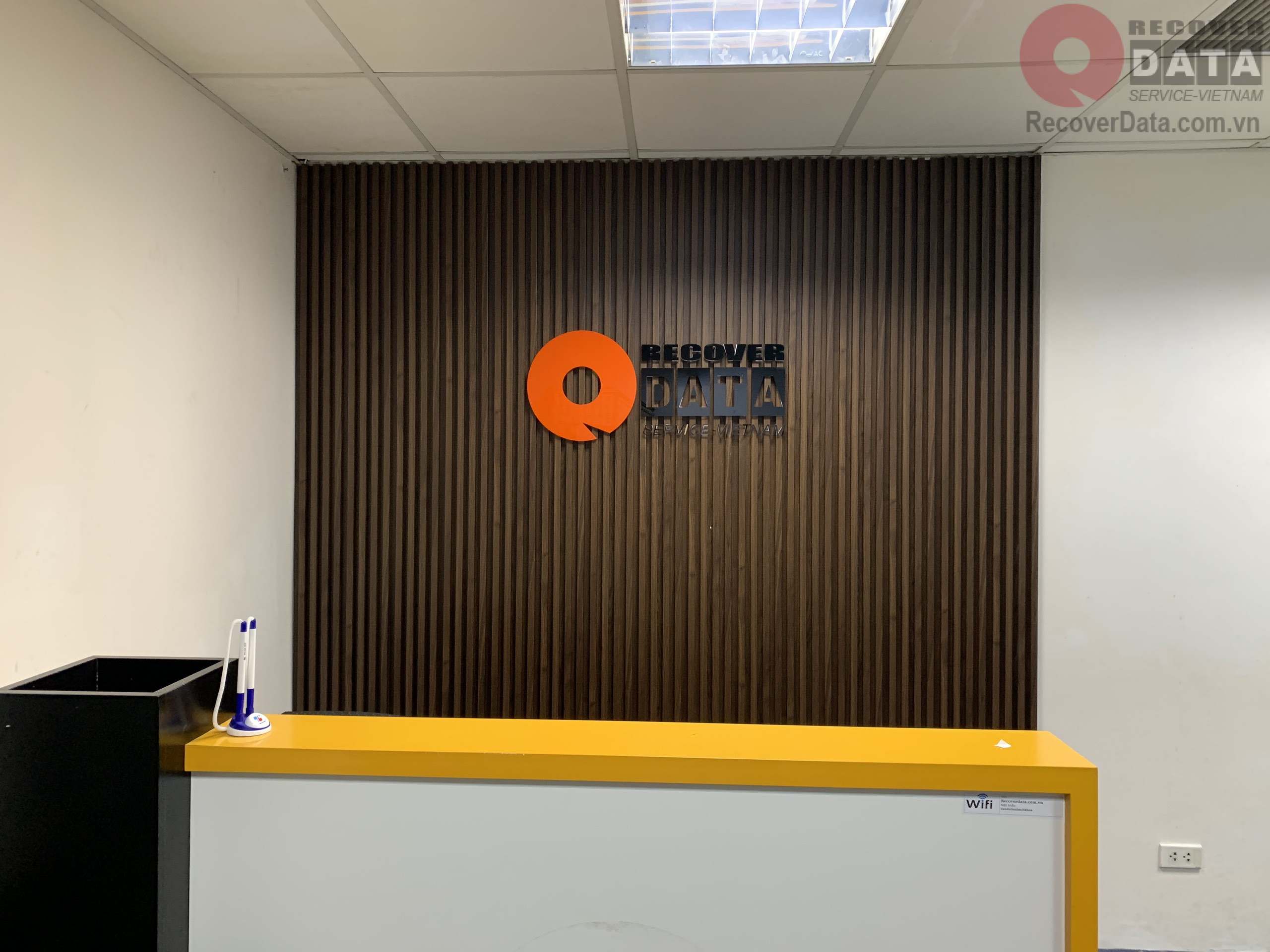BLog - Tin tức, Cứu dữ liệu
Cách phục hồi dữ liệu sau khi reset Win 10 hiệu quả
Phục hồi dữ liệu sau khi reset Win 10 là hành động cần thực hiện ngay khi bạn phát hiện dữ liệu bị ẩn, bị xóa hay bị mất do cài lại Win 10. Tỷ lệ thành công phụ thuộc vào từng phương pháp và thời điểm thực hiện cứu dữ liệu. Trong bài viết này, trung tâm Cứu dữ liệu Bách Khoa sẽ hướng dẫn bạn 3 cách phục hồi đem lại hiệu quả cao nhất.
Nội dung chính
Ảnh hưởng khi reset Win 10 đối với dữ liệu
Khi máy tính chạy hệ điều hành Win 10 có hiện tượng giật lag hay treo máy, người dùng thường có xu hướng refresh máy (làm mới). Nhưng đôi khi sự cố này quá nghiêm trọng dẫn đến giải pháp phải reset máy (khôi phục cài đặt gốc).
Khác với refresh, khi reset Win 10 tức là bạn đã trả chiếc máy tính đó thành một chiếc máy hoàn toàn mới, đưa mọi cài đặt và dữ liệu về trạng thái như mới đập hộp. Tức là nếu chưa kịp sao lưu dữ liệu ra thiết bị bên ngoài hoặc sao lưu đám mây, bạn có nguy cơ mất dữ liệu một phần, thậm chí mất vĩnh viễn không thể phục hồi.
Nếu không có ngay những biện pháp phục hồi dữ liệu sau khi reset Win 10 kịp thời, bạn sẽ phải chứng kiến số dữ liệu quan trọng trong máy biến mất hoàn toàn. Điều này sẽ ảnh hưởng nghiêm trọng tới công việc, học tập hay hoạt động giải trí của bạn.
Có thể phục hồi dữ liệu sau khi reset Win 10 không?
Nhiều người dùng lo lắng rằng có thể phục hồi dữ liệu sau khi reset Win 10 hay không? Câu trả lời của chúng tôi là có. Nhưng quá trình này cần được thực hiện ngay khi máy tính hoàn tất việc reset. Nếu chậm trễ, việc dữ liệu bị ghi đè theo thời gian khiến tỷ lệ lượng dữ liệu có thể lấy lại giảm rất nhanh.
Khi thực hiện reset Windows 10, có một tính năng khá thú vị trên hệ thống là Data erasure – dọn dẹp dữ liệu. Tính năng này hữu dụng khi bạn không muốn ai truy cập được dữ liệu cũ trên máy tính, phục vụ cho hoạt động bảo mật. Ngược lại sẽ khiến việc khôi phục dữ liệu trở nên vô cùng khó khăn. Lượng dữ liệu này có thể không thể được khôi phục bởi bất kỳ ai, khác hẳn với việc khôi phục file đã xóa vĩnh viễn trong thùng rác.
Tuy nhiên, nếu bạn đã thực hiện khôi phục cài đặt gốc “nhanh” không sử dụng tính năng trên hoặc đã thiết lập sao lưu tệp, thì có thể bạn sẽ lấy lại được hầu hết (nếu không phải tất cả) các tệp của mình.
Để tăng tỷ lệ thành công khi phục hồi dữ liệu sau khi reset Win 10, hãy ngắt kết nối thiết bị lưu trữ và chuyển từ máy tính vừa reset sang một chiếc máy khác và tiến hành phục hồi. Bằng cách này bạn sẽ giảm bớt tình trạng ghi đè dữ liệu.
3 cách phục hồi dữ liệu sau khi reset Win 10 hiệu quả nhất
Không có nhiều cách phục hồi dữ liệu sau khi reset Win 10 do trường hợp này tỷ lệ thành công không cao. Ví dụ như nếu bạn lỡ xóa file ở trong thùng rác có thể lấy lại bằng việc Undo hay tạo tệp bản sao. Nhưng khi reset Win 10 thì lịch sử hệ thống máy sẽ trở về số 0.
Tuy nhiên không phải là không có những phương pháp đạt hiệu quả cao với tình trạng này. Trong đó, Cứu dữ liệu Bách Khoa đã chọn ra 3 cách thông dụng nhất, phù hợp với bất kì người dùng nào.
Cách 1: Khôi phục dữ liệu gốc với tính năng File History
File History là tính năng mặc định trên Windows 10, giúp sao lưu các tệp cá nhân của bạn trên các thư mục desktop, tài liệu, tệp đa phương tiện và tải xuống. Tính năng này tự động bảo vệ và sao lưu dữ liệu của bạn định kỳ theo cài đặt. Nếu bạn đã bật File History trước đó, bạn có thể dùng cách này để phục hồi dữ liệu sau khi reset Win 10.
Bước 1: Tìm File History trên mục tìm kiếm hệ thống. Sau đó nhấn vào Restore your files from File history từ kết quả thu được.
Bước 2: Trên cửa sổ File History bạn có thể thấy tất cả tập tin với bản lưu cũ. Các nút mũi tên trái phải cho phép bạn lựa chọn khoảng thời gian mà bản sao lưu đó được thực hiện.
Bước 3: Chọn tệp và ngày sao lưu bạn muốn khôi phục, sau đó nhấn vào icon mũi tên xanh lục quay tròn để khôi phục nhanh. Nếu muốn dữ liệu khôi phục chuyển sang thiết bị mới, hãy chọn biểu tượng bánh răng ở góc trên bên phải rồi nhấn và Restore to.
Cách 2: Sử dụng phần mềm cứu dữ liệu chuyên dụng
Hiện nay có rất nhiều phần mềm cứu dữ liệu máy tính cho phép bạn phục hồi dữ liệu sau khi reset Win 10. Các phần mềm này có tính năng chung là quét tìm lại và khôi phục dữ liệu trên thiết bị. Ngoài ra mỗi phần mềm lại có thêm những tính năng phụ như quản lý dữ liệu, sao lưu dữ liệu, cảnh báo rủi ro dữ liệu,…
Trong bài viết này, chúng tôi chọn EaseUS Data Recovery Wizard – phần mềm được vinh danh tốt nhất thế giới trong năm vừa qua. Đây là một phần mềm cung cấp mọi giải pháp cho việc khôi phục tệp trên hệ điều hành Windows 10. Cùng với đó là khả năng lấy lại dữ liệu trên đa dạng thiết bị lưu trữ và trường hợp mất dữ liệu.
EaseUS Data Recovery Wizard rất thân thiện với người dùng nhờ giao diện trực quan, dễ sử dụng ngay từ lần đầu tiên. Bản miễn phí của phần mềm cung cấp 2GB khôi phục dữ liệu cho bạn. Và các bản trả phí dung lượng là vô hạn cùng nhiều tính năng hữu ích khác được mở khóa. Sau đây là ba bước đơn giản để phục hồi dữ liệu sau khi reset Win 10 với phần mềm này:
Bước 1: Tải xuống và cài đặt công cụ EaseUS Data Recovery Wizard. Tại màn hình công cụ này, hãy trỏ tới ổ đĩa có dữ liệu bị mất và nhấn vào Scan. Nếu như các tệp bị mất của bạn nằm ở thiết bị lưu trữ ngoài, hãy kết nối thiết bị đó với máy tính trước khi tiến hành.
Bước 2: Phần mềm sẽ nhanh chóng quét các tệp đã xóa ngay lập tức, sau đó tự động thực hiện quét sâu để tìm thêm các tệp bị mất. Sau khi quá trình quét hoàn tất, bạn có thể sử dụng “Bộ lọc” để lọc nhanh các loại tệp cụ thể.
Bước 3: Nhấn vào nút Preview hoặc nhấn đúp vào tệp để xem trước đầy đủ. Cuối cùng, chọn các tệp mong muốn, nhấn vào Recover và chọn một vị trí an toàn khác để lưu tất cả các tệp cùng một lúc.
Cách 3: Tới trung tâm khôi phục dữ liệu
Phương pháp phục hồi dữ liệu sau khi reset Win 10 được chúng tôi đánh giá là hiệu quả nhất. Nhưng nó lại được xếp cuối cùng bởi bạn có thể mất một khoản chi phí khi sử dụng cách này. Đổi lại thì hiệu quả vượt trội so với hai phương pháp kể trên.
Một trong số những trung tâm cứu dữ liệu bạn có thể tin tưởng đó là Cứu dữ liệu Bách Khoa. Lý do bởi chúng tôi đã có kinh nghiệm trên 15 năm hoạt động với hàng ngàn dự án khôi phục dữ liệu thành công bất kể quy mô. Một lý do khác để bạn lựa chọn là Cứu dữ liệu Bách Khoa đã và đang là đối tác quan trọng trong lĩnh vực bảo mật dữ liệu cho Bộ quốc phòng, Bộ công an, đặc biệt trong giai đoạn 2011 – 2019.
Cứu dữ liệu Bách Khoa sở hữu 2 phòng lab hiện đại, trang bị đầy đủ thiết bị, công cụ chuyên dụng cho hoạt động cứu dữ liệu. 2 phòng lab này được vận hành bởi đội ngũ chuyên gia hàng đầu, kinh nghiệm hàng chục năm và thường xuyên được đào tạo từ các nước Nga, Trung Quốc và Nhật Bản.
Bạn có thể liên hệ hotline 1900636196 để nhận được những tư vấn, phương hướng giải quyết sơ bộ với dữ liệu của bạn.
Cứu dữ liệu Bách Khoa hy vọng rằng với những phương pháp phục hồi dữ liệu sau khi reset Win 10 trên đây sẽ giúp bạn xua tan nỗi lo mất dữ liệu khi khôi phục cài đặt máy tính. Nếu gặp bất kỳ sự cố nào về dữ liệu, hãy đừng ngần ngại mà liên hệ ngay tới chúng tôi để được tư vấn miễn phí.