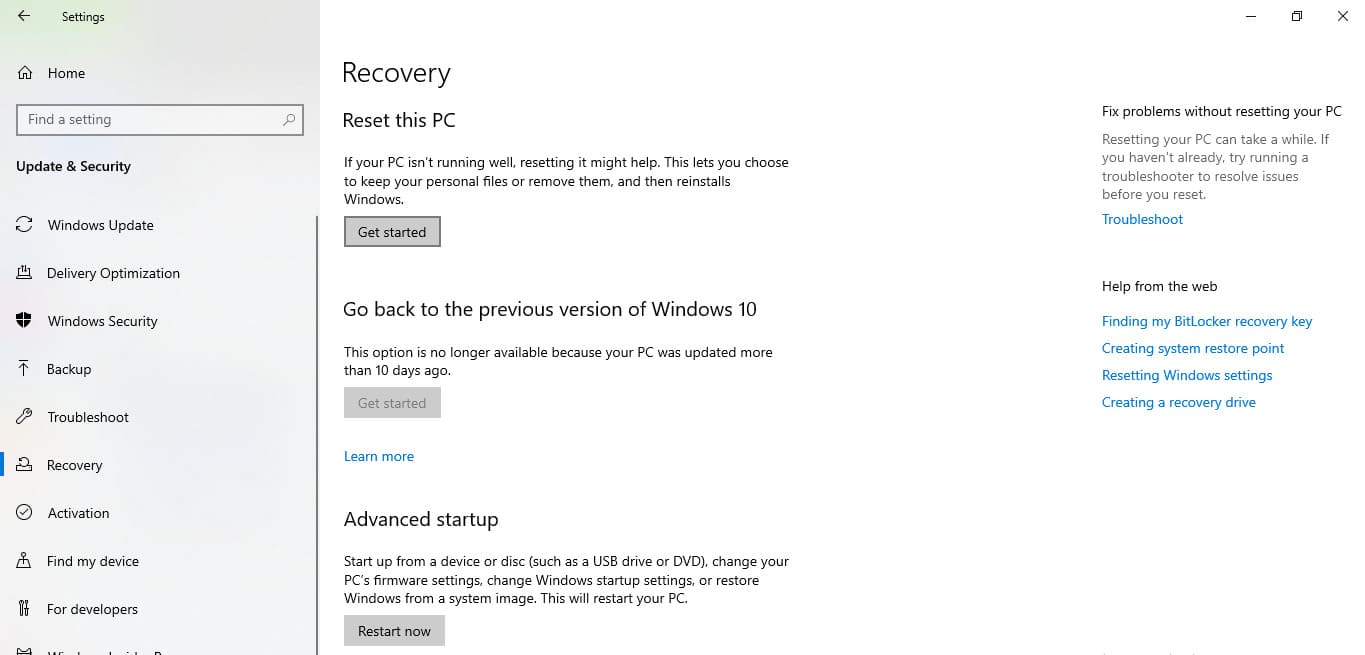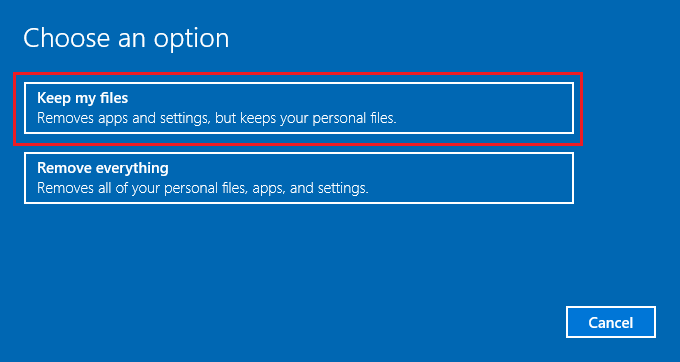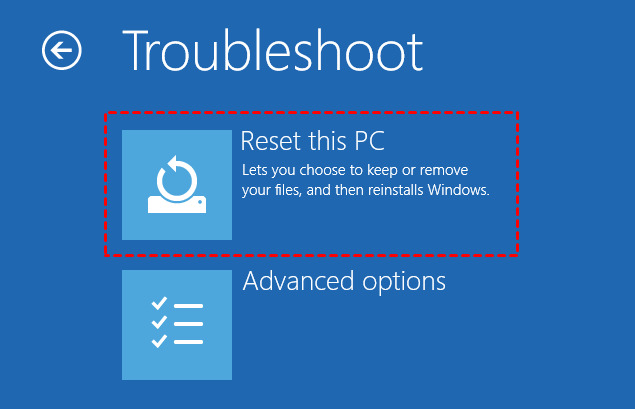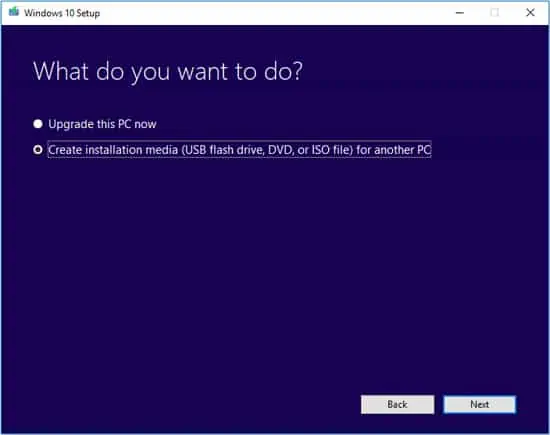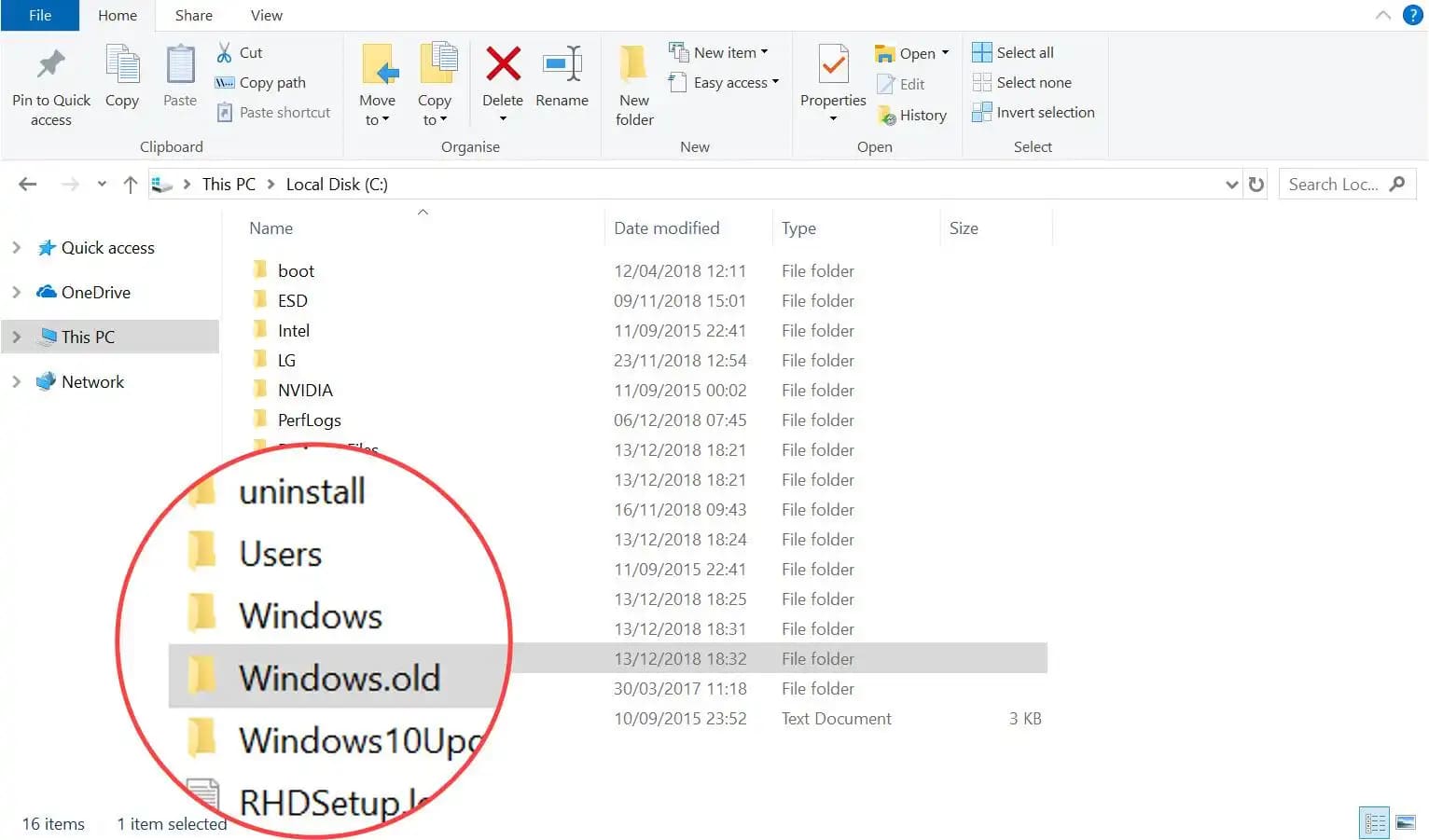BLog - Tin tức
Cài lại Win 10 không mất dữ liệu đơn giản cho người mới
Cài lại Win 10 không mất dữ liệu là một tùy chọn giúp bạn giữ lại những tệp tin cũ sau khi máy tính đã reset. Trong khi nếu chỉ reset thông thường máy tính của bạn sẽ mất toàn bộ dữ liệu. Vậy làm sao để bật được tính năng này, đặc biệt với người mới? Cùng Cứu dữ liệu Bách Khoa tìm hiểu trong bài viết sau đây.
Nội dung chính
Dữ liệu của bạn sẽ thế nào khi cài lại Win 10?
Hầu hết các dữ liệu của bạn, nếu chọn cài lại Win 10 thông thường, sẽ bị xóa để đưa máy tính về trạng thái nguyên bản nhất.
- Các tệp tin không thuộc hệ thống bị xóa (hoặc giữ lại theo tùy chọn)
- Ứng dụng cài đặt bên ngoài bị xóa
- Xóa file tất cả các ổ đĩa đã kết nối
- Các thiết lập trở về cài đặt gốc
- Các tài khoản hệ thống, ứng dụng, trang web bị xóa
Vậy có cách nào để reset Win 10 nhưng vẫn để dữ liệu được an toàn hay không. Xem ngay 3 phương pháp sau đây.
Cách 1: cài lại Win 10 không mất dữ liệu đơn giản
Tính năng Keep my files cho phép bạn cài lại Win 10 không mất dữ liệu. Tức là việc reset máy sẽ xóa toàn bộ dữ liệu ngoại trừ ứng dụng từ cửa hàng Microsoft cũng như các tệp bên trong mục C:\Users\%username%.
Để bật tính năng này rất đơn giản và được thực hiện trong quá trình bạn cài đặt lại Win 10. Các bước thực hiện như sau:
Bước 1: Mở Settings bằng tổ hợp Windows + I hoặc trong mục Start.
Bước 2: Đi tới Update & Security -> Recovery -> Get started để bắt đầu reset máy. Ngoài ra bạn có thể nhập lệnh systemreset -factoryreset trên lệnh Run (Windows + R) để bắt đầu quá trình này.
Bước 3: Chọn tùy chọn Keep my files thay vì Remove everything.
Bước 4: Thực hiện các hướng dẫn cài đặt lại, xem trước các phần dữ liệu được giữ lại và bị xóa. Sau đó nhấn Reset để cài đặt lại Win 10 của bạn.
Phương pháp khác để thực hiện reset là sử dụng Windows Recovery Environment
Bước 1: Tắt đột ngột máy tính của bạn 3 lần liên tiếp. Tới lần khởi động thứ 4, hãy chọn Advanced options để khởi động vào Windows Recovery Environment.
Bước 2: Nhấn vào Troubleshooter -> Reset this PC -> Reset.
Bước 3: Các bước tiếp theo làm tương tự như trên.
Cách 2: Cài lại Win 10 đồng thời khôi phục các tệp cũ
Khi cài đặt lại Win 10 mà không định dạng phân vùng hệ thống cũ sẽ có thư mục Windows.old được tự động tạo. Thư mục này gồm tất cả bản sao lưu dữ liệu cũ của bạn trong ổ C. Thư mục này tồn tại khoảng 10 ngày kể từ khi máy tính được reset. Vì vậy bạn có thể khôi phục an toàn dữ liệu của mình từ đây để khi cài lại Win 10 không mất dữ liệu.
Lưu ý rằng ổ đĩa của bạn phải đủ rộng để chứa thêm thư mục Windows.old này. Tiếp theo bạn hãy thực hiện khôi phục theo các bước sau:
Bước 1: Sau khi reset Win 10, tiến hành cắm USB trống tối thiểu 8GB vào máy tính.
Bước 2: Cài đặt phần mềm Windows Media Creation.
Bước 3: Trong phần Windows 10 Setup, chọn mục Create installation media (USB flash drive, DVD, or ISO file) for another PC và nhấn Next.
Bước 4: Cài đặt một số tùy chọn, sau đó chọn mục USB flash drive và nhấn Next.
Bước 5: Chọn USB vừa kết nối và nhấn Next. Sau khi quá trình hoàn tất hãy nhấn Finish.
Bước 6: Khởi động lại máy tính và truy cập vào BIOS
Bước 7: Truy cập mục Boot Device Priority, đặt USB ở hàng ưu tiên và thoát BIOS.
Bước 8: Boot máy tính của bạn với USB flash đó. Chọn Install now. Sau đó chọn mục Custom: Install Windows only (advanced).
Bước 9: Chọn ổ đĩa nơi cài đặt lại Win 10 và làm theo hướng dẫn sau đó.
Bước 10: Tìm đến thư mục windows.old ở ổ C và khôi phục những dữ liệu cần thiết.
Cách 3: Cài lại Win 10 trên ổ đĩa khác
Sử dụng ổ đĩa khác là cách hay để bạn cài lại Win 10 không mất dữ liệu. Nguyên tắc là chọn phân vùng trống trong ổ cứng cũ hoặc kết nối với một ổ cứng mới không chứa dữ liệu để cài Win 10 mới. Việc sử dụng ổ đĩa khác để cài lại Win 10 các thao tác không khác so với thông thường
Lưu ý rằng có những ứng dụng khi cài đặt lại mặc định nơi lưu trữ là ổ C. Nếu muốn lưu trữ dữ liệu sang thiết bị mới bạn cần đổi lại tên để phù hợp với nhận diện của ứng dụng. Ví dụ như thiết bị mới của bạn có tên là F. Để các ứng dụng nhận diện đây là nơi lưu trữ dữ liệu bạn cần đổi tên ổ C thành tên khác, sau đó lấy tên ổ C cũ đặt cho ổ F này.
Lưu ý trước khi cài lại Win 10
Mặc cho bạn có thể thực hiện 3 cách cài lại Win 10 không mất dữ liệu mà chúng tôi vừa hướng dẫn nhưng vẫn cần những lưu ý sau trước khi thực hiện để đảm bảo an toàn dữ liệu:
- Sao lưu dữ liệu trước khi cài đặt lại, đề phòng rủi ro xấu nhất
- Chuyển toàn bộ dữ liệu quan trọng ra cùng một thiết bị và ngắt kết nối với máy tính
- Dừng tất cả mọi hoạt động đối với dữ liệu của bạn
- Giữ cho nguồn điện của máy tính ổn định khi reset
Cài lại Win 10 bị mất dữ liệu là trường hợp không ai mong muốn. Trong quá trình cài đặt lại, rủi ro hệ thống là có và việc mất dữ liệu diễn ra ngay cả khi bạn đã áp dụng các cách cài lại Win 10 không mất dữ liệu. Trong trường hợp này, hãy tham khảo ngay các cách phục hồi dữ liệu sau khi reset Win 10 từ Cứu dữ liệu Bách Khoa.
Xem thêm: Top các phần mềm cứu dữ liệu bị xóa tốt nhất hiện nay
Vừa rồi là những cách cài lại Win 10 không mất dữ liệu đơn giản dành cho người dùng mới. Cứu dữ liệu Bách Khoa hy vọng bạn có thể giữ an toàn dữ liệu của mình trong khi reset máy tính. Nếu gặp bất kỳ sự cố dữ liệu nào trong và sau quá trình này, hãy liên hệ chúng tôi qua số hotline 1900636196 để được tư vấn kịp thời, hạn chế tổn thất.