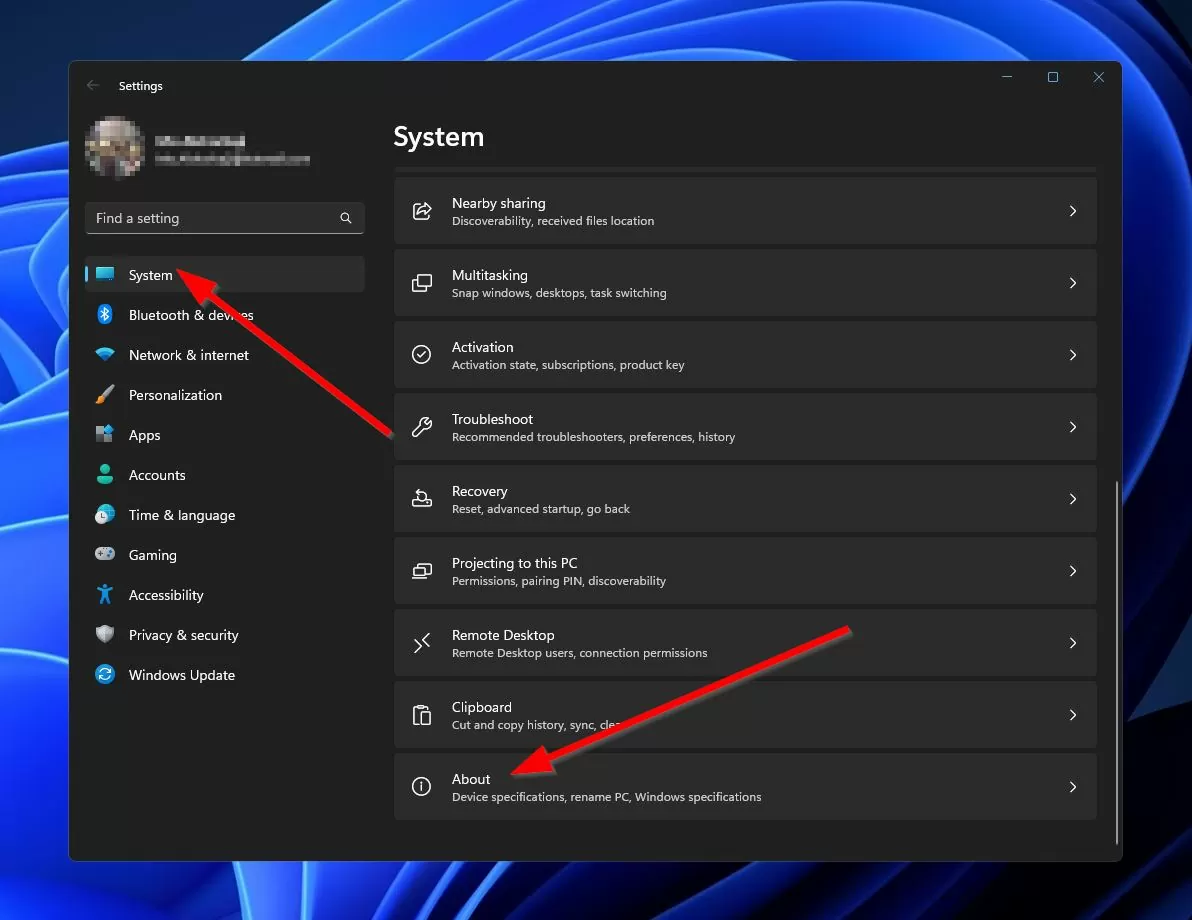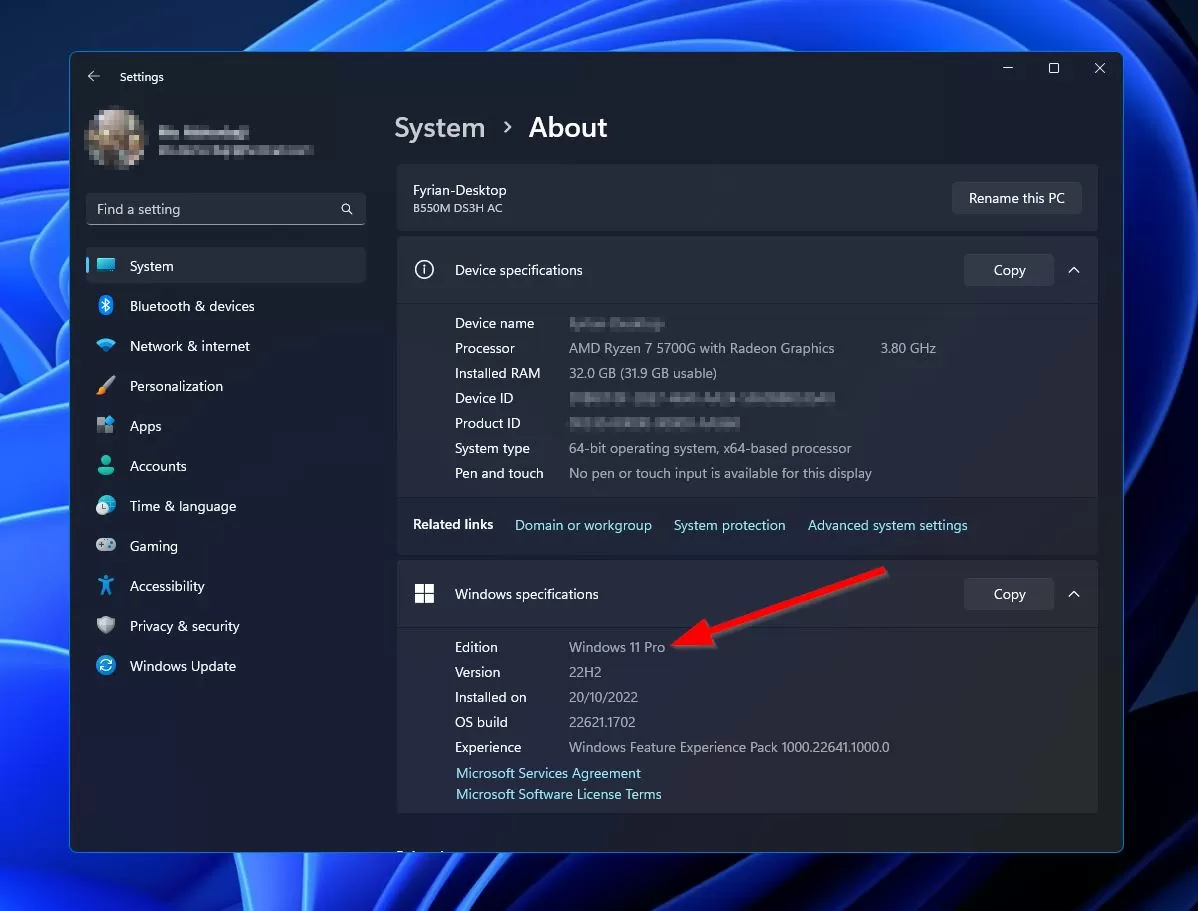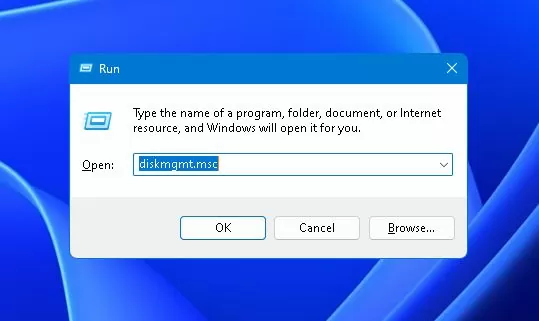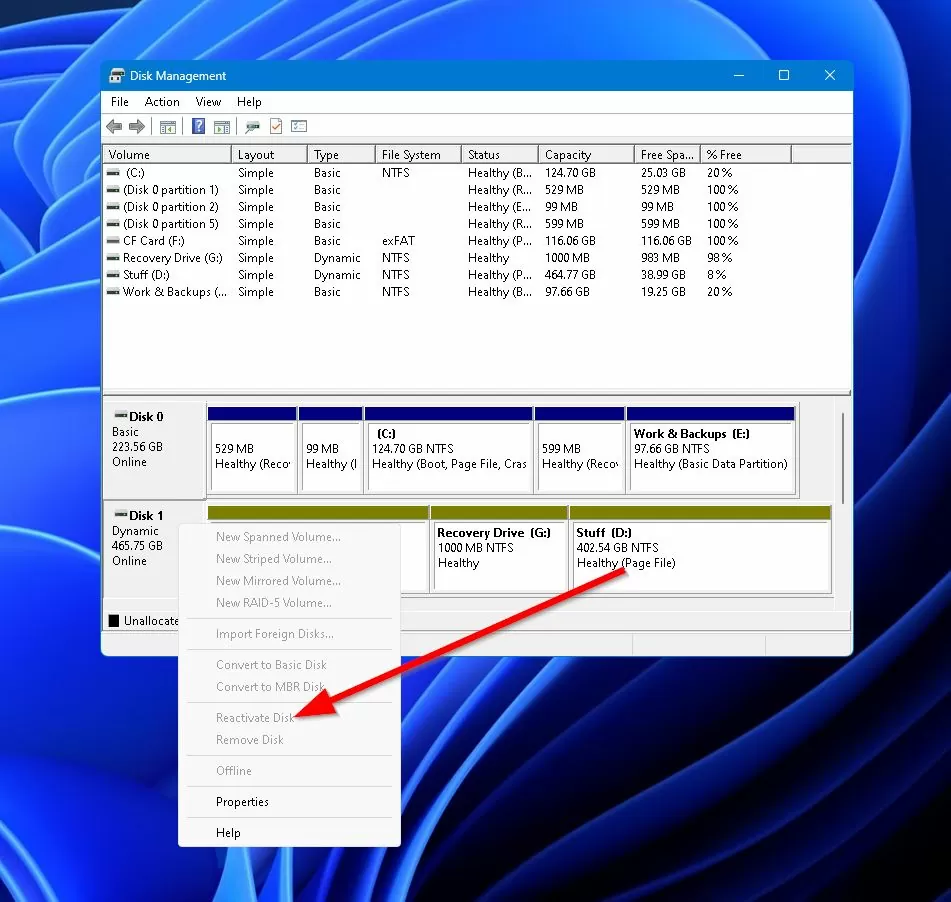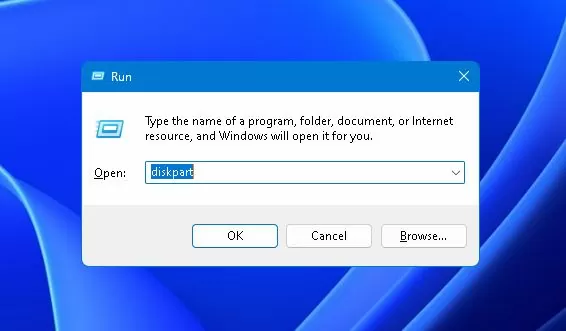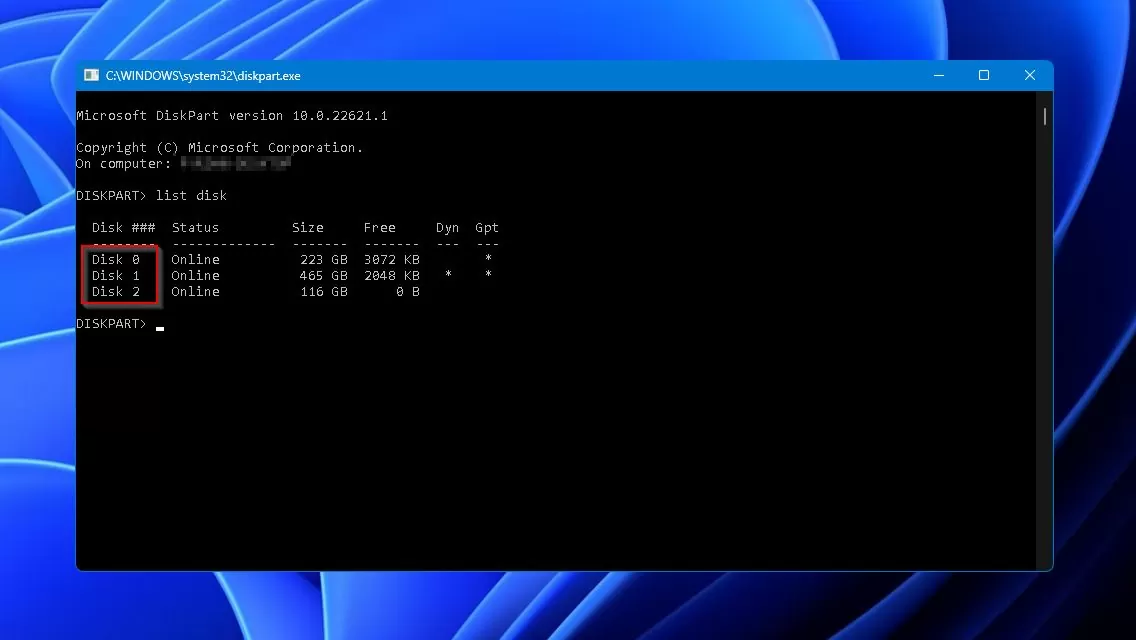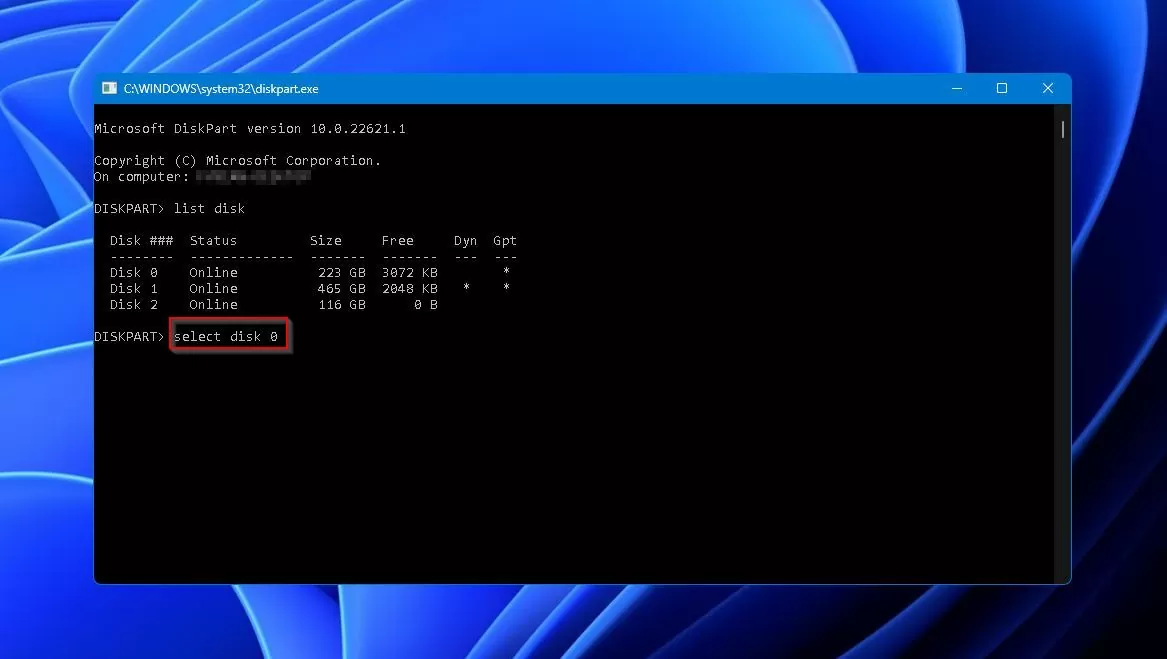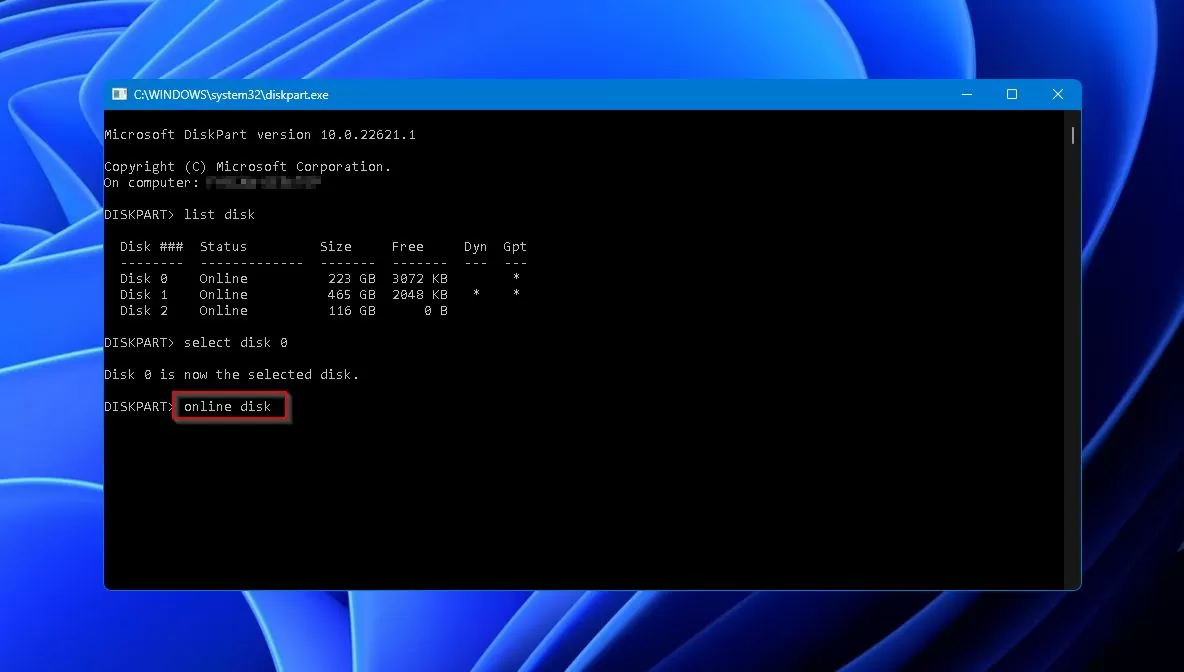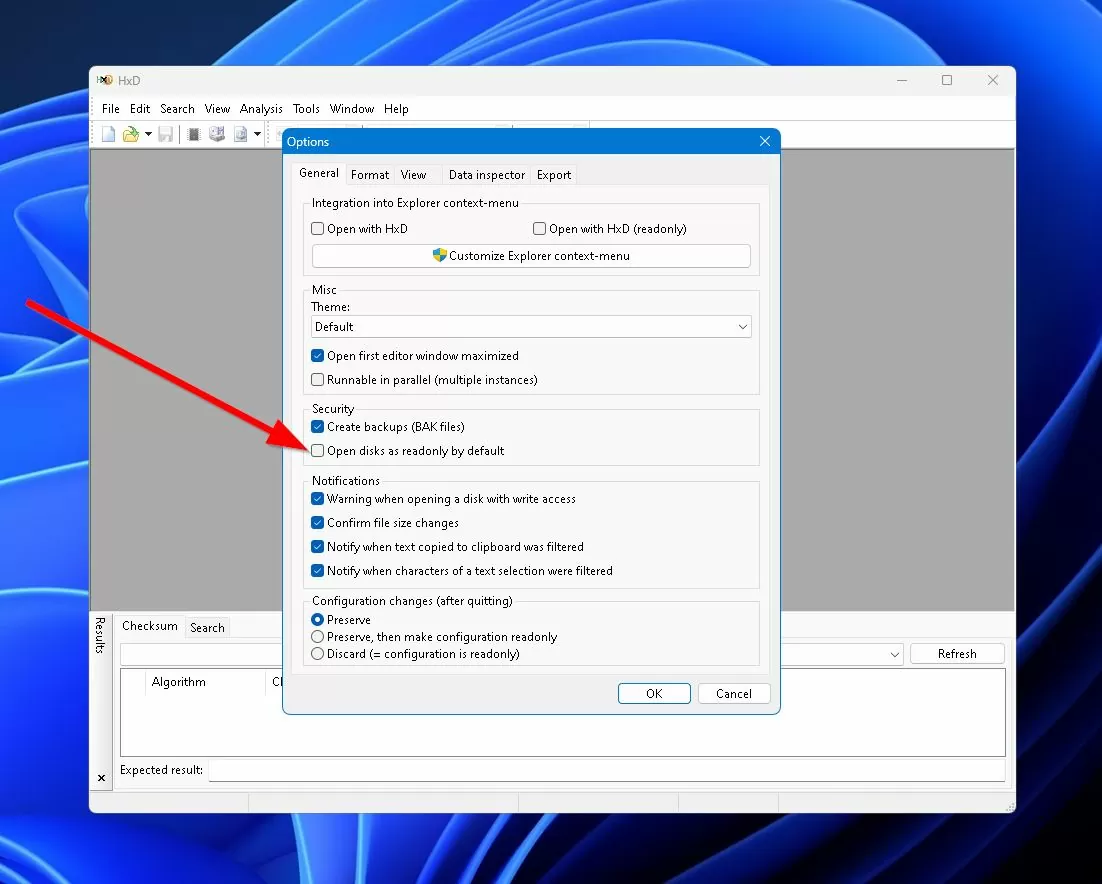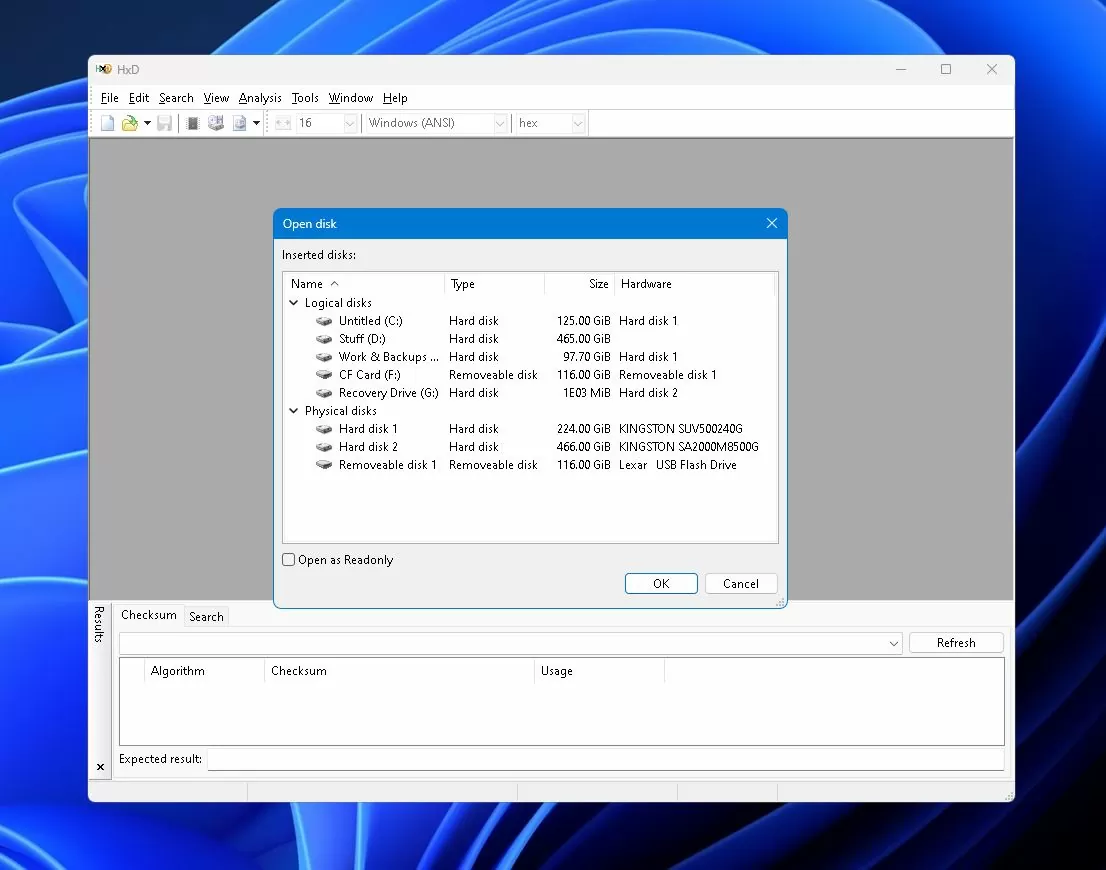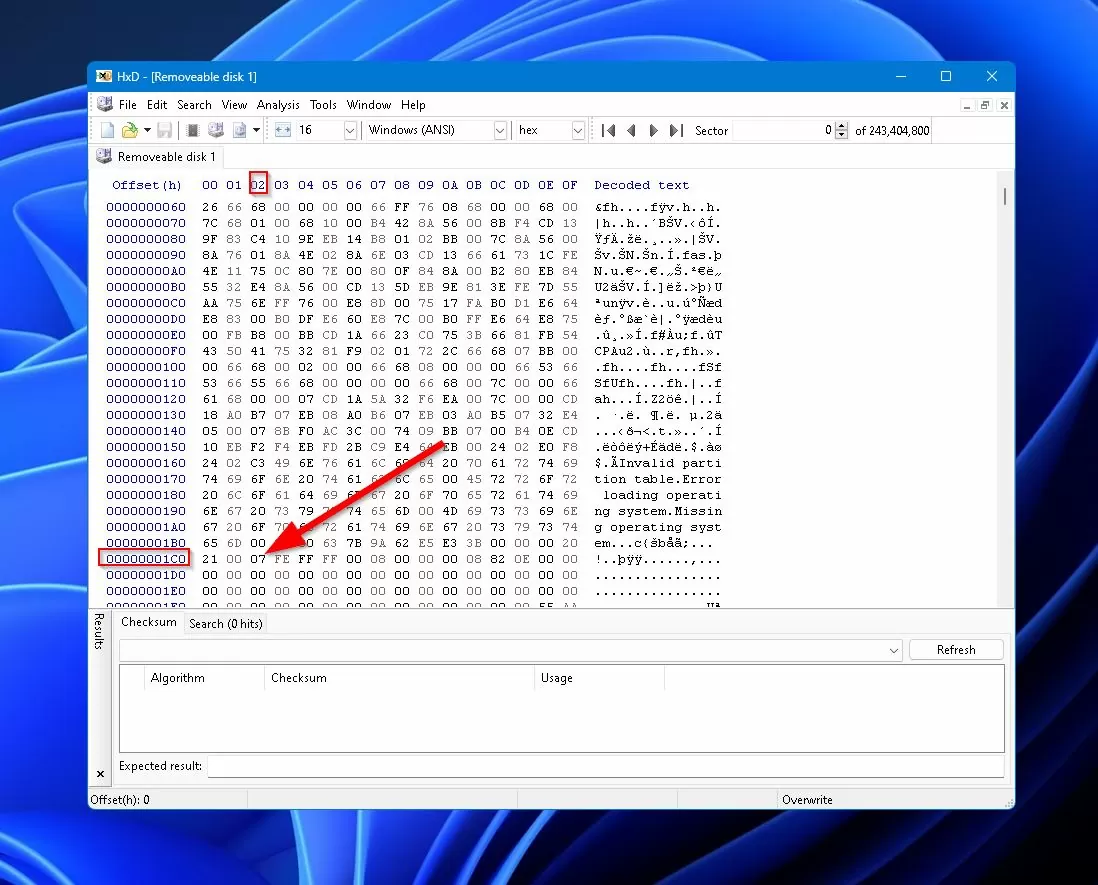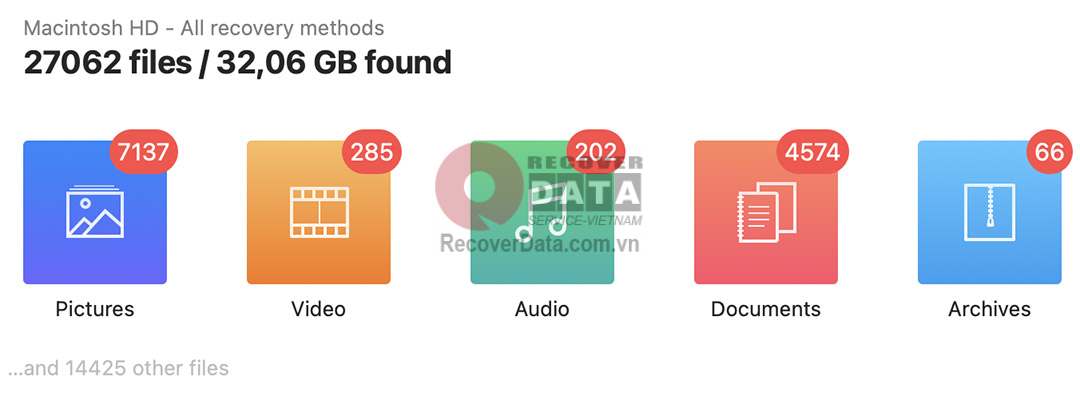BLog - Tin tức
Hướng dẫn sửa lỗi Invalid Dynamic Disk trên Windows
“Invalid Dynamic Disk” hay “ổ đĩa động không hợp lệ” là một thông báo từ Windows khi người dùng nâng cấp hệ điều hành lên phiên bản khác. Sự cố này khiến người dùng không thể truy cập dữ liệu trên các thiết bị lưu trữ bị ảnh hưởng mặc dù các thiết bị này đã được hệ thống nhận diện.
Vấn đề này trở nên phức tạp hơn nếu bên trong ổ đĩa không hợp lệ đó chứa những dữ liệu quan trọng của bạn hoặc bạn đang cần gấp. Tuy nhiên, có khá nhiều cách để bạn sửa lỗi Invalid Dynamic Disk và khôi phục lại đầy đủ chức năng của chúng.
Nội dung chính
Tìm hiểu về Dynamic Disk
Ổ đĩa động (dynamic disk) là dạng cấu hình ổ cứng với các tính năng nâng cao, được Windows sử dụng lần đầu từ phiên bản Windows 2000. Dạng ổ đĩa này hoạt động bằng cách sử dụng cơ sở dữ liệu để theo dõi thông tin về các phân vùng động trong ổ đĩa. Tuy nhiên ổ đĩa động không được sử dụng phổ biến như là ổ đĩa thường, đặc biệt với người dùng phổ thông. Dạng ổ đĩa này tương thích với thiết bị đang sử dụng các phiên bản Windows sau:
- Windows 2000 Professional/Server
- Windows Server 2003
- Windows Server 2008
- Windows XP Professional
- Windows Vista Business/Enterprise/Ultimate
- Windows 7 Professional/Enterprise/Ultimate
- Windows 8 Professional/Enterprise
- Windows 10 Professional/Enterprise
- Windows 11 Professional/Enterprise
Nguyên nhân gây lỗi Invalid Dynamic Disk
Có một vài nguyên nhân dẫn đến lỗi Invalid Dynamic Disk. Trong đó, nguyên nhân phổ biến nhất là bạn đã nâng cấp Windows của mình lên phiên bản không được hỗ trợ hoặc di chuyển ổ đĩa động sang máy tính khác. Ngoài ra là do ổ cứng bị bad sector, virus hay phần mềm độc hại tấn công, hoặc cũng có thể do sự cố hệ thống. Dù do nguyên nhân nào thì bạn đều không thể đọc dữ liệu từ ổ đĩa lỗi invalid (không hợp lệ) hay truy xuất, ghi dữ liệu vào trong.
5 cách sửa lỗi Invalid Dynamic Disk tại chỗ
Cứu dữ liệu Bách Khoa đã tổng hợp được 5 cách khắc phục lỗi Invalid Dynamic Disk với nhiều phương thức, từ việc thay đổi phiên bản Windows đến đổi ổ đĩa. Cùng xem nhé!
Cách 1: Kiểm tra lại phiên bản Windows
Như bạn đã biết, ổ đĩa động không được hỗ trợ ở đa số phiên bản Windows, đặc biệt là các phiên bản Windows Home thông dụng. Điều này dẫn đến khả năng bạn đang sử dụng phiên bản Windows không tương thích với ổ đĩa động. Vì vậy hãy bắt đầu sửa lỗi Invalid Dynamic Disk bằng cách kiểm tra phiên bản Windows.
Đầu tiên hãy mở cài đặt bằng tổ hợp phím Windows + I. Tiếp theo đi tới System và chọn mục About ở cuối.
Hãy chú ý tới dòng Edition (phiên bản) ở ngay phần Windows specifications. Đây chính là phiên bản Windows bạn đang sử dụng. Hãy lấy cái tên này và đối chiếu với danh sách phiên bản hỗ trợ mà chúng tôi đã cung cấp ở phần trên. Nếu nó không nằm trong danh sách thì đó là nguyên nhân khiến ổ đĩa động của bạn báo lỗi không hợp lệ.
Nếu bạn muốn sửa lỗi này thì bắt buộc phải nâng cấp lên phiên bản khác. Ví dụ với phiên bản Windows 11 Home, bạn có thể nâng cấp thành Windows 11 Professional hoặc Windows 11 Enterprise.
Cách 2: Kích hoạt lại ổ đĩa thông qua Disk Management
Sau khi đã kiểm tra ở cách 1 nhưng phiên bản Windows không phải nguyên nhân gây ra lỗi Invalid Dynamic Disk, bạn nên thử kích hoạt lại ổ đĩa đó. Hãy làm theo hướng dẫn sau từ Cứu dữ liệu Bách Khoa:
Bước 1: Nhấn tổ hợp Windows + R để mở lệnh Run. Sau đó bạn nhập “diskmgmt.msc” vào lệnh này và Enter để mở Disk Management. Hoặc bạn có thể mở chương trình này tại menu Windows + X.
Bước 2: Ở phần dưới của chương trình, hãy tìm đến Invalid Dynamic Disk, nhấp chuột phải vào đó và chọn Reactivate Disk. Nếu tùy chọn này có màu xám thì bạn không cần thao tác.
Cách 3: Kích hoạt lại Invalid Dynamic Disk với DiskPart
Một công cụ khác thay thế cho chương trình Disk Management mang tên DiskPart. Đây được xem là phương án B để bạn kích hoạt lại ổ đĩa động không hợp lệ thay cho cách 2 ở trên.
Bước 1: Mở DiskPart với lệnh “diskpart” được nhập ở lệnh Run.
Bước 2: Tại diskpart.exe, bạn nhập “list disk” và Enter. Sau đó danh sách các ổ đĩa trong máy hiện ra. Hãy xác định xem ổ đĩa đó có hợp lệ hay không bằng các thông số được hiển thị. Thông thường ổ đĩa không hợp lệ có phần Status là Offline.
Bước 3: Nhập “select disk x”, x ở đây là tên đĩa hiển thị ngay bên trên và là con số. Sau đó ấn Enter.
Bước 4: Nhập “online disk” để kích hoạt lại ổ đĩa đó.
Cách 4: Đánh dấu là Basic Disk qua Hex Editor
Nếu như bạn không thể kích hoạt lại ổ đĩa động, kèm theo một thông báo hiển thị là “this operation is not allowed on the invalid disk pack” thì bạn có thể sử dụng giải pháp khác là trình soạn thảo Hex Editor để đánh dấu thủ công đó là đĩa cơ bản.
Bước 1: Tải xuống và cài đặt Hex Editor TẠI ĐÂY.
Bước 2: Khởi chạy Hex với quyền admin. Tại mục Tools -> Options hãy bỏ tick mục “Open disks as readonly by default” và ấn OK để xác nhận.
Bước 3: Nhấn tổ hợp Ctrl + Shift + D để hiển thị lệnh Open disk. Hãy tìm đến và nhấn đúp vào ổ đĩa không hợp lệ.
Bước 4: Cuộn xuống mục 00000001C0 và gióng với cột 02. Nếu ô đó hiển thị số 42 là đĩa động (Dynamic disk) và bạn cần đổi thành 07 là đĩa cơ bản (Basic disk).
Bước 5: Sau khi đổi hãy Ctrl + S để lưu lại. Sau đó khởi động lại PC để kiểm tra.
Cách 5: Chuyển đổi sang Basic Disk với công cụ quản lý ổ đĩa
Disk Management cho phép bạn kích hoạt lại ổ đĩa động không hợp lệ hay chuyển đổi sang ổ đĩa cơ bản dễ dàng. Tuy nhiên công cụ này mang đến rủi ro xóa sạch dữ liệu trong ổ đĩa đó hoặc xóa hẳn ổ đĩa. Để đảm bảo an toàn cho dữ liệu, bạn hãy khôi phục lại dữ liệu và sao lưu tới nơi khác trước khi thực hiện chuyển đổi ổ đĩa.
Sử dụng phần mềm để khôi phục dữ liệu là ý tưởng thú vị giúp bạn thực hiện điều này ngay tại nhà mà không cần hỗ trợ từ người khác. Hiện nay không thiếu các phần mềm đủ tốt và uy tín để bạn thực hiện điều này. Cứu dữ liệu Bách Khoa có thể giới thiệu tới một vài phần mềm nổi tiếng như Disk Drill, Stellar, Easeus Data Recovery Wizard, MiniTool Partition Recovery,….
Tham khảo chi tiết đặc điểm và hướng dẫn sử dụng các phần mềm tại: Top phần mềm cứu dữ liệu miễn phí tốt nhất
Tuy nhiên mỗi phần mềm đều có rủi ro nhất định, phổ biến nhất là tính hiệu quả không cao, không lấy lại được dữ liệu bạn cần hoặc dữ liệu lấy về bị lỗi. Do vậy chúng tôi không khuyến khích bạn sử dụng phần mềm cứu dữ liệu trong trường hợp dữ liệu khối lượng lớn và quan trọng với bạn.
Cứu dữ liệu Bách Khoa mang đến giải pháp phục hồi dữ liệu chuyên nghiệp, được thực hiện bởi đội ngũ chuyên gia dày dặn của chúng tôi. Cứu dữ liệu Bách Khoa đã có hơn 16 năm đồng hành cùng gần 100.000 khách hàng gặp sự cố về dữ liệu. Chúng tôi tự hào là đơn vị tiên phong ứng dụng các giải pháp và thiết bị phục hồi dữ liệu hiện đại vào trong dịch vụ của mình. Trung tâm không chỉ là địa chỉ uy tín hàng đầu về dịch vụ cứu dữ liệu mà còn tư vấn, tìm ra giải pháp quản lý dữ liệu hiệu quả nhất cho bạn.
Liên hệ trung tâm Cứu dữ liệu Bách Khoa qua hotline 1900636196 để được tư vấn từ chuyên gia về trường hợp của bạn hoặc đặt trước lịch.
Sau khi đã khôi phục toàn bộ dữ liệu bên trong, bạn hãy chuyển đổi đĩa với Disk Management.
Bước 1: Mở Disk Management tương tự cách bạn đã thử trước đó.
Bước 2: Chuột phải vào ổ đĩa không hợp lệ ở phần dưới và chọn mục Convert to Basic Disk.
Nhìn chung, lỗi Invalid Dynamic Disk thực sự nghiêm trọng nếu bạn đặt bên trong đó nhiều dữ liệu quan trọng cần lấy lại. May mắn thay, đó không phải là một vấn đề khó khăn để khắc phục. Chỉ cần làm theo các phương pháp mà Cứu dữ liệu Bách Khoa đã nêu ở trên và ổ đĩa của bạn sẽ hoạt động bình thường ngay lập tức. Đừng quên liên hệ ngay tới chúng tôi nếu bạn gặp bất kỳ sự cố nào về dữ liệu cần được trợ giúp.
Bài viết có tham khảo kinh nghiệm từ: https://7datarecovery.com/
Trung tâm Cứu dữ liệu Bách Khoa:
- Cơ sở 1: Tầng 8 tòa nhà AP, Số 87 Trần Thái Tông, Cầu Giấy, Hà Nội
- Cơ sở 2: Số 29 ngõ 40 Tạ Quang Bửu, Hai Bà Trưng, Hà Nội