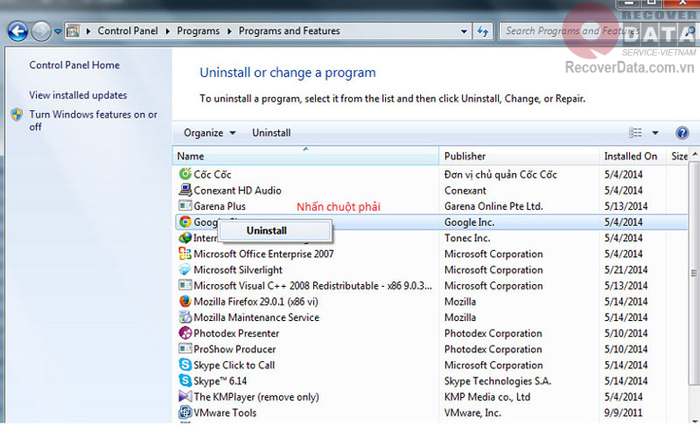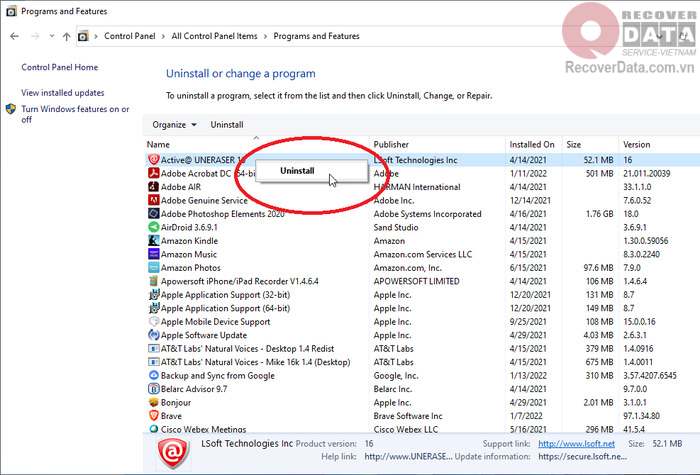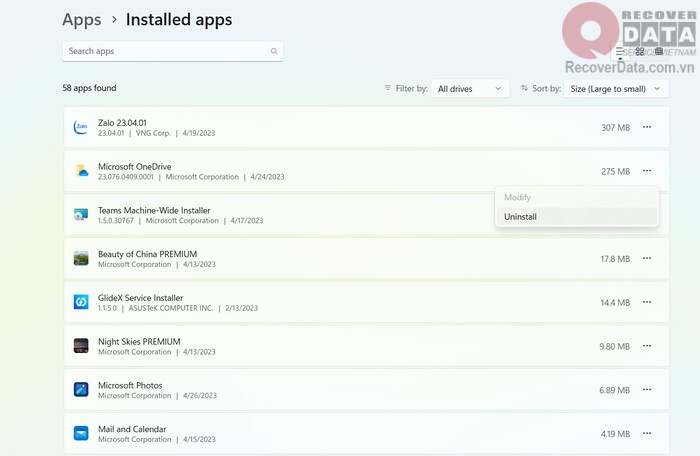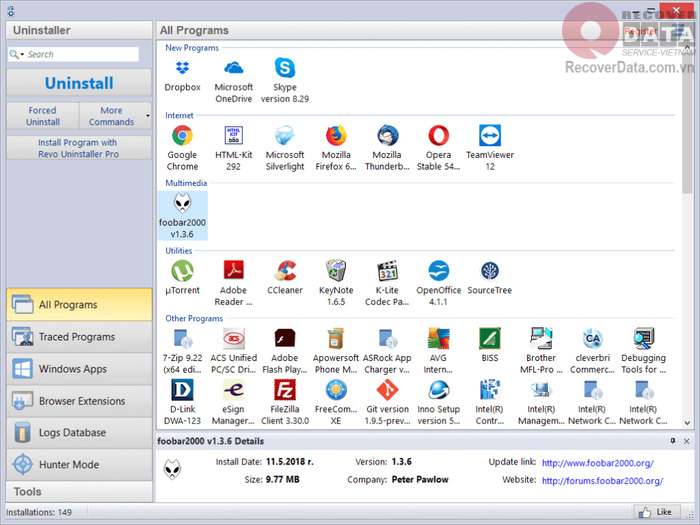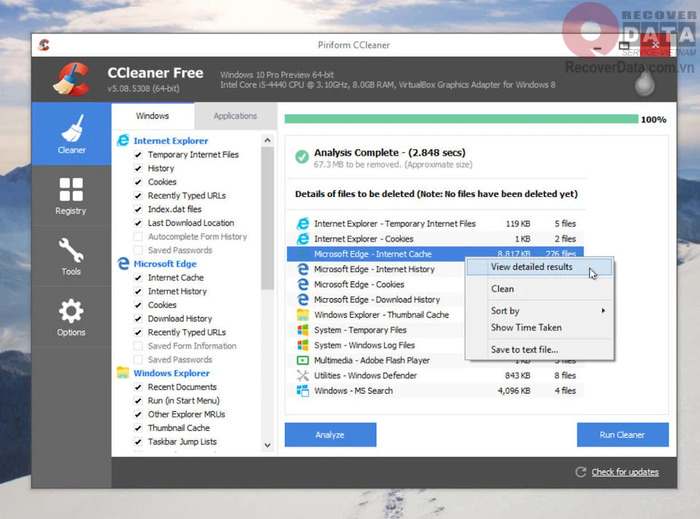BLog - Tin tức
Uninstall là gì? Hướng dẫn uninstall phần mềm máy tính
Với những người mới bắt đầu sử dụng máy tính thường bối rối với nhiều thuật ngữ chuyên dụng bằng tiếng Anh mà đôi khi không biết nghĩa của chúng là gì. Một trong số đó là Uninstall. Đây là tính năng trên Windows hay một phần mềm được cài đặt? Thuật ngữ này có vai trò gì trong hệ thống máy tính? Cùng chúng tôi tìm hiểu qua bài viết sau đây.
Nội dung chính
Thuật ngữ uninstall là gì?
Uninstall là công cụ có sẵn trên hệ thống Windows giúp bạn có thể gỡ bỏ một chương trình, ứng dụng hay trò chơi nào đó. Tính năng này còn xóa bỏ tất cả những dữ liệu liên quan đến chương trình đó mà chức năng Add/Remove không thực hiện được.
Uninstall được tích hợp trên tất cả các phiên bản Windows như Windows XP, Windows 7/ 8/ 8.1, Windows 10, Windows 11.
Nếu bạn không muốn sử dụng bất kì một ứng dụng nào, uninstall sẽ giúp bạn xóa bỏ nó. Tuy nhiên có một số ứng dụng thuộc hệ thống mà công cụ này không thể áp dụng được.
=>>Nếu chẳng may xóa nhầm ứng dụng hoặc dữ liệu, bạn hãy thử cách khôi phục dữ liệu máy tính đã bị xóa
Hướng dẫn cách uninstall phần mềm trên Windows
Công cụ Control Panel sẽ là nơi để bạn sử dụng uninstall các phần mềm và ứng dụng. Ưu điểm của cách làm này là nhanh chóng, dễ thực hiện, trực quan.
Phiên bản Windows 7/8/8.1
- Nhấn Windows trên bàn phím để mở nhanh thanh tìm kiếm.
- Nhập “Programs and Features” và chọn kết quả hiện ra đầu tiên. Đây là giao diện Programs and Features nơi chứa tất cả phần mềm đã cài đặt trên máy của bạn.
- Nhấn chuột phải vào phần mềm bạn muốn gỡ bỏ, sau đó chọn Uninstall.
Phiên bản Windows 10
- Nhấn Windows trên bàn phím để mở nhanh thanh tìm kiếm.
- Nhập “App and Features” để truy cập App and Features – mục tổng hợp các phần mềm đã cài đặt.
- Click vào phần mềm cần gỡ bỏ và chọn Uninstall.
Phiên bản Windows 11
- Nhấn tổ hợp Windows + X để truy cập nhanh các mục cài đặt.
- Chọn mục Installed apps hoặc nhấn phím P để truy cập mục chứa các phần mềm đã cài đặt.
- Click vào dấu “…” bên phải của phần mềm rồi chọn Uninstall
Các công cụ uninstall trên máy tính
Ngoài việc sử dụng uninstall như một cách đơn giản để xóa bỏ ứng dụng trên máy tính, bạn có thể thực hiện việc này với các công cụ từ bên thứ ba. Nổi bật hiện nay có Revo Uninstaller và Ccleaner được người dùng sử dụng nhiều nhất để quản lý và xóa dữ liệu. Ngoài ra bạn có thể tham khảo Your Uninstaller, IObit Uninstaller. Trước khi sử dụng các công cụ này bạn cần tải xuống từ trình duyệt và cài đặt.
Revo Uninstaller
- Bước 1: Tại giao diện chính của Revo Uninstaller, bạn gõ tên ứng dụng mà bạn muốn xóa trên thanh công cụ.
- Bước 2: Click đúp chuột vào biểu tượng của ứng dụng cần xóa vừa hiện ra rồi chọn Uninstall.
- Bước 3: Nhấn nút Continue.
- Bước 4: Nhấn Yes để xác nhận xóa ứng dụng và nhấn OK khi hoàn tất.
- Bước 5: Để dọn sạch dữ liệu của ứng dụng, hãy chọn Advanced và nhấn Scan. Revo Uninstaller sẽ quét các dữ liệu liên quan và tiến hành gỡ bỏ cho bạn.
Bước 5 chính là ưu điểm của Revo Uninstaller so với công cụ uninstall thông thường: dọn sạch dữ liệu rác sau khi gỡ bỏ ứng dụng.
Ccleaner
Ccleaner có vẻ gần gũi hơn so với ứng dụng đầu tiên. Đây là trình quản lý dữ liệu và ứng dụng trong máy tính của bạn. Sau đây là các bước để uninstall phần mềm với Ccleaner:
- Bước 1: Tại giao diện ứng dụng, chọn phần Tools
- Bước 2: Chọn phần Uninstall để vào kho ứng dụng có thể gỡ cài đặt.
- Bước 3: Chọn phần mềm bạn muốn gỡ bỏ sẽ thấy nút Uninstall. Bạn hãy nhấn vào đó để thực hiện xóa phần mềm.
- Bước 4: Nhấn Yes để xác nhận gỡ bỏ. Sau khi quá trình hoàn tất hãy nhấn Uninstall Complete rồi Close để kết thúc.
Như vậy chúng tôi đã giới thiệu cho bạn về thuật ngữ “uninstall” trên máy tính Windows cũng như cách sử dụng tính năng này để gỡ bỏ một phần mềm, ứng dụng cụ thể. Hy vọng đây sẽ là gợi ý để bạn nhanh chóng xóa bỏ những mục không cần thiết trên máy tính.