BLog - Tin tức, Cứu dữ liệu
Cách sửa lỗi và cứu dữ liệu ổ cứng unallocated?
Việc ổ cứng bị unallocated có thể làm cho bạn không thể truy cập vào ổ cứng, hoặc dữ liệu, đồng thời làm mất dữ liệu của bạn. Hãy dành ít phút đọc bài viết này, chúng tôi sẽ hướng dẫn bạn cứu dữ liệu ổ cứng unallocated và cách sửa lỗi khi gặp trường hợp này.

Cứu dữ liệu Bách Khoa KHUYẾN CÁO: Bạn chỉ nên áp dụng phương pháp khôi phục dữ liệu này cho các dữ liệu không quan trọng. Với dữ liệu quan trọng như thông tin cá nhân, dữ liệu công việc, hình ảnh, video, tài liệu,… hãy gọi cho chuyên gia của chúng tôi qua số điện thoại 1900636196 – 02437852555 để nhận hỗ trợ chuyên sâu. Cứu dữ liệu Bách Khoa KHÔNG chịu trách nhiệm về sự cố dữ liệu khi bạn thực hiện theo các hướng dẫn của chúng tôi.
Nội dung chính
Unallocated là gì?
Khi cố gắng sử dụng ổ cứng ngoài, sau khi được cắm vào máy tính, bạn nhận thấy rằng ổ không hiển thị trong “This PC” (đối với Windows 8 và 10) hoặc “My Computer” (đối với các phiên bản Windows trước). Bạn thực hiện một chút tìm kiếm mở rộng để xem điều gì đang xảy ra. Trong Trình quản lý thiết bị (Device Manager) bên dưới “Disk drive“, hiển thị thông báo cho biết “Device is working properly – Thiết bị đang hoạt động bình thường”. Sau đó, bạn kiểm tra Disk Management và thấy ổ đĩa hoạt động tốt. Tuy nhiên, lại có thông báo nói “Unallocated – Chưa được phân bổ”. Điều này có thể xảy ra với một phân vùng duy nhất hoặc toàn bộ ổ đĩa.
Dữ liệu chỉ có thể được ghi, đọc và lưu trữ trong không gian được phân bổ (allocated) trên ổ cứng. Không gian chưa được phân bổ (Unallocated space), còn được gọi là không gian trống, là một khu vực mà bạn không thể truy cập vào dữ liệu đã lưu trữ và ghi dữ liệu mới. Vì vậy, nếu bạn thấy ổ cứng chưa được phân bổ, bạn nên sửa nó và khôi phục, cứu dữ liệu ổ cứng unallocated trong thời gian ngắn nhất có thể để phòng trường hợp tất cả dữ liệu quan trọng có mặt sẽ biến mất vĩnh viễn.
Nguyên nhân ổ cứng bị unallocated
Nhiều lý do có thể làm cho ổ cứng bị unallocated và trong nhiều trường hợp, ngay cả các chuyên gia cũng không thể tìm ra lý do chính xác cho việc ổ cứng bị unallocated. Một số lí do phổ biến gây ra lỗi unallocated ổ cứng bao gồm:
– Nhiễm vi-rút hoặc phần mềm gián điệp
– Ổ cứng bị ngắt đột ngột khỏi nguồn điện
– Các phân vùng đã được tạo hoặc sửa đổi không chính xác
– Cài đặt thêm một ổ cứng
– Lỗi phần cứng
– Ổ đĩa đã lỗi thời
Cách cứu dữ liệu ổ cứng bị unallocated
Sửa lỗi ổ cứng bị unallocated dùng CMD
Việc cố gắng sửa một ổ cứng bị unallocated là một việc có thể khá khó, nhưng không có nghĩa là không thể. Trước khi tìm kiếm các công cụ mạnh mẽ được thiết kế đặc biệt cho những trường hợp như vậy, bạn có thể thử khắc phục bằng cách sử dụng CMD và cụ thể hơn là “Diskpart”.
Lưu ý: Phương pháp này có thể làm cho ổ cứng bị unallocated có thể sử dụng lại được, nhưng nó sẽ xóa tất cả dữ liệu trên ổ cứng bị unallocated của bạn. Vì vậy, đừng quên sử dụng phần mềm cứu dữ liệu ổ cứng unallocated chúng tôi đã giới thiệu ở trên để khôi phục dữ liệu nếu cần thiết.
Ngoài ra, phương pháp này có thể hoạt động hoặc không, tùy thuộc vào nguyên nhân khiến ổ cứng không được phân bổ.
Dưới đây là các bước bạn cần thực hiện để sửa lỗi ổ cứng bị unallocated với Diskpart và CMD:
- Mở CMD (nhấn phím Windows + R và nhập CMD rồi nhấn enter)
- Trong CMD, gõ: Diskpart và nhấn enter
- Trong loại Diskpart: danh sách khối lượng và nhấn enter
- Nhập: chọn ổ đĩa X (X là ký tự ổ đĩa của ổ cứng ngoài chưa được phân bổ của bạn) sau đó nhấn enter (bạn có thể tìm ký tự ổ đĩa nào được gán bằng cách kiểm tra trong Disk Management)
- Nhập “delete volume“, sau đó nhấn Enter
- Nhập: “list volume” và sau đó nhấn enter (Nếu công cụ không thể tạo volume mới, hãy làm theo các bước bên dưới)
- Nhập “select volume X“, sau đó nhấn Enter
- Nhập: “delete volume“, sau đó nhấn Enter
- Nhập: “delete volume”, ghi đè và sau đó nhấn Enter
- Mở Disk Management và cố gắng tạo một ổ đĩa mới trên ổ đĩa bị unallocated và thiết lập hệ thống tệp để sửa chữa ổ cứng bị unallocated.
* Chú ý:
- Bạn đọc không copy ngược dữ liệu vào ổ đang mất dữ liệu cho dù có nhìn thấy đầy đủ dữ liệu. Việc này có thể khiến dữ liệu bị lỗi và không đọc được.
- Với những máy tính sử dụng ổ SSD thì khi xoá hoặc format khả năng lấy lại dữ liệu rất thấp.
Sử dụng phần mềm Recoverit Data Recovery
Khi ổ cứng của bạn bị unallocated, bạn sẽ đối mặt với nguy cơ bị mất các dữ liệu quan trọng được lưu trữ trên ổ cứng đó. May mắn là có một phương pháp để khôi phục dữ liệu quý giá của bạn, đó là sử dụng phần mềm phục hồi dữ liệu ổ cứng unallocated. Phần mềm này được gọi là Recoverit Data Recovery và nó đã mang lại những cải tiến to lớn trong các giải pháp cứu dữ liệu ổ cứng nói chung.
Tải về và khởi chạy phần mềm Recoverit Data Recovery trên máy tính của bạn và thực hiện theo các bước dưới đây để cứu dữ liệu ổ cứng unallocated. (Trong bài viết này, chúng tôi sử dụng một ổ cứng ngoài bị unallocated).
Bước 1: Để cứu dữ liệu từ ổ cứng ngoài bị unallocated, bạn cần chọn chế độ “External Devices Recovery”.
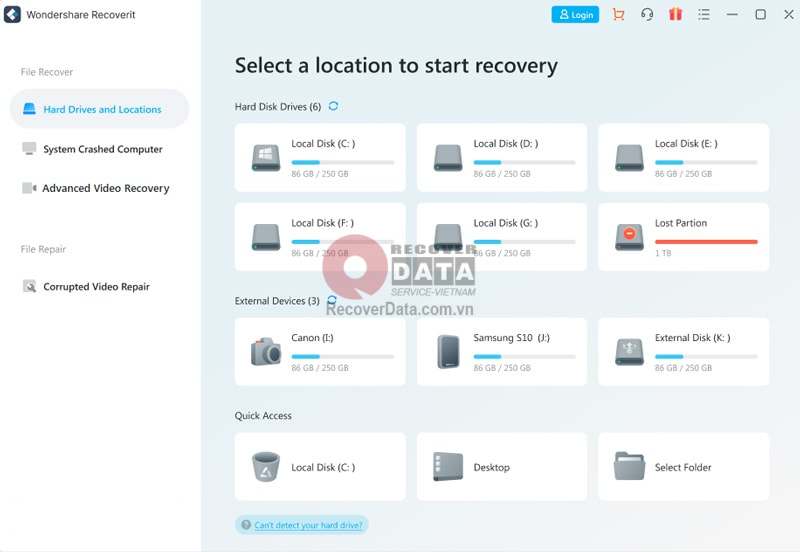
Bước 2: Kết nối ổ đĩa ngoài. Đảm bảo rằng ổ đĩa ngoài của bạn đã được kết nối và có thể được phát hiện bởi máy tính.
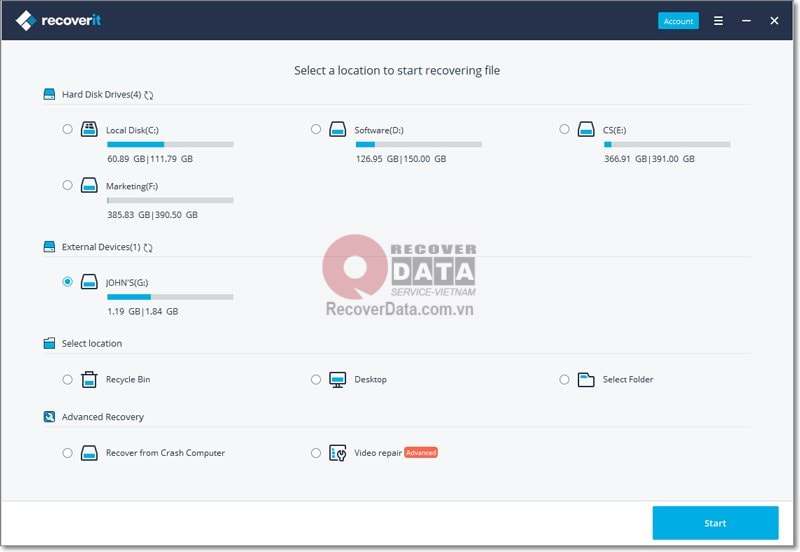
Bước 3: Chọn vị trí. Chọn ổ đĩa mà bạn muốn cứu dữ liệu và bấm “Start” để bắt đầu quét dữ liệu.
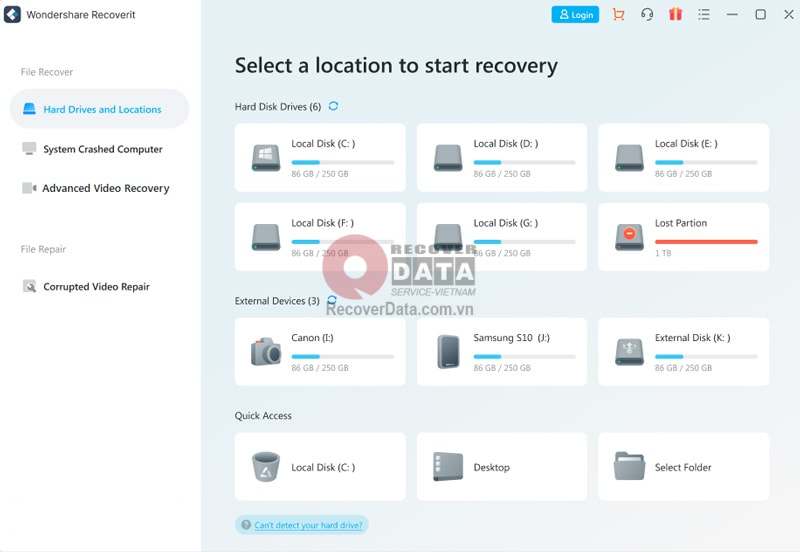
Bước 4: Quét ổ đĩa bị unallocated. Ban đầu, phần mềm Recoverit sẽ quét nhanh ổ đĩa bị unallocated của bạn. Bạn cũng có thể chọn chế độ “All-Around Recovery” để tìm kiếm sâu hơn các tệp từ ổ đĩa, nhưng nó sẽ mất nhiều thời gian hơn.
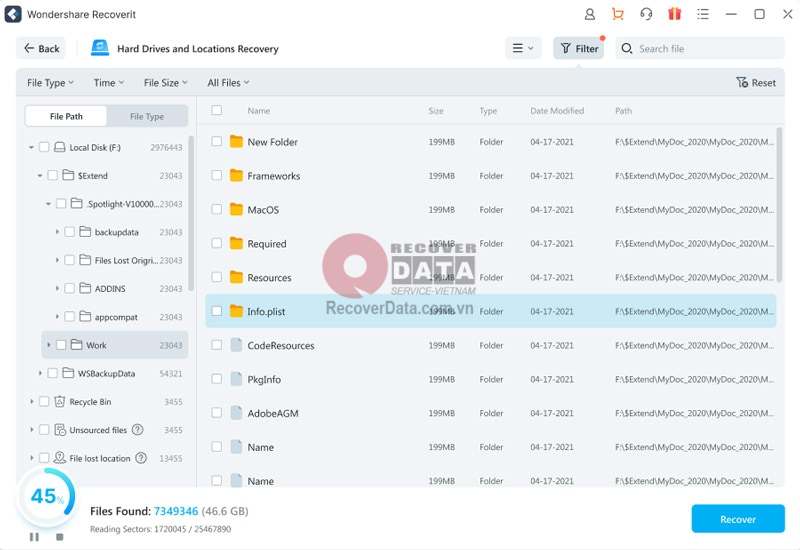
Bước 5: Phục hồi dữ liệu bị mất. Sau khi quá trính quét hoàn thành, bạn có thể xem trước các tệp được tìm thất. Chọn những tệp mà bạn muốn và chọn “Recover”.
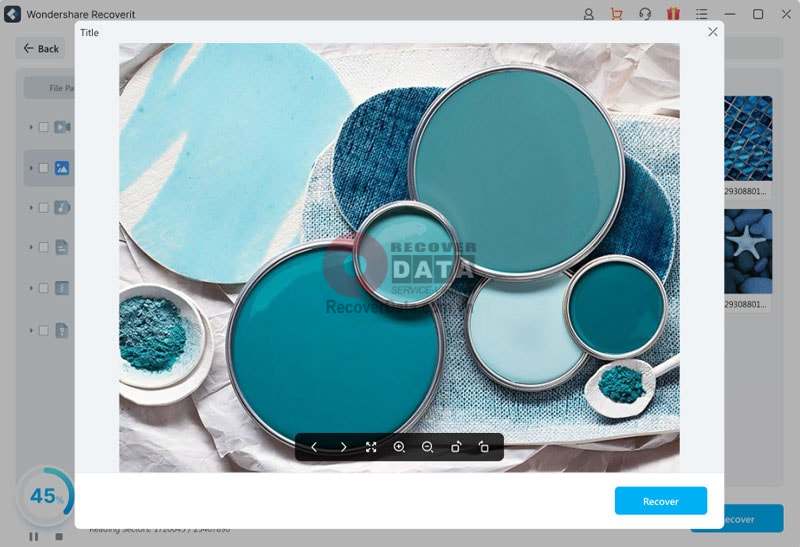
Phục hồi dữ liệu ổ cứng bị Unallocated bằng phần mềm MiniTool Power
MiniTool Power Data Recovery an toàn cho máy tính với chức năng read-only (không ghi và lưu bất cứ dữ liệu gì trong quá trình khôi phục). Bản Free Edition chứa tới 70 định dạng file có thể khôi phục chia thành 14 danh mục khác nhau. Điểm đáng chú ý là phần mềm hỗ trợ quét tệp tin trên Desktop và Recycle Bin – tính năng giúp tìm kiếm dữ liệu bị thất lạc khi ổ cứng bị Unallocated.
Các bước khôi phục dữ liệu với MiniTool Power Data Recovery bao gồm:
Bước 1: Mở phần mềm, cho ổ cứng bị Unallocated cần cứu dữ liệu, sau đó nhấn Scan (góc phải bên dưới) để bắt đầu quét. Trong quá trình Scan bạn có thể theo dõi tiến trình và thực hiện một số thao tác như lọc tệp tin qua các tính năng trên màn hình.
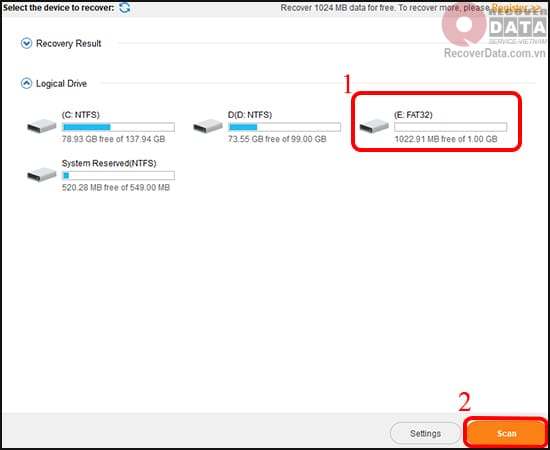
Bước 2: Quá trình Scan hoàn tất. Bạn nhấn chọn các tệp tin muốn khôi phục và nhấn Save (góc phải bên dưới). Sau đó bạn lựa chọn nơi lưu dữ liệu vừa khôi phục và nhấn OK.
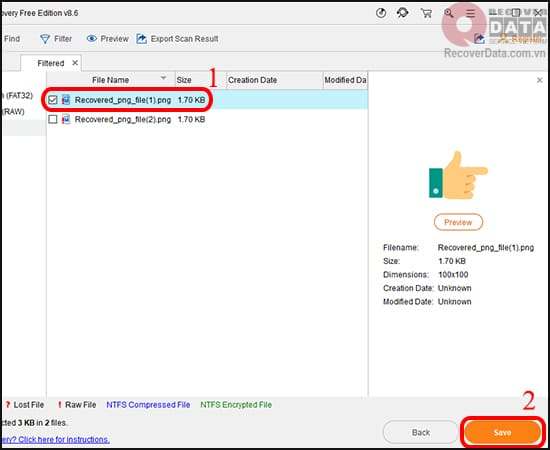
Cứu dữ liệu ổ cứng bị Unallocated bằng phần mềm MiniTool Partition Wizard
MiniTool Partition Wizard là phần mềm chuyên dùng cho việc phân vùng ổ đĩa phổ biến hiện nay. Với MiniTool Partition Wizard, bạn có thể dễ dàng phân chia ổ cứng vơi việc tách riêng phân vùng bị Unallocated nhằm tránh ảnh hưởng tới dữ liệu các phân vùng khác. Ngoài ra phần mềm còn có tính năng khôi phục dữ liệu, back up dữ liệu, kiểm tra ổ cứng,…
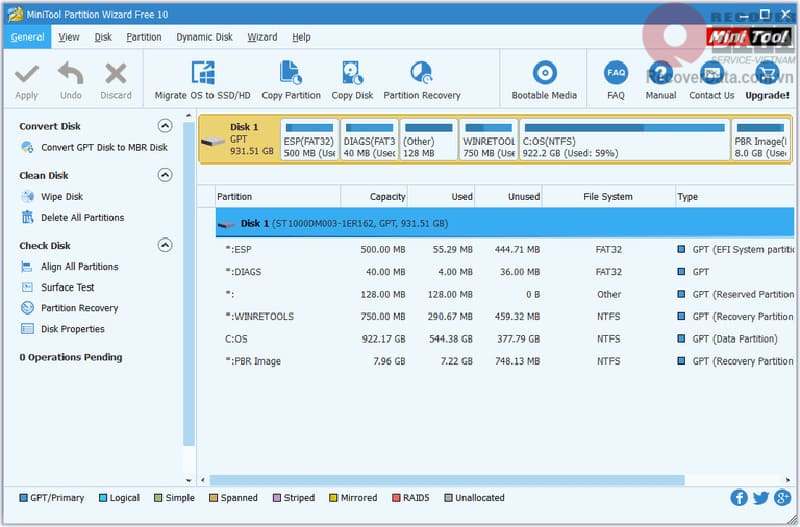
Các chức năng xoay quanh phân vùng ổ đĩa của phần mềm là:
- Chia ổ cứng
- Thay đổi kích thước phân vùng
- Tạo phân vùng mới
- Gộp – Ghép phân vùng
- Gộp 2 phân vùng không mất dữ liệu
- Chuyển đổi định dạng phân vùng
- Xóa vĩnh viễn dữ liệu không thể phục hồi
- Kiểm tra lỗi ổ cứng/ phân vùng ổ cứng
Bạn nên dùng MiniTool Partition Wizard để cách ly ổ cứng/phân vùng bị Unallocated trước khi khôi phục dữ liệu.
Cứu dữ liệu ổ cứng bị Unallocated có nhiều cách như dùng CMD hay các phần mềm khôi phục dữ liệu. Việc cần làm của bạn là nhanh chóng khoanh vùng phần ổ cứng bị Unallocated, xác định lượng dữ liệu bị mất từ đó sử dụng các phương pháp cứu chữa hiệu quả.
Bạn đọc nên cân nhắc cẩn thận trước khi thao tác. Tốt nhất nên nhờ sự giúp đỡ của các chuyên gia với các dữ liệu quan trọng. Chúng tôi không chịu trách nhiệm với các vấn đề phát sinh khi làm theo hướng dẫn trong bài.
