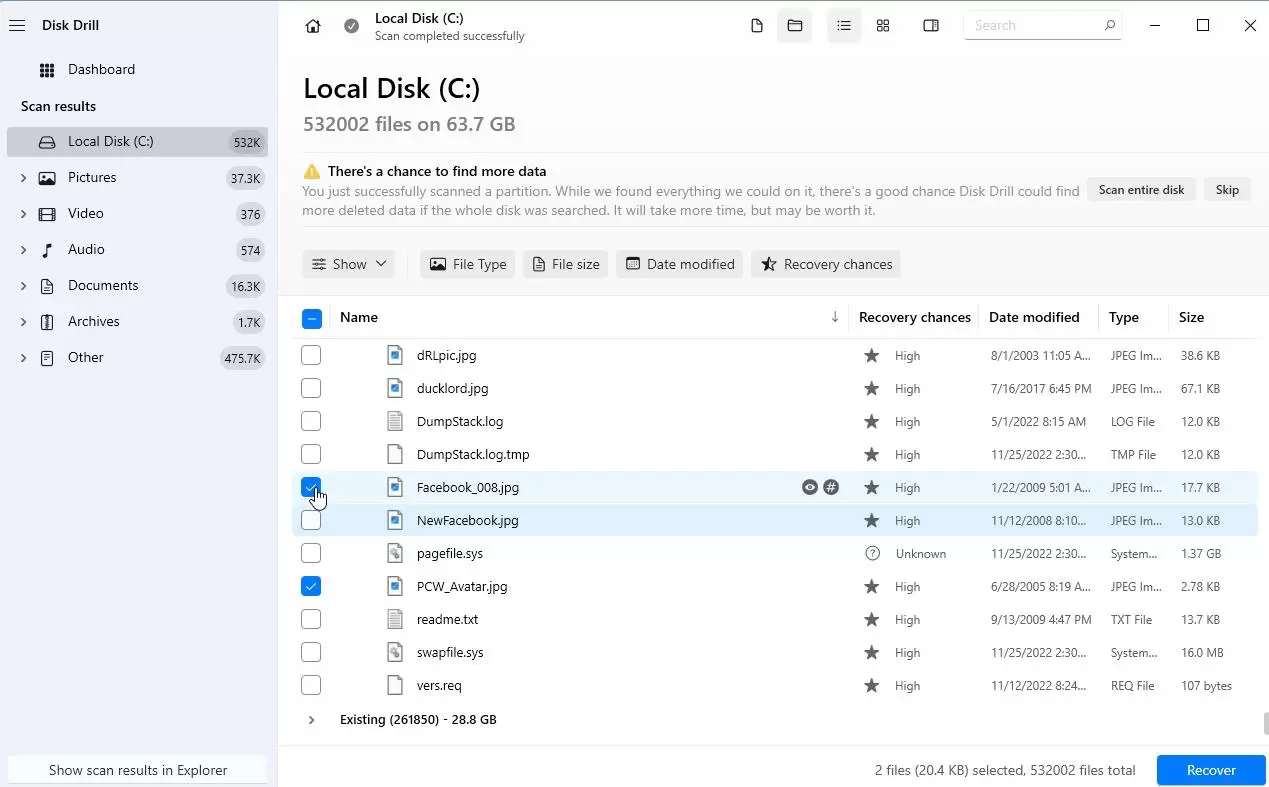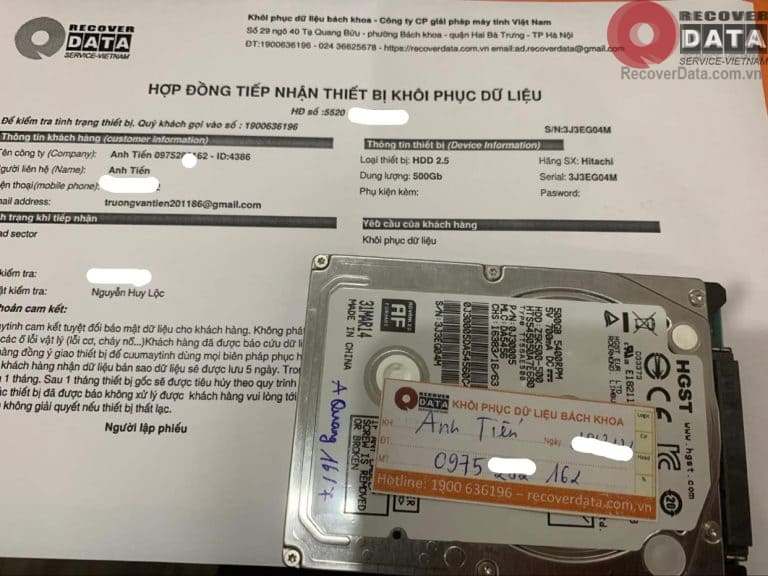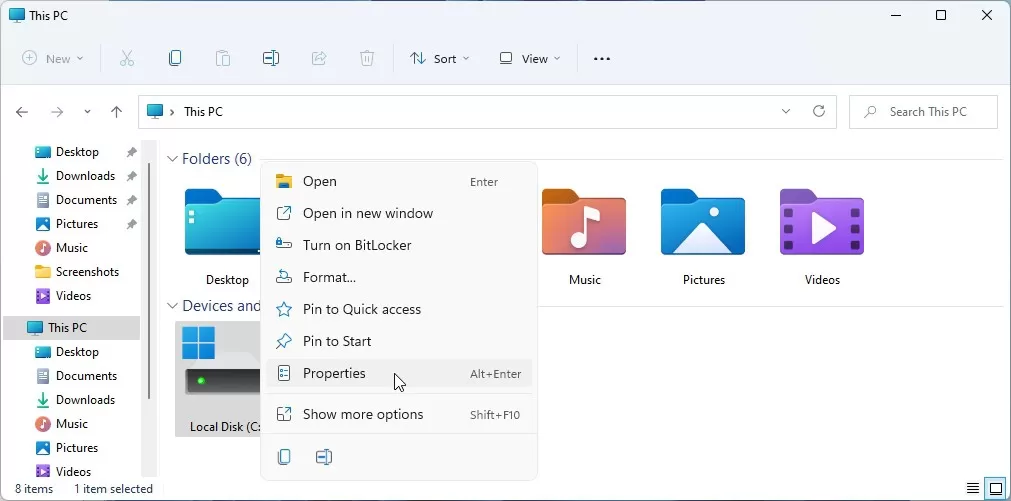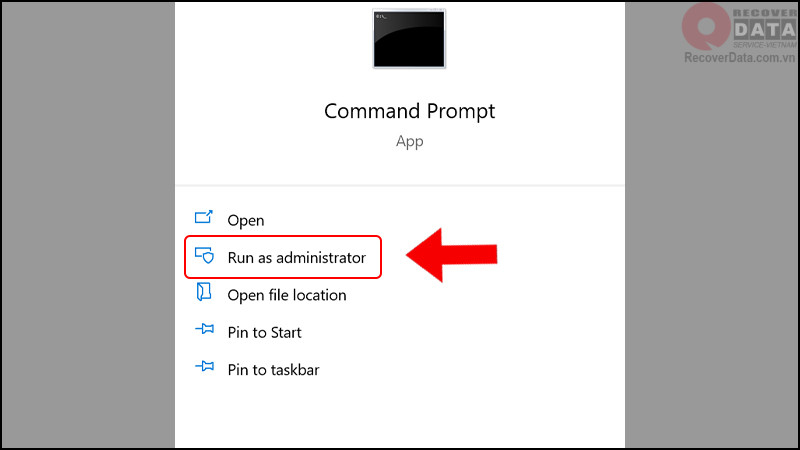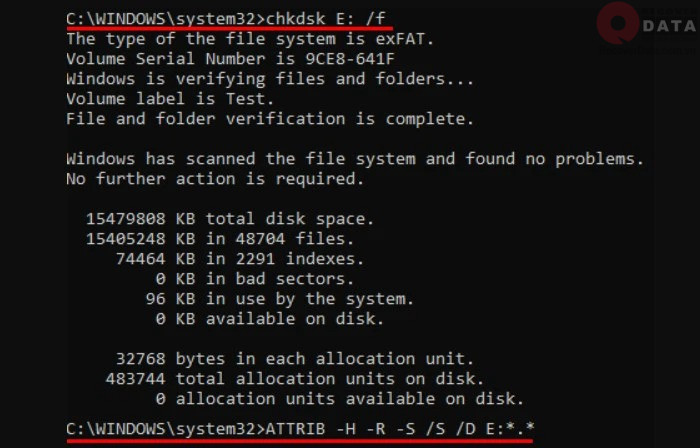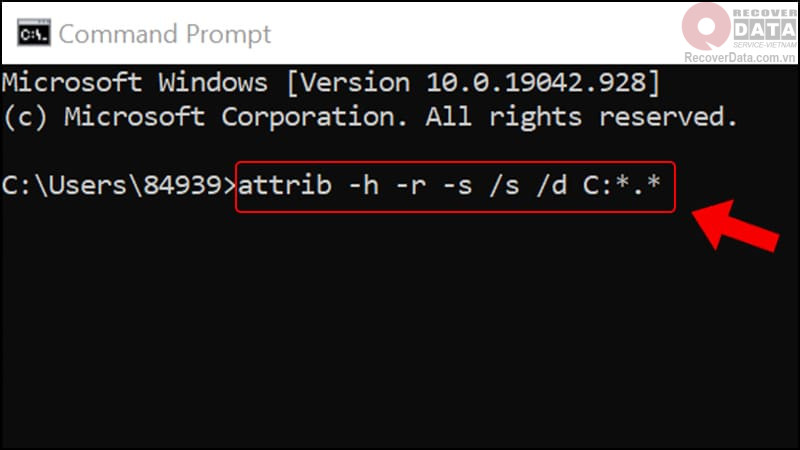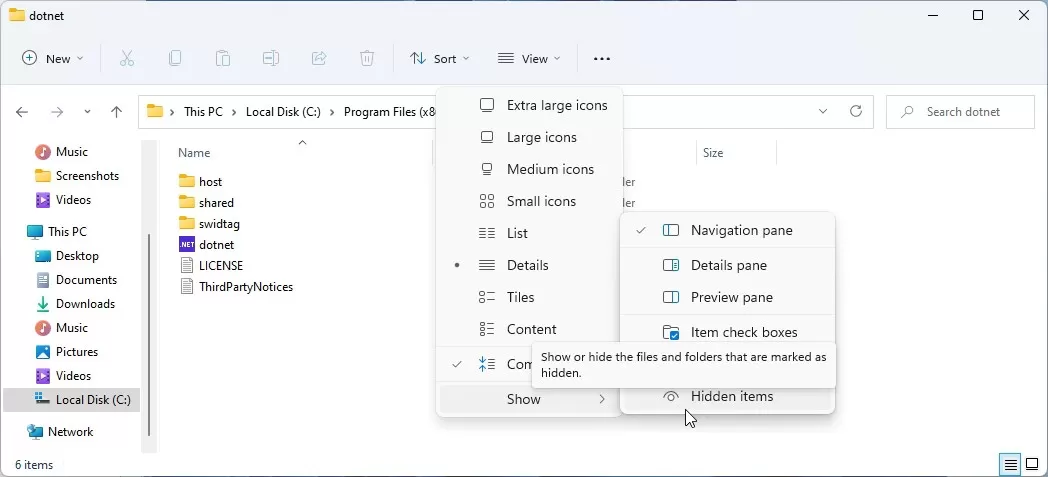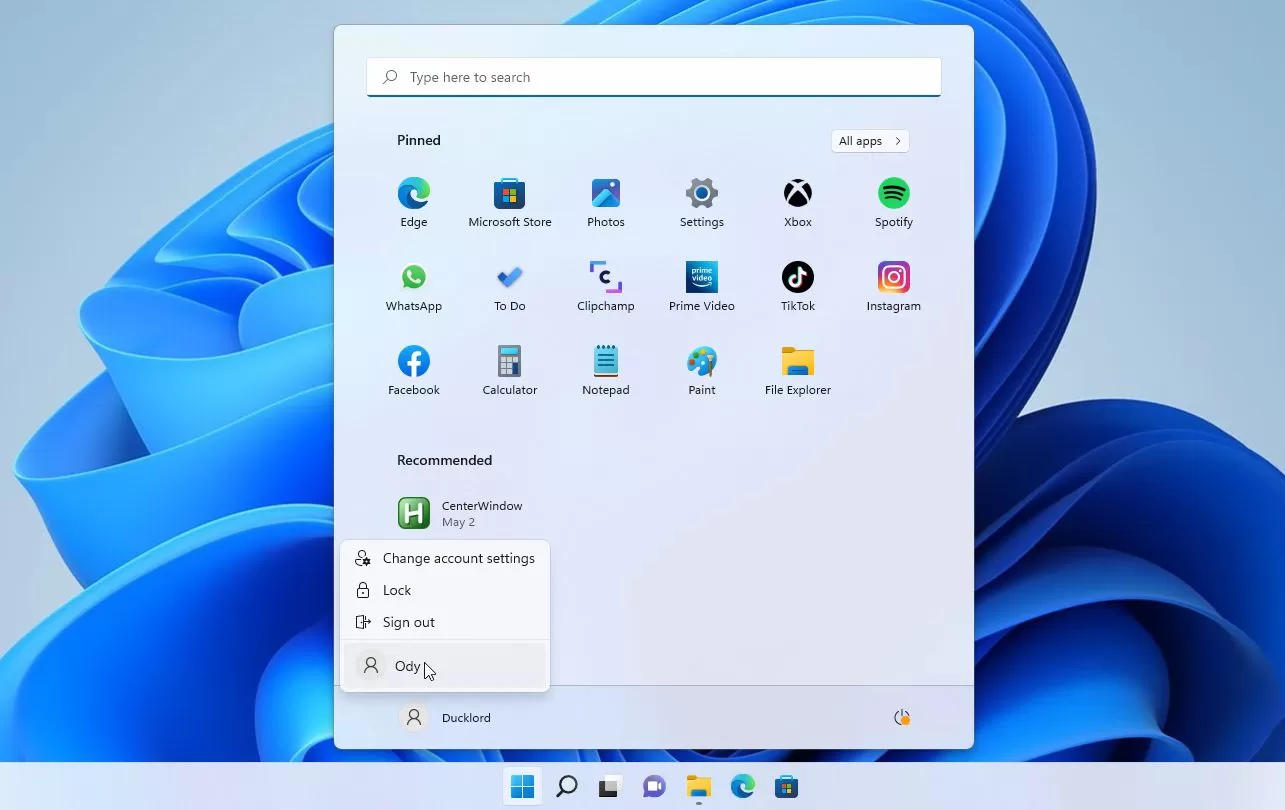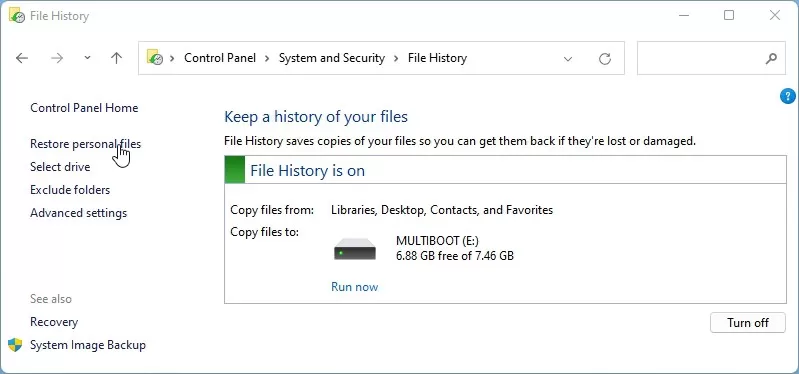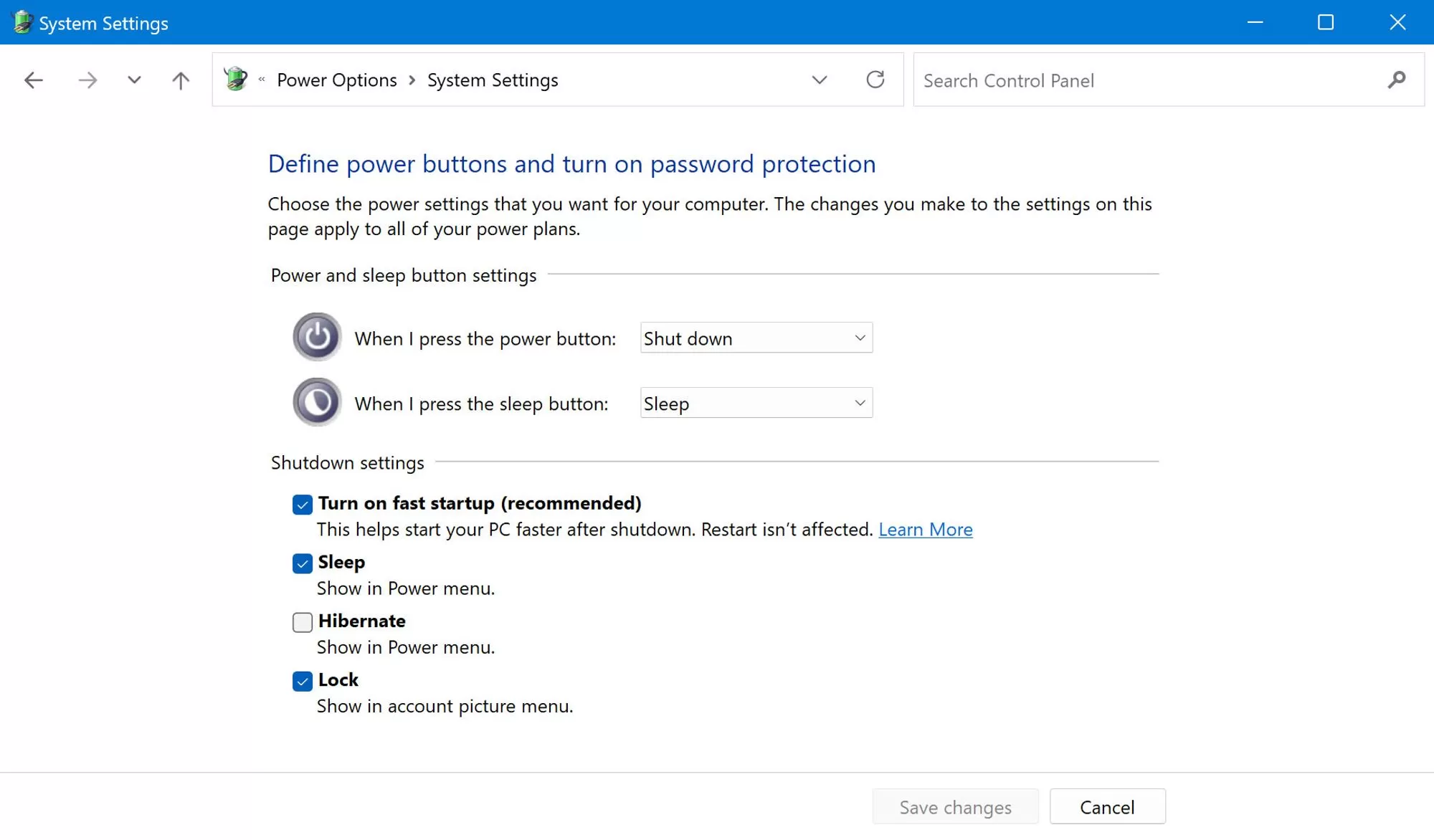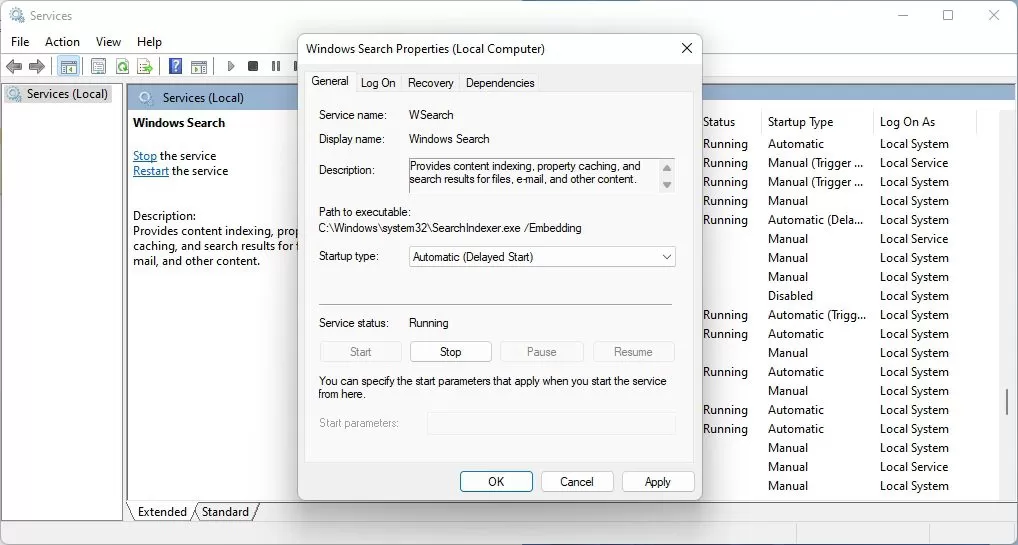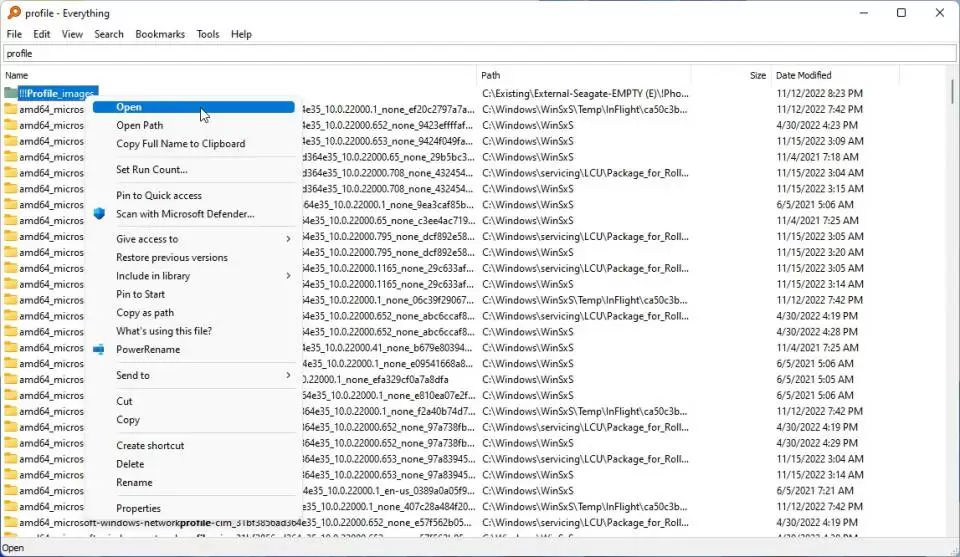BLog - Tin tức, Cứu dữ liệu
10 cách phục hồi file dữ liệu bị mất trong máy tính Windows
Bạn đang sử dụng máy tính, vào ổ cứng kiểm tra nhưng thấy tệp quen thuộc không có tại vị trí đó nữa. Bạn tìm kiếm khắc các phân vùng khác hoặc ổ cứng khác cũng đều không thấy tệp đó. Vậy làm thế nào để bạn tìm file bị mất trong máy tính ngay lập tức? Cùng Cứu dữ liệu Bách Khoa tìm hiểu lý do dữ liệu của bạn biến mất và tìm ra cách để khắc phục tình trạng này.
Nội dung chính
Nguyên nhân dữ liệu máy tính biến mất
Ổ cứng SSD, HDD, hay NVME mà bạn sử dụng cho máy tính đều là những thiết bị lưu trữ hiệu quả. Nhưng chúng có một điểm chung là đều có thể bị lỗi. Đây là nguyên nhân chính khiến dữ liệu biến mất. Tiếp theo, quá trình đọc, ghi dữ liệu gián đoạn có thể làm hỏng hệ thống tệp đang hoạt động. Ví dụ trong lúc máy tính đang chạy, đột nhiên nguồn điện bị ngắt khiến mọi thao tác đều dừng lại, dữ liệu chưa kịp lưu sẽ biến mất.
Trong một vài trường hợp, ứng dụng sẵn có trong máy hoạt động không đúng như thông thường có thể khiến một số tệp không thể truy cập được hoặc biến mất hoàn toàn. Mặt khác, đôi khi chính bạn thao tác sai làm vô tình xóa dữ liệu mà không hề hay biết.
Các phương pháp tìm lại file bị mất trong máy tính hiệu quả
Nếu dữ liệu của bạn biến mất do lỗi trên thiết bị lưu trữ thì nếu để tình trạng này càng kéo dài, khả năng khôi phục dữ liệu càng thấp. Do vậy bạn cần sao chép ngay lập tức toàn bộ dữ liệu hoặc phần dữ liệu quan trọng nhất từ ổ đĩa đó.
Cách 1: Sử dụng phần mềm khôi phục dữ liệu
Chúng tôi nhận định việc vô tình mất dữ liệu mà hiện tượng thông thường có thể xử lý với phương pháp đơn giản. Do vậy mà sử dụng phần mềm để tìm file bị mất trong máy tính là giải pháp miễn phí mang lại hiệu quả tốt nhất.
Disk Drill, EaseUS Data Recovery Wizard, Data Rescue hay Recuva là những gợi ý về một phần mềm miễn phí có khả năng lấy lại dữ liệu đã mất cho bạn. Ngoài ra có các phần mềm “khó dùng” hơn như PhotoRec, hay DMDE nếu bạn am hiểu về kỹ thuật lưu trữ.
Cứu dữ liệu Bách Khoa không khuyến khích bạn đọc thực hiện theo các bước được hướng dẫn trên internet. Khôi phục dữ liệu là hoạt động phức tạp và có rủi ro cao, chỉ nên được thực hiện bởi kỹ thuật viên có chuyên môn.
Cách 2: Tới trung tâm phục hồi dữ liệu
Không phải là không có rủi ro khi bạn tự tìm file bị mất trong máy tính tại nhà. Trong trường hợp bạn sử dụng công cụ khôi phục sai cách có thể khiến mất thêm dữ liệu. Để đảm bảo rủi ro khi phục hồi = 0, bạn hãy liên hệ tới Cứu dữ liệu Bách Khoa để được chuyên gia từ chúng tôi hỗ trợ kịp thời.
Cứu dữ liệu Bách Khoa là đơn vị có hơn 15 năm kinh nghiệm khôi phục dữ liệu ổ cứng. Chúng tôi đảm nhận lấy lại dữ liệu trên tất cả thiết bị lưu trữ, mọi định dạng và hỗ trợ cả những trường hợp khó nhất. Trung tâm cam kết thời gian xử lý dữ liệu chỉ từ 30 phút và tỷ lệ phục hồi lên đến 100% với trường hợp của bạn.
Liên hệ trực tiếp Tư vấn kỹ thuật: 1900636196 hoặc Hotline: 0912600250 (Đỗ Mạnh Cường) để được chuyên gia tư vấn kỹ hơn.
Địa chỉ trung tâm:
- Cơ sở Cầu Giấy: Tầng 8 tòa nhà AP – 87 Trần Thái Tông – Cầu Giấy – Hà Nội
- Cơ sở Bách Khoa: 29 ngõ 40 Tạ Quang Bửu – Bách Khoa – Hai Bà Trưng – Hà Nội
Cách 3: Kiểm tra ổ đĩa lưu trữ
Lỗi ổ cứng có thể dẫn đến lưu thiếu tệp hoặc hỏng tệp. Bạn cần kiểm tra ổ đĩa đó và khắc phục lỗi.
Bước 1: Mở Windows File Explorer và nhấp chuột phải vào ổ đĩa bạn muốn quét lỗi. Chọn Properties.
Bước 2: Tại cửa sổ vừa hiện ra, bạn chọn tab Tools.
Bước 3: Nhấp vào Check để quét lỗi. Hệ thống sẽ thông báo cho bạn nếu có lỗi và tự động khắc phục sau đó.
Hướng dẫn bằng hình ảnh trên thuộc về Windows 11, nhưng bạn cũng có thể thực hiện tương tự với các phiên bản Windows khác.
Cách 4: Sử dụng Command Prompt
Để khôi phục file đã xóa bằng Command Prompt, bạn có thể thực hiện các bước sau:
Bước 1: Tìm và chạy Command Prompt dưới quyền quản trị bằng cách tìm kiếm “CMD” trên thanh tìm kiếm và chọn “Run as Administrator”.
Bước 2: Nhập dòng lệnh sau và nhấn Enter:
chkdsk X:/f
Trong đó, “X” là ổ đĩa mà bạn muốn khôi phục file. Ví dụ: chkdsk E:/f
Bước 3: Gõ dòng lệnh dưới đây vào Command Prompt và nhấn Enter để tiến hành khôi phục:
attrib -h -r -s /s /d X:*.*
Trong đó, “X” là ổ đĩa mà bạn muốn lưu trữ các file đã khôi phục. Ví dụ: attrib -h -r -s /s /d C:*.*
Cách 5: Hiển thị tệp và thư mục bị ẩn
Trường hợp bạn không thể tìm thấy tệp của mình với File Explorer nhưng bạn có thể biết được số dữ liệu đó vẫn còn thông qua sử dụng ứng dụng, thì khả năng cao dữ liệu đó đã bị ẩn đi. Hãy hiển thị chúng lên theo các bước sau:
Bước 1: Tại File Explorer, mở rộng phần View trên thanh công cụ.
Bước 2: Chọn Show -> Hidden Items.
Bước 3: Với các tệp vừa được hiện, chuột phải vào tệp, chọn Properties và bỏ chọn mục Hidden tại phần cuối tab General.
Cách 6: Chuyển sang tài khoản Windows trước đó
Một số tệp được cài đặt chỉ hiển thị ở tài khoản Windows cũ mà không phải trên tài khoản bạn đang sử dụng. Có thể bạn đã đổi tài khoản mà không biết đến cài đặt này. Đơn giản la bạn hãy chuyển về tài khoản cũ để có thể xem tệp.
Bước 1: Nhấn Windows, tại góc dưới bên trái là tài khoản hiện tại. Bạn nhấp vào đó và chọn Sign out để đăng xuất.
Bước 2: Đăng nhập vào tài khoản khác để xem tệp.
Cách 7: Tìm dữ liệu trong bản sao lưu
Tính năng File History cho phép hệ thống tạo bản sao lưu tất cả dữ liệu từng có trên máy tính. Nếu bạn đã bật tính năng này, bạn hoàn toàn tìm thấy file bị mất trong máy tính trước đó.
Bước 1: Vào Control Panel và chọn System and Security
Bước 2: Truy cập File History. Tại mục bên trái, chọn Restore personal files
Bước 3: Các phiên bản sao lưu hiển thị khi bạn nhấp nút trái, phải trong cửa sổ hiện ra
Bước 4: Định vị các tệp bạn cần tìm lại ở phiên bản nào đó. Sau đó nhấn nút khôi phục màu xanh lá chính giữa
=>> Tham khảo giải pháp: khôi phục dữ liệu đã xóa từ Cứu dữ liệu Bách Khoa
Cách 8: Tắt trình khởi động nhanh
Fast Startup là trình khởi động nhanh được bật mặc định ở các phiên bản Windows mới nhất, cho phép khởi động chỉ sau 3 giây bạn mở máy. Tuy nhiên quá trình này có thể gặp lỗi và khiến các tệp bị hỏng, biến mất. Vô hiệu hóa Fast Startup sẽ giúp bạn loại bỏ đi một rủi ro trong tương lai khi phải tìm file bị mất trong máy tính.
Bước 1: Mở Control Panel từ cửa sổ Start. Chọn mục Hardware and Sound
Bước 2: Nhấp vào Change what the power buttons do ngay dưới Power Options
Bước 3: Nếu tùy chọn Fast Startup không thể thao tác, hãy chọn Change settings that are currently unavailable để có thể chỉnh mục này
Bước 4: Bỏ chọn tick mục Fast Startup để tắt
Cách 9: Thay đổi tùy chọn Index Windows
Nếu bạn không thể tìm file bị mất trong máy tính thông qua Windows Search, có thể bạn chưa Index dữ liệu với hệ thống. Bạn cần thay đổi cài đặt này để dữ liệu được hiển thị khi tìm kiếm.
Bước 1: Nhấn tổ hợp Windows + R để mở hộp thoại Run. Nhập services.msc và nhấn Enter
Bước 2: Tìm Windows Search và chuột phải chọn Properties. Thay đổi Startup type thành Disable để ngăn tính năng này chạy tự động.
Bước 3: Chọn nút Stop dưới Service status nếu Windows Search đang chạy. Cuối cùng nhấp OK.
Cách 10: Sử dụng ứng dụng Everything
Khá tương đồng với Windows Search, Everything là ứng dụng độc lập cho phép lập chỉ mục dữ liệu của bạn và bạn có thể tìm kiếm chúng nhanh chóng. Tốc độ lập chỉ mục rất nhanh và tỷ lệ dữ liệu hiển thị luôn xấp xỉ 100% trên Everything.
Cách phòng tránh mất file dữ liệu trong tương lai
Để phòng tránh việc bạn không tìm thấy tệp dữ liệu trong tương lai, đây là một vài thao tác chúng tôi khuyên bạn nên thực hiện.
- Sao lưu dữ liệu thường xuyên tới đám mây hoặc thiết bị offline.
- Bảo vệ ổ đĩa trước mọi tác nhân vật lý như lửa, nước, bụi bẩn, va đập,…
- Kiểm tra độ mòn với đĩa HDD thường xuyên, bao gồm mặt vật lý và trạng thái S.M.A.R.T
- Hệ thống thư mục và tệp khoa học để dễ truy xuất.
Quá trình tìm file bị mất trong máy tính sẽ giúp bạn hiểu hơn về cách hệ thống làm việc với dữ liệu bên trong. Bạn cũng sẽ hiểu được vì sao bạn không thao tác gì nhưng dữ liệu máy tính vẫn biến mất. Với các gợi ý sau từ Cứu dữ liệu Bách Khoa, chúng tôi hy vọng bạn sẽ kiểm soát hoàn toàn dữ liệu của mình và tránh để sự cố mất tệp đáng tiếc xảy ra.
Bài viết có sử dụng thông tin tham khảo tại https://www.cleverfiles.com/