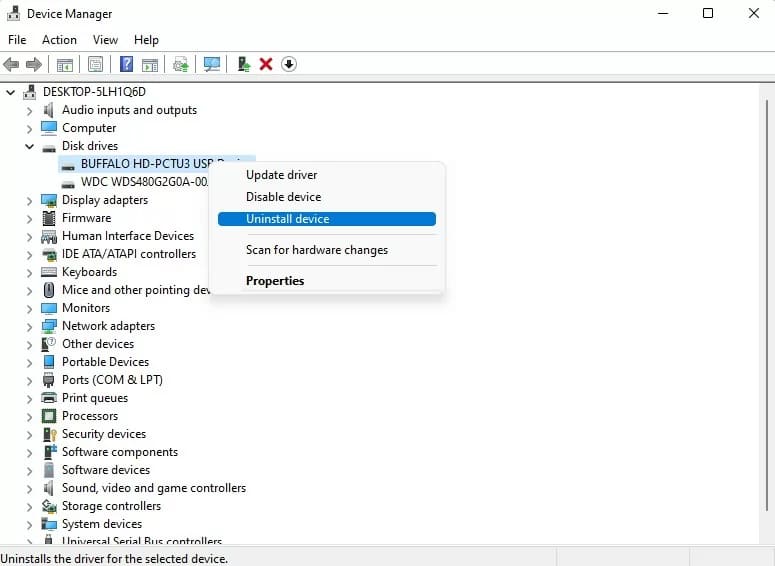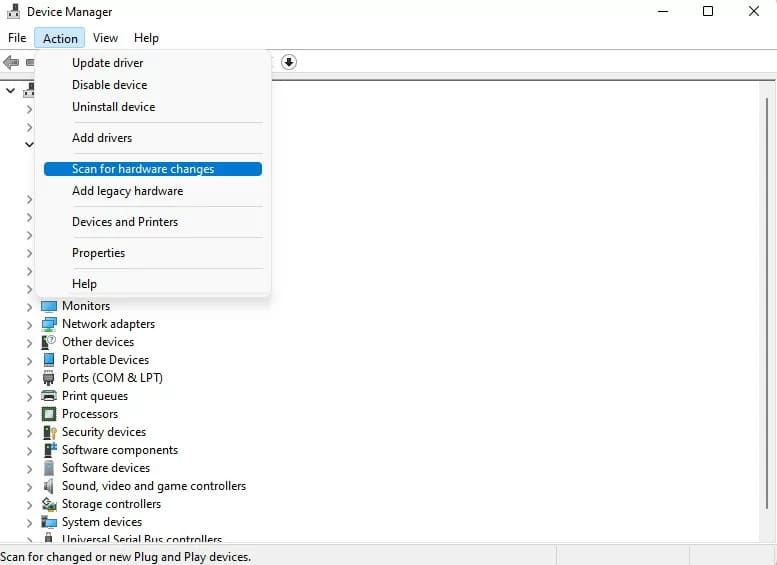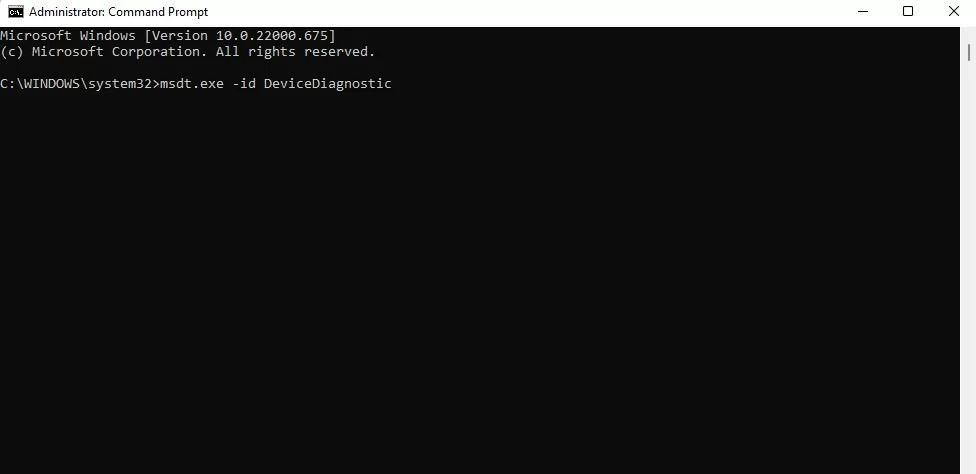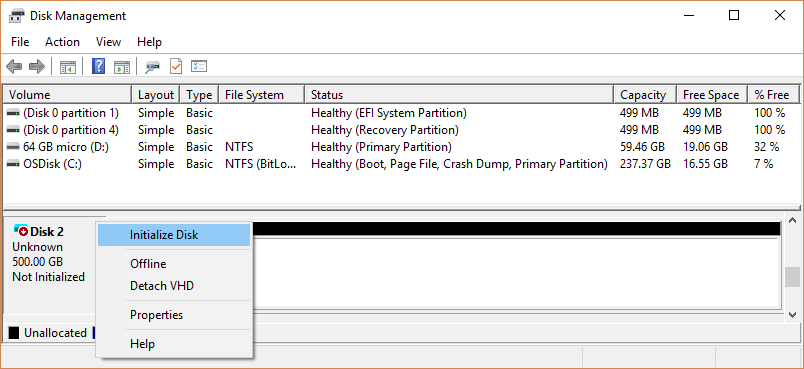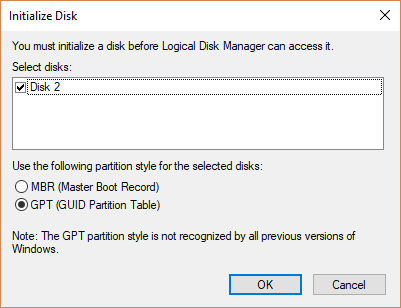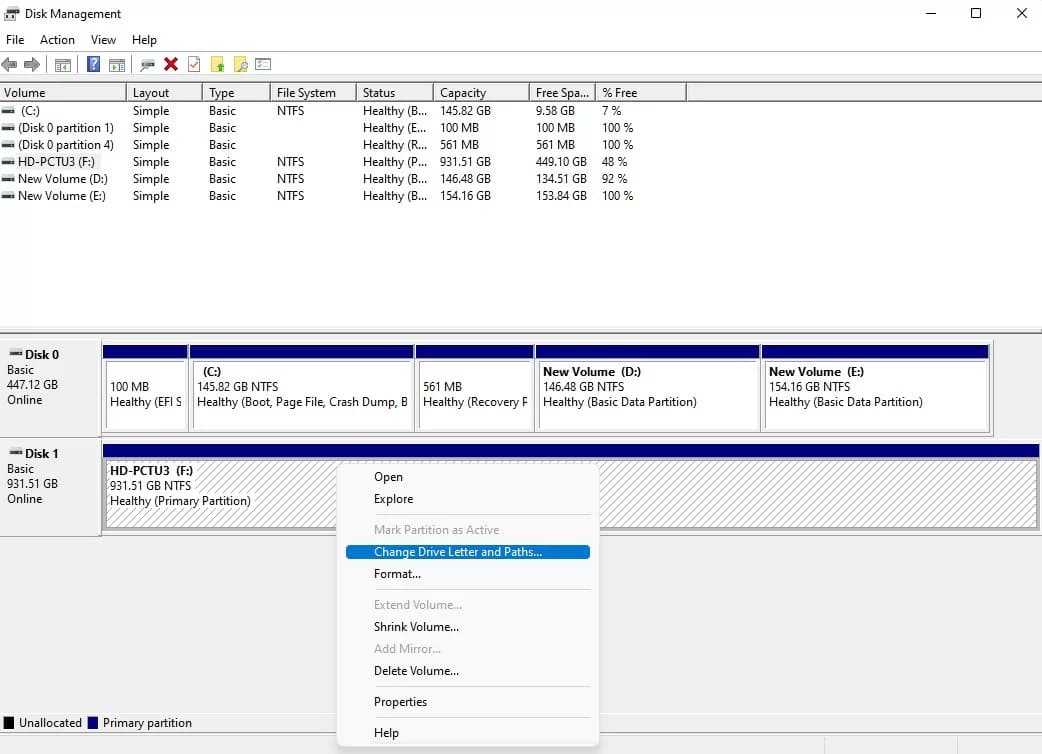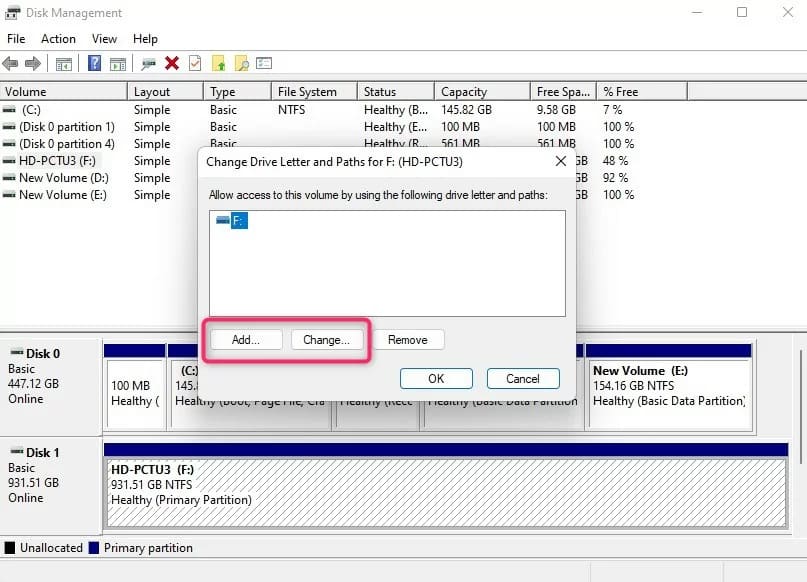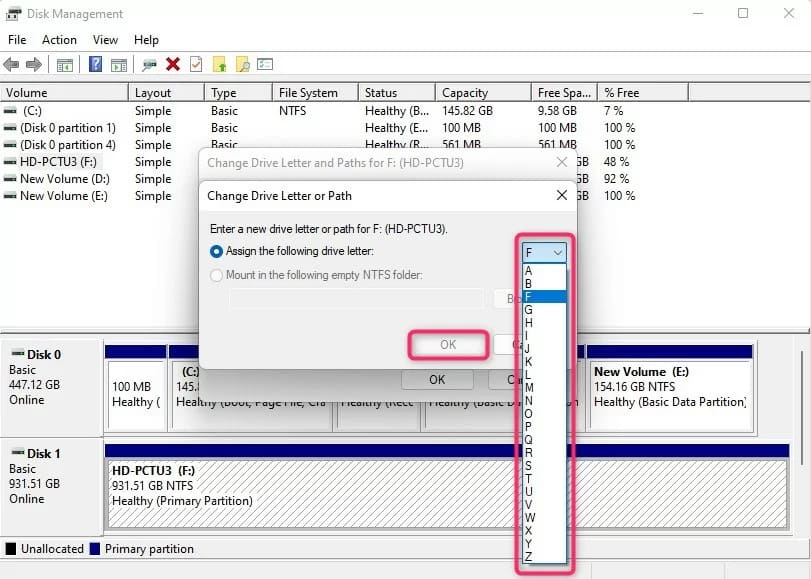BLog - Tin tức
Ổ cứng không hiển thị trong File Explorer và cách khắc phục
Có lẽ khi đọc bài viết này, máy tính của bạn đã ít nhất một lần xảy ra tình trạng ổ cứng không hiển thị trên hệ thống. Khi gặp hiện tượng này, bạn sẽ bối rối và tự hỏi nguyên nhân vì sao. Có phải do ổ cứng không tương thích với hệ điều hành? Hay hệ thống của bạn đang gặp vấn đề?
Trong phần hướng dẫn phía dưới, Cứu dữ liệu Bách Khoa sẽ giúp bạn tìm ra nguyên nhân hệ thống không nhận ổ cứng, cách khiến ổ cứng hiển thị trở lại và cách khôi phục dữ liệu trong trường hợp không thể truy cập ổ cứng.
Nội dung chính
Vì sao ổ cứng không hiển thị trên File Explorer?
Ổ cứng không hiển thị trên hệ thống không phải là vấn đề mới với máy tính. Một số nguyên nhân chủ yếu của hiện tượng này như sau:
- Hệ thống tệp bị hỏng: Hệ thống tệp trong ổ cứng bị hỏng, dẫn đến ổ cứng không thể được truy cập theo cách thông thường.
- Hệ thống tệp không được hỗ trợ: Hệ điều hành không tương thích với ổ cứng, một trong hai thiết bị có phiên bản quá cũ so với thiết bị còn lại.
- Cổng USB bị hỏng: Trong trường hợp ổ cứng ngoài, cổng USB bị hỏng, bị hao mòn, chập, cháy,… khiến kết nối với máy tính bị gián đoạn.
- Nguồn điện không đảm bảo: Ổ cứng ngoài sẽ gặp tình trạng này, nguồn điện dẫn từ cổng USB không đủ lớn để ổ cứng hoạt động.
- Ổ cứng bị hư: Có đa dạng lỗi ổ cứng HDD hoặc ổ cứng SSD bị hỏng. Trong trường hợp này cần ưu tiên khôi phục hoàn toàn dữ liệu trước khi khắc phục sự cố lỗi.
Cần làm gì khi phát hiện ổ cứng không hiển thị?
Khi phát hiện ổ cứng không hiển thị trên hệ thống, bạn có thể thử một số phương pháp sau để khắc phục tại chỗ.
Phương pháp 1: Kết nối ổ cứng với cổng hoặc máy tính khác
Cổng USB bị lỗi hoặc nguồn điện qua cổng không ổn định, hãy thử cắm ổ cứng ngoài sang cổng khác hoặc máy tính mới để kiểm tra. Đây là cách sửa lỗi ổ cứng không hiển thị nhanh nhất bạn có thể áp dụng.
Phương pháp 2: Cập nhật Drivers
Drivers của bạn có thể đã bị lỗi thời hoặc bị hỏng khiến hệ thống không thể phát hiện ra ổ cứng. Đa số các trường hợp Windows sẽ tự động cập nhật phiên bản Drivers. Hoặc bạn có thể gỡ cài đặt, sau đó cài đặt lại để nhanh chóng cập nhật lên phiên bản mới nhất.
Bước 1: Tìm kiếm device manager trong mục tìm kiếm và khởi chạy.
Bước 2: Tại mục Disk Drives, chuột phải vào ổ cứng đang bị lỗi và chọn Uninstall Device để gỡ cài đặt.
Bước 3: Chọn mục Action và chọn Scan for hardware changes. Hệ thống sẽ quét và tự động cài đặt Drivers ở phiên bản mới nhất cho ổ cứng bạn vừa gỡ.
Phương pháp 3: Sử dụng CMD
CMD là công cụ quá quen thuộc khi bạn cần xử lý hay tìm kiếm các thông tin trên hệ thống cũng như ổ cứng. CMD, tên đầy đủ là Command Prompt sẽ là giải pháp thích hợp để sửa lỗi ổ cứng không hiển thị nên các phương pháp trên không hiệu quả.
Bước 1: Tìm cmd trên thanh tìm kiếm hệ thống và chạy Command Prompt với lệnh Run as an administrator.
Bước 2: Gõ dòng lệnh “msdt.exe -id DeviceDiagnostic” và nhấn Enter
Bước 3: Dòng lệnh này sẽ khởi chạy trình khắc phục sự cố thuộc phần cứng và các thiết bị. Sau đó hãy thực hiện theo các hướng dẫn mà chương trình này đưa ra.
Phương pháp 4: Khởi tạo Drive
Phương pháp khắc phục lỗi ổ cứng không hiển thị này dành cho ổ cứng mới, chưa được định dạng. Lưu ý việc khởi tạo Drive tức định dạng ổ cứng sẽ khiến dữ liệu bên trong biến mất. Bạn cần có một bản sao lưu dữ liệu trước khi thực hiện quá trình này. Quy trình khởi tạo gồm 4 bước như sau:
Bước 1: Tìm kiếm device manager ở mục tìm kiếm hệ thống và chọn Create and format hard disk partitions để mở Disk Management.
Bước 2: Tìm ổ đĩa cần khởi tạo, click chuột phải và chọn Initialize Disk.
Bước 3: Tại hộp thoại vừa mở ra, hãy chọn dạng đĩa và phân vùng phù hợp (ưu tiên chọn GPT với phiên bản Windows 10 và 11), sau đó nhấn OK.
Bước 4: Tạo một ổ đĩa đơn giản mới theo hướng dẫn, đặt kích thước phân vùng (theo mặc định là kích thước của ổ cứng), gán ký tự và chọn định dạng (NTFS, FAT, exFAT tùy nhu cầu và hệ thống), sau đó nhấn vào Finish.
Phương pháp 5: Đặt tên cho ổ đĩa
Phương pháp này nhìn qua có vẻ hơi lạ nhưng có thể khiến ổ cứng truy cập được trở lại. Để đặt tên hoặc thay đổi ký tự – tức tên ổ đĩa, bạn thực hiện theo 4 bước sau:
Bước 1: Tìm kiếm disk management ở phần tìm kiếm hệ thống và chọn vào kết quả Create and format hard disk partitions để khởi chạy bảng điều khiển Disk Management.
Bước 2: Chuột phải vào ổ cứng đang bị lỗi và chọn Change Drive Letter and Paths.
Bước 3: Chọn Add để gán ký tự cho ổ đĩa hoặc Change để thay đổi ký tự hiện có.
Bước 4: Chọn chữ cái thích hợp (khác với các ổ cứng có sẵn khác) và nhấn OK.
Cách khôi phục dữ liệu ổ cứng không hiển thị
Với trường hợp hệ thống không hiển thị ổ cứng dẫn đến mất dữ liệu, bạn nên ưu tiên thực hiện khôi phục dữ liệu. Trước tiên cần xem xét đến nguyên nhân lỗi ổ cứng. Từ đó bạn sẽ biết được phương pháp tốt nhất cho dữ liệu của mình.
Nếu ổ cứng lỗi phần mềm như lỗi logic hay hỏng hệ thống tệp, hãy cân nhắc sử dụng các phần mềm khôi phục dữ liệu để lấy lại phần dữ liệu bị mất. Một vài phần mềm cứu dữ liệu tốt như Recuva, Disk Drill, EaseUS Data Recovery Wizard, Stellar,…. đều đủ thẩm quyền để cứu dữ liệu của bạn và đều có thể sử dụng miễn phí.
Nếu ổ cứng bị hư hỏng vật lý, tình trạng đã nghiêm trọng hơn hẳn việc hư hại phần mềm. Bạn không thể tự khắc phục điều này tại nhà mà cần sử dụng dịch vụ cứu chữa dữ liệu. Cứu dữ liệu Bách Khoa có thể là một trong những địa chỉ cấp cứu dữ liệu ổ cứng uy tín để bạn lựa chọn.
Với hơn 15 năm kinh nghiệm, trung tâm chúng tôi tự hào là một trong những trung tâm đi đầu trong lĩnh vực khôi phục và bảo vệ dữ liệu. Trung tâm có đầy đủ nguồn lực để khôi phục dữ liệu ổ cứng của bạn với bất kỳ nguyên nhân. Liên hệ chúng tôi qua hotline 1900636196 để được tư vấn.
Dựa trên những hướng dẫn vừa rồi từ Cứu dữ liệu Bách Khoa, hy vọng bạn đã biết cách sửa lỗi ổ cứng không hiển thị và có thể lấy lại dữ liệu trong trường hợp bị thất thoát.