BLog - Tin tức, Cứu dữ liệu, Phần mềm cứu dữ liệu
Recuva – Hướng dẫn tải về và sử dụng
Việc xóa nhầm dữ liệu hay bị mất dữ liệu trong bất cứ trường hợp nào đều là những trải nghiệm đáng lo ngại mà không ai muốn trải qua. May mắn là hiện nay đã có rất nhiều giải pháp để giải quyết tình trạng này, đó là các phần mềm giúp khôi phục dữ liệu bị xóa. Đối với các gói phần mềm này, người dùng có thể lựa chọn trả phí để có những trải nghiệm với các chức năng chuyên sâu hơn, hoặc có thể sử dụng các bản được cung cấp miễn phí trên mạng. Trong bài viết này, chúng tôi sẽ giới thiệu với bạn phần mềm cứu dữ liệu Recuva – phiên bản miễn phí.
Để bắt đầu sử dụng Recuva, hãy download phần mềm trên mạng và cài đặt. Thông thường quá trình cài đặt các phần mềm khá dễ dàng, vì vậy chúng tôi sẽ không đề cập trong bài viết này.
Nội dung chính
Hướng dẫn sử dụng Recuva khôi phục dữ liệu bị xóa
Bước 1: Sau khi cài đặt phần mềm => Khởi chạy phần mềm.
Bước 2: Ở popup đầu tiên, popup chào mừng => Click “Next”.
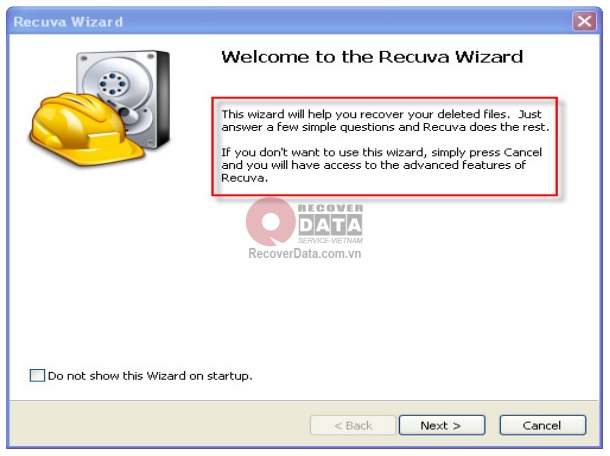
Bước 3: Lựa chọn loại tệp mà bạn muốn khôi phục.
Trong hình, chúng tôi lựa chọn “Other” để chọn tất cả các loại tệp. Nếu bạn chỉ muốn khôi phục một loại tệp, hãy lựa chọn một trong các lựa chọn phía trên, sau đó ấn “Next”.
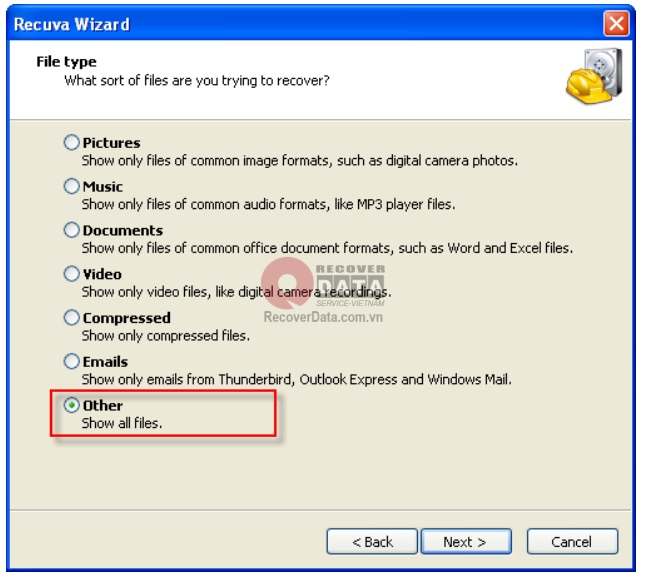
Bước 4: Lựa chọn vị trí tệp tệp mà bạn muốn khôi phục. Recuva sẽ tiến hành quét các tệp, các vị trí dựa theo lựa chọn của bạn.
Trong hình, chúng tôi chọn “I’m not sure” để quét toàn bộ máy tính. Nếu bạn nhớ dữ liệu mà bạn cần khôi phục nằm ở đâu, bạn có thể lựa chọn vị trí cụ thể theo các lựa chọn như trong hình bên dưới. Sau đó bấm “Next” để chuyển đến bước tiếp theo.
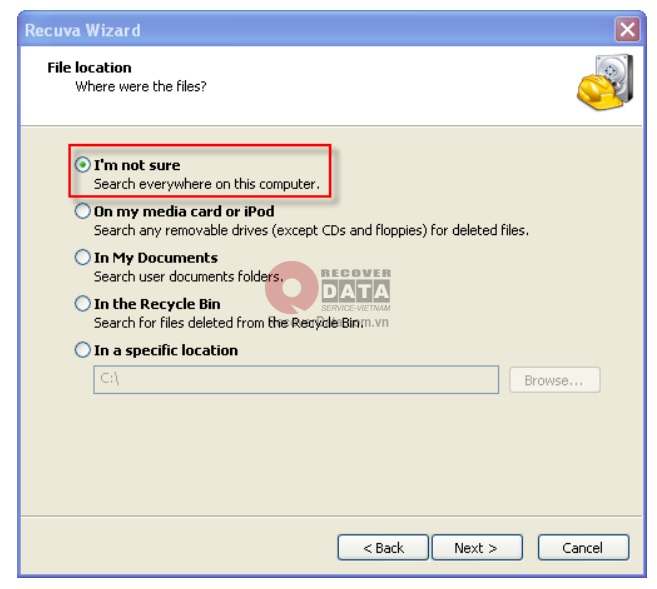
Bước 5: Ở hình bên dưới, hãy bấm “Start” để bắt đầu quá trình quét. Có một lưu ý ở bước này là lựa chọn “Enable Deep Scan” – bật quét sâu.
Mặc định Recuva sẽ quét dữ liệu của bạn mà không sử dụng lựa chọn quét sâu, tuy nhiên, nếu bạn muốn kết quả quét được chính xác hơn, hay kích chọn “Enable Deep Scan” trước khi ấn “Start”. Tuy nhiên, việc lựa chọn quét sâu sẽ mất nhiều thời gian hơn bình thường, vì vậy hãy cân nhắc về quỹ thời gian của bạn trước khi lựa chọn.
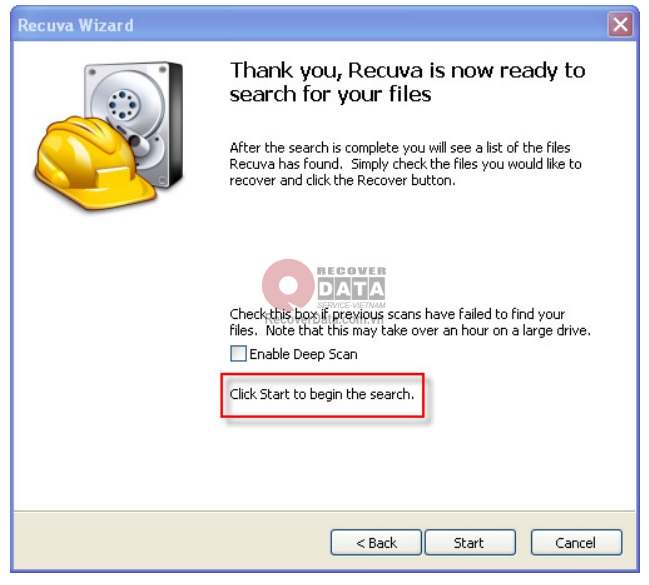
Sẽ mất một chút thời gian để quét dữ liệu.
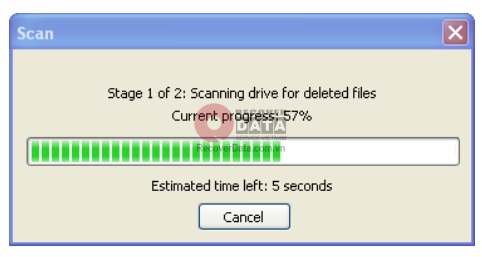
Bước 6: Sau khi quét xong, dữ liệu sẽ được liệt kê với các màu sắc: đỏ, vàng, xanh lá cây. Trong hình bên dưới bạn có thể thấy:
- Dữ liệu có dấu chấm đỏ: Dữ liệu này thường là dữ liệu không thể khôi phục được. Cũng có thể khôi phục được 1 phần nhỏ, tuy nhiên, hầu hết dữ liệu này đã bị mất.
- Dữ liệu có chấm vàng: Dữ liệu này cũng giống dữ liệu màu đỏ, nhưng tỉ lệ bị mất của nó ít hơn, và % dữ liệu có thể khôi phục lớn hơn
- Dữ liệu có màu xanh lá: Đây là những dữ liệu có thể khôi phục được.
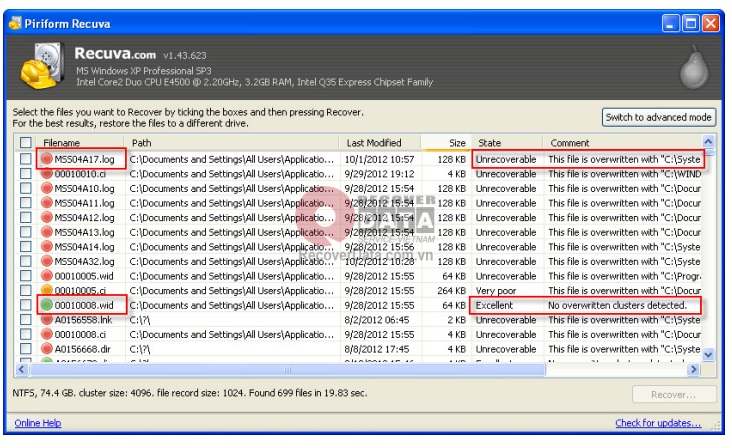
Bước 7: Tích chọn vào các tệp mà bạn muốn khôi phục => sau đó bấm “Recover…” (Thường chỉ nên khôi phục các tệp màu xanh lá).
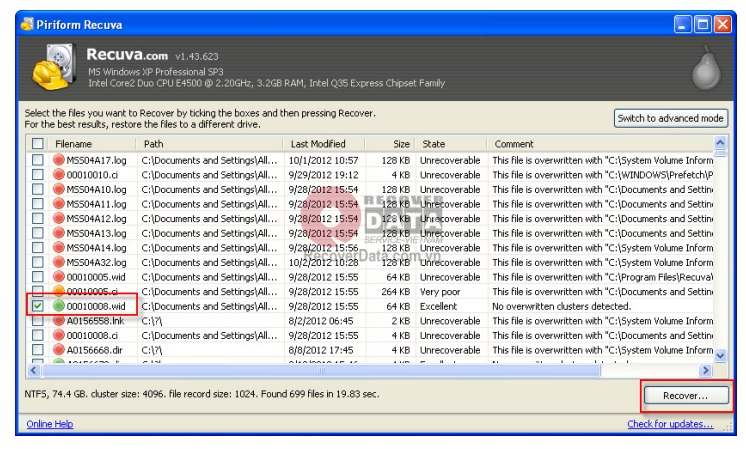
Bước 8: Lựa chọn vị trí lưu tệp:
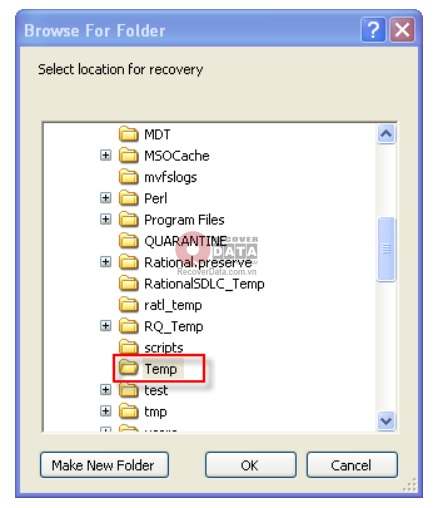
Popup Warning hiện lên khi bạn cố gắng lưu dữ liệu khôi phục vào cùng ổ đĩa bị mất dữ liệu. Điều này đồng nghĩa với việc bạn không nên lưu dữ liệu vào ổ đĩa đã bị mất dữ liệu. Đề phòng trường hợp dữ liệu được khôi phục không hoàn chỉnh, chúng ta có thể tìm cách khác. Nhưng nếu bạn lưu dữ liệu vào lại ổ đó, dữ liệu sẽ bị ghi đè và rất khó để lấy lại.
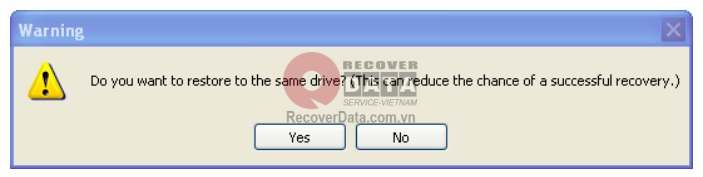
Sau khi hoàn thành, màn hình kết quả Recover sẽ hiển thị.
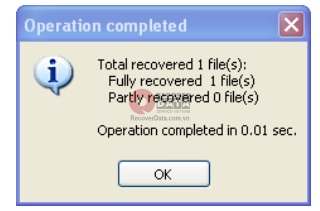
Đây là màn hình tệp vừa được khôi phục. Chúng tôi đã lựa chọn ổ C:\Temp
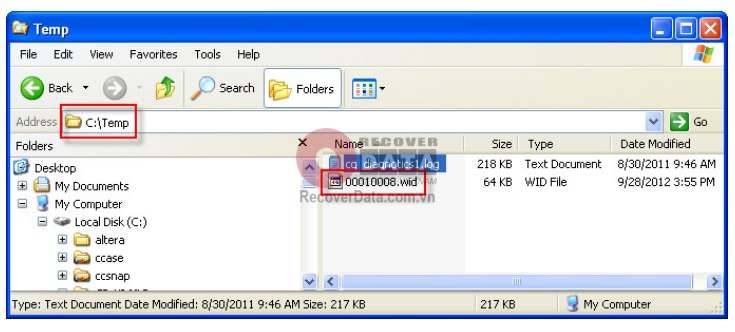
Một số tính năng nổi bật của Recuva
Recuva được trang bị khá nhiều tính năng hữu ích phục vụ việc khôi phục dữ liệu, có thể kể đến như:
Khôi phục dữ liệu máy tính
Khi bạn không may vô tình xóa đi những tập tin mà sau này bạn cần sử dụng, như các hình ảnh, tài liệu, âm nhạc, thậm chí là email của bạn, Recuva sẽ trở thành một công cụ hữu ích. Với Recuva, bạn có thể khôi phục chúng một cách nhanh chóng, an toàn và đơn giản. Ứng dụng này, với kích thước nhỏ gọn và dễ sử dụng, sẽ quét các ổ đĩa cứng của bạn để tìm và khôi phục những tập tin bạn cần chỉ trong vài thao tác.
Recuva có khả năng hoạt động trên mọi thiết bị có thể ghi dữ liệu. Dù bạn cần khôi phục hình ảnh từ thẻ nhớ của máy ảnh kỹ thuật số, tập tin đã sao lưu vào ổ cứng bên ngoài, hoặc tài liệu bạn mang theo hàng ngày trên thẻ USB, Recuva đều có thể giúp bạn khôi phục lại chúng. Đặc biệt, đối với những nhiếp ảnh gia chuyên nghiệp, Recuva hỗ trợ các định dạng Nikon RAW và Canon RAW (.CRW). Nếu bạn nghe nhạc trên iPod, Recuva cũng có thể khôi phục các tập tin trực tiếp từ ổ iPod của bạn. Ngay cả khi bạn không thể truy cập trực tiếp vào các tập tin trên iPod, Recuva vẫn có thể giúp bạn khôi phục chúng. Điều này giúp bạn không cần phải lo lắng về việc mất dữ liệu âm nhạc từ iTunes hoặc iPod nữa.
Khôi phục dữ liệu từ các ổ đĩa hỏng hoặc đã bị format
Recuva có khả năng xử lý cả những trường hợp như ổ đĩa cứng bị hỏng, tập tin bạn quên sao lưu trước khi format lại ổ đĩa, thẻ nhớ của máy ảnh cùng những hình ảnh kỳ nghỉ không còn hoạt động.
Trong hệ điều hành Windows (và các hệ điều hành khác), có một chỉ mục ẩn được sử dụng trên các ổ đĩa cứng, ổ USB và thẻ nhớ. Thay vì phải tìm kiếm qua toàn bộ ổ đĩa cứng để tìm một tập tin nhất định, hệ thống chỉ cần tra cứu trong chỉ mục để tìm kiếm nhanh chóng hơn. Tuy nhiên, khi chỉ mục này bị hỏng, Windows không thể tìm thấy tập tin của bạn, ngay cả khi tập tin đó không bị hỏng. Đây là lúc Recuva ra đời. Khác với Windows, Recuva sẽ quét toàn bộ các phần của ổ đĩa cứng để tìm kiếm các bit tạo nên tập tin của bạn. Nếu chỉ mục của ổ đĩa bị hỏng và các phần khác của ổ đĩa cũng bị hỏng, Recuva sẽ liệt kê các tập tin nó đã tìm thấy trên ổ đĩa đó và ước tính khả năng khôi phục chúng thành công.
Tương tự, khi bạn thực hiện định dạng cho ổ đĩa cứng (đặc biệt là khi sử dụng tùy chọn Quick Format), Windows sẽ xóa chỉ mục ẩn đó mà không ghi đè lên các tập tin tồn tại cho đến khi bạn bắt đầu lưu trữ dữ liệu mới vào đó. Tuy nhiên, Recuva vẫn có thể quét nội dung của ổ đĩa cứng để tìm ra các tập tin của bạn.
Khôi phục email đã xóa
Nếu bạn đang sử dụng các chương trình email như Outlook Express, Windows Live Mail, hay Mozilla Thunderbird, bạn sẽ biết rằng việc xóa các email khỏi chương trình sẽ đưa chúng vào thùng rác bên trong hoặc Recycle Bin. Nếu bạn xóa các mục trong thùng rác hoặc Recycle Bin, điều đó đồng nghĩa với việc các email đã bị xóa và không thể phục hồi được. Các chương trình email này không xóa trực tiếp các email hoặc các email từ Windows Recycle Bin, nhưng lại làm trống thùng rác của chính chúng hoặc Recycle Bin. May mắn thay, Recuva cung cấp một giải pháp cho vấn đề này.
Các chương trình email như Outlook Express, Windows Live Mail, hay Mozilla Thunderbird không lưu trữ mỗi email một cách riêng lẻ. Thay vào đó, chúng lưu trữ mỗi thư mục như là một tập tin cơ sở dữ liệu. Ví dụ, có thể có một thư mục cho hộp thư đến (Inbox), một thư mục cho thư đã gửi (Sent Mail), một thư mục cho nháp (Drafts), một thư mục cho thùng rác (Trash), và một thư mục cho các email đã được lưu trữ. Khi bạn xóa các mục trong thư mục thùng rác của chương trình email, chương trình đó sẽ xóa các tập tin trong cơ sở dữ liệu. Thay vì khôi phục cơ sở dữ liệu đó, Recuva sẽ khôi phục từng email một. Khi bạn khôi phục các email bằng Recuva, chúng sẽ được lưu trong một tập tin .ZIP đã nén (ví dụ, Outlook Express.zip). Bạn có thể sử dụng bất kỳ công cụ nào hỗ trợ đọc tập tin ZIP tiêu chuẩn (bao gồm cả công cụ tích hợp trong Windows) để mở tập tin .ZIP đó và xem các email bên trong.
Khôi phục tài liệu Word chưa lưu
Recuva có thể xây dựng lại các tài liệu Word một cách thông minh từ các tập tin tạm thời của chúng, giúp bạn không cần phải lo lắng về việc mất mát dữ liệu.
Wizard khởi động nhanh
Đối với những người mới sử dụng, Recuva cung cấp một wizard khởi động nhanh để hướng dẫn họ qua quá trình khôi phục tập tin. Chỉ cần cung cấp thông tin về loại tập tin bạn muốn khôi phục, vị trí lưu trữ của chúng, và sau đó chương trình sẽ tự động thực hiện phần còn lại của quá trình.
Xóa an toàn tập tin
Nếu bạn có thể khôi phục các tập tin với Recuva, thì hacker cũng có thể làm được. Bất kỳ ai có quyền truy cập vào ổ đĩa của bạn đều có thể chạy Recuva hoặc các chương trình tương tự để khôi phục các tập tin cũ, trong đó có thể chứa thông tin nhạy cảm như hồ sơ tài chính, mật khẩu, tài liệu mật, hoặc các thông tin khác mà bạn muốn giữ riêng tư. Mặc dù Recuva được thiết kế để khôi phục dữ liệu, nhưng cũng có nguy cơ rằng phần mềm này có thể bị sử dụng một cách lạm dụng. Vì vậy, Recuva đã được tích hợp công cụ để xóa các dấu vết của tập tin bên trong. Điều này là một tính năng bảo vệ mà chỉ có Recuva cung cấp.
Một số chú ý khi bị mất dữ liệu và sử dụng pRecuva
Cho dù có nhìn thấy đầy đủ dữ liệu cũng không sao chép ngược lại các dữ liệu bị mất vào ổ đang bị mất dữ liệu. Việc này sẽ khiến dữ liệu bị lỗi không đọc được. Với những máy tính sử dụng ổ cứng SSD, khả năng lấy lại dữ liệu là rất thấp sau khi bị xóa hoặc format.
Bạn nên cân nhắc cẩn thận trước khi thao tác. Tốt nhất nên nhờ đến sự giúp đỡ của các chuyên gia nếu cần cứu các dữ liệu quan trọng. Chúng tôi không chịu trách nhiệm với các vấn đề phát sinh khi làm theo hướng dẫn trong bài nhưng không đạt được hiệu quả như mong muốn.
Phần mềm cứu dữ liệu Recuva là một phần mềm cứu dữ liệu dễ sử dụng và khá hữu ích trong việc khôi phục dữ liệu. Hi vọng bài viết của chúng tôi sẽ mang đến cho bạn một cái nhìn tổng quan về phần mềm cứu dữ liệu Recuva, cũng như hiểu hơn về cơ chế cứu dữ liệu.
Nếu bạn vẫn chưa chắc chắn về phần mềm hay khả năng của mình, hãy liên hệ với chúng tôi. Chúng tôi sẽ giải đáp tất cả các thắc mắc của bạn một cách chi tiết nhất.
Bài viết liên quan:
- 1. Cách cứu dữ liệu khi ghost nhầm
- 2. Các lưu ý về ổ cứng HDD và cách cứu dữ liệu ổ cứng HDD
- 3. Cách cứu dữ liệu đã xóa trong thùng rác máy tính.
