BLog - Tin tức, Cứu dữ liệu
Ổ cứng mất định dạng – làm sao để sửa lỗi và cứu dữ liệu?
Ổ cứng mất định dạng khiến người dùng không có cách nào để truy xuất và lưu file vào trong ổ cứng, ảnh hưởng đến quá trình sử dụng. Xem ngay bài viết sau đây để nhận diện nguyên nhân mất định dạng cũng như phương pháp sửa lỗi nhanh chóng.
Nội dung chính
Tình trạng ổ cứng bị mất định dạng là như thế nào?
Đối với hệ điều hành Windows các ổ lưu trữ được định dạng thành các hệ thống tệp tương thích như NTFS, FAT (FAT, FAT16, FAT32) hoặc exFAT. Điều này giúp cho hệ điều hành truy cập và quản lý các ổ đĩa lưu trữ đã được định dạng.
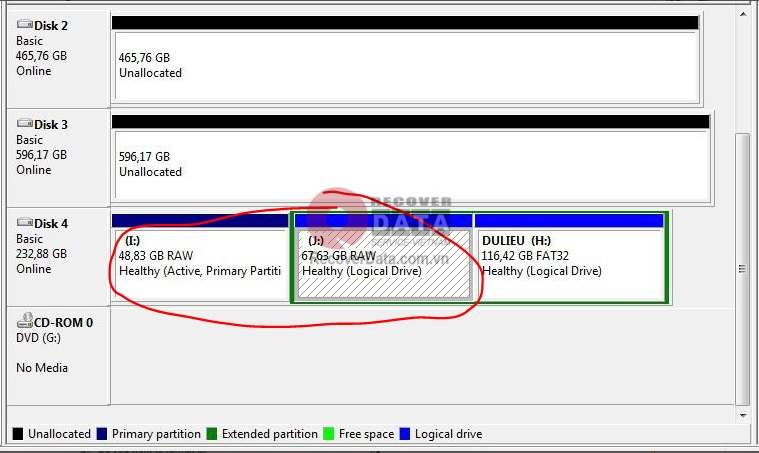
Ổ cứng mất định dạng là khi một phân vùng hoặc toàn bộ ổ cứng chuyển sang định dạng RAW. Đây là trạng thái ổ cứng bị mất phân vùng (partition) và khi truy cập vào mục Disk management, bạn thấy một hoặc toàn bộ các phân vùng (thuộc ổ D, ổ E) bị chuyển sang định dạng khác thay vì NTFS hay FAT32 trước đó.
Tùy trường hợp mất mà kéo theo dữ liệu bị thất thoát hoặc không. Điều này phụ thuộc vào nguyên nhân và mức độ nghiêm trọng của tình trạng này.
Cách kiểm tra lỗi ổ cứng bị mất định dạng
Bạn cần kiểm tra thật kỹ xem có bị mất định dạng báo RAW hay không trước khi tiến hành sửa chữa nhé.
Bước 1: Chuột phải vào My Computer/This PC và chọn Manage
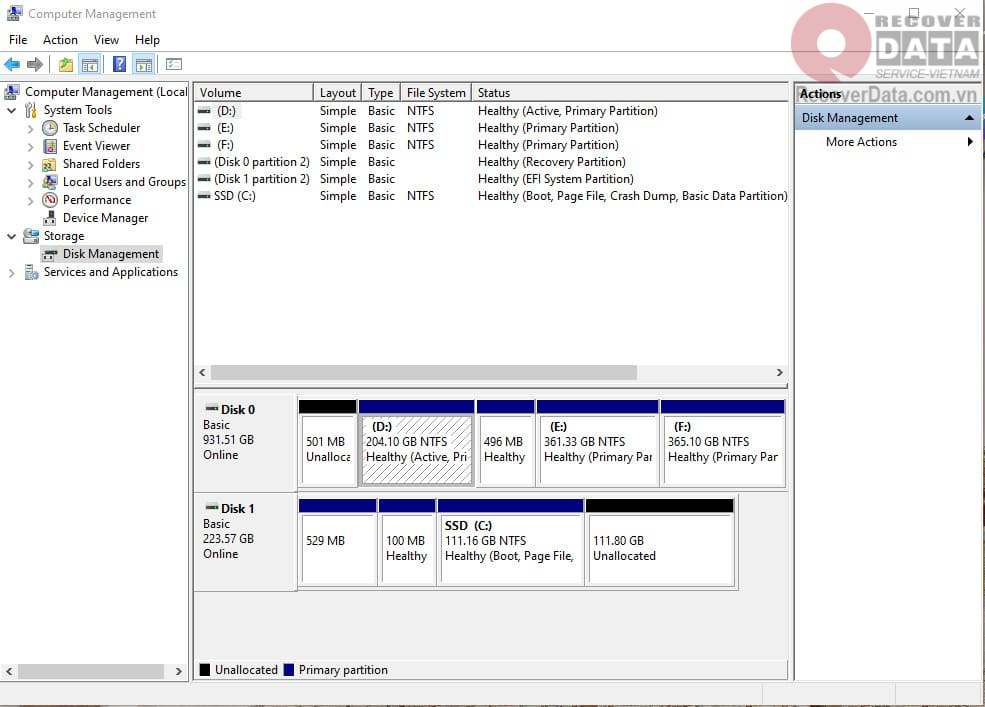
Bước 2: Trong cửa sổ Manage, chọn Disk Management ở cột bên trái. Thông thường ô cứng có ký hiệu NTFS có nếu mất định dạng sẽ có ký hiệu RAW
Nguyên nhân khiến ổ cứng mất định dạng
Có khá nhiều nguyên nhân dẫn đến việc ổ cứng bị mất định dạng, và việc xác định đúng tác nhân, sẽ giúp quá trình cứu dữ liệu diễn ra đúng và nhanh chóng hơn. Một số nguyên nhân chính, thường thấy nhất, các bạn có thể tham khảo dưới đây.
- Từ các virus độc hại: Việc thường xuyên truy cập vào các trang web kém an toàn, hay vô tình tải file chứa virus sẽ gây ảnh hưởng đến ổ cứng của bạn. Thông thường, các virus xuất hiện chỉ để ăn cắp dữ liệu, nhưng hiện nay, tội phạm an ninh mạng diễn ra khá nhiều. Vì vậy, các loại virus xâm nhập máy còn có thể mã hóa, gây ra các lỗi khiến phần ứng bị hư hại, mất định dạng.
- Bad Sector của ổ cứng gặp lỗi, bị hỏng: Bad sector vốn là một địa chỉ lưu trữ thông tin không quá lớn trên ổ cứng, tuy nhiên, nó có cấu tạo cả vật lý và phần mềm, được gắn trực tiếp với các bộ phận, dữ liệu khác của máy tính. Vậy nên, khi bộ phận này gặp lỗi, hoặc bị hỏng, sẽ dẫn đến ổ cứng bị mất định dạng.
- Cụm đầu đọc gặp lỗi: Nguyên nhân cuối cùng có thể khiến phần ổ cứng đánh mất định dạng, chính là một trong các cụm đầu đọc dữ liệu gặp lỗi, hỏng hóc. Bởi một trong các cụm đầu đọc, ghi dữ liệu không hoạt động, ổ cứng sẽ ngừng làm việc, tạo ra các lỗi tạm thời như mất định dạng.
- Cấu trúc hệ thống tệp bị hỏng hoặc bảng phân vùng MBR: Hệ thống tệp hoạt động không đúng cách hoặc mất bảng phân vùng MBR có thể dẫn đến mất định dạng ổ cứng / phân vùng.
- Mất nguồn đột ngột: Máy tính tắt đột ngột do mất điện khi đĩa logic đang hoạt động, điều này có thể dẫn đến hỏng hệ thống tệp và phân vùng RAW.
Bên cạnh đó, quá trình định dạng (format) bị gián đoạn và không thành công cùng với các vấn đề về cáp cũng có thể là nguyên nhân gây ra mất định dạng ổ cứng.
=> Xem thêm: Tìm hiểu về bad sector và cách cứu dữ liệu ổ cứng bị bad.
Cách xác định chính xác nguyên nhân lỗi ổ cứng
Tìm hiểu chính xác nguyên nhân sẽ giúp bạn có phương án sửa lỗi ổ cứng hiệu quả nhất. Việc tìm nguyên nhân có thể thực hiện tại nhà. Nguyên lý của phương pháp là loại trừ từng nguyên nhân một trong số 4 nguyên nhân chúng tôi đã đề cập.
Đầu tiên cần kiểm tra nguồn điện hoặc do sơ suất để máy tắt đột ngột hay không. Nếu nguồn điện vẫn ổn định bạn thì bạn đã loại bỏ được nguyên nhân đầu tiên.
Tiếp theo là cách tìm kiếm virus gây hại, sau đó là xác định xem nguyên nhân do bad sector hay do đầu đọc lỗi. Bạn cần thực hiện việc kiểm tra qua câu lệnh chkdsk/r, cụ thể với các bước sau:
Bước 1: Ấn tổ hợp Windows + R để mở hộp thoại Run ở góc dưới bên trái
Bước 2: Nhập cmd vào thanh tìm kiếm và ấn Enter
Bước 3: Trong cửa sổ cmd, bạn nhập câu lệnh chkdsk/r rồi ấn Enter. Lúc này hệ thống sẽ chạy quá trình phát hiện bad sector để sửa lỗi
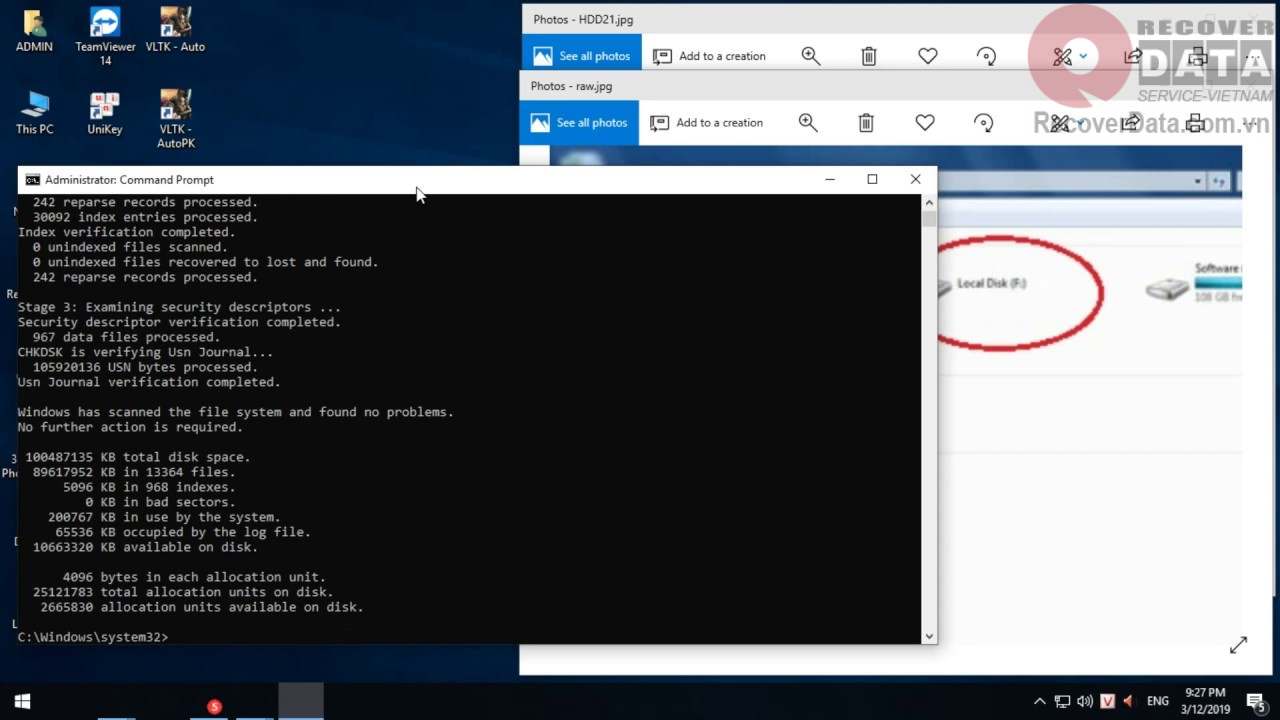
Nếu không phát hiện ra bad sector thì khả năng cao việc mất định dạng do virus gây hại. Còn nếu không thì giờ chỉ còn nguyên nhân 3 – ổ cứng bị bad hoặc nguyên nhân 4 – đầu đọc bị lỗi.
Để phân biệt hai nguyên nhân này, bạn dựa trên vị trí phân vùng bị bad. Nếu ổ cứng chỉ bị bad 1,2 đoạn thì kết luận nguyên nhân do bad sector. Còn khi thấy dấu hiệu các phân vùng bình thường và phân vùng bị bad đan xen nhau thì nguyên nhân là do cụm đầu đọc bị lỗi.
Sửa lỗi mất định dạng và cứu dữ liệu
Việc cứu dữ liệu ổ cứng bị mất định dạng là có thể. Để thực hiện việc khôi phục dữ liệu ổ cứng bị mất định dạng, tất cả những gì bạn cần là một phần mềm chuyên nghiệp. Thật khó để nhìn thấy, mở một ổ đĩa RAW và để làm cho nó có thể sử dụng được trở lại, nó bắt buộc phải được định dạng. Định dạng đĩa cứng giúp phân bổ hệ thống tệp dễ nhận biết, tuy nhiên, định dạng đĩa sẽ loại bỏ hoàn toàn dữ liệu và rất khó để lấy lại dữ liệu đã mất trong thùng rác. Trong những trường hợp như vậy, chúng tôi thực sự khuyên bạn nên tìm kiếm một phần mềm khôi phục dữ liệu RAW tốt nhất để khôi phục dữ liệu đã xóa khỏi ổ cứng thô trước khi định dạng.
Sử dụng lệnh cmd để tiến hành sửa lỗi
Việc sử dụng lệnh cmd để kiểm tra và khắc phục lỗi ổ cứng bị mất định dạng thường được sử dụng phổ biến. Bởi cách thức này không cần chuyên môn cao, khá dễ để thực hiện. Tuy nhiên, nó chỉ sử dụng hiệu quả, khi máy của bạn gặp lỗi bad sector phần mềm. Cụ thể, các bạn chỉ cần thực hiện theo các bước đơn giản sau đây.
Bước 1: Khi phát hiện tất cả phân vùng của ổ cứng đều bị định dạng RAW, bạn cần truy cập vào hộp thoại Run, để sử dụng “Lệnh cmd”, bằng cách nhấn tổ hợp phím Windows + R. Tại khung Open, nhập dòng lệnh “cmd”, sau đó, chọn “Ok”.
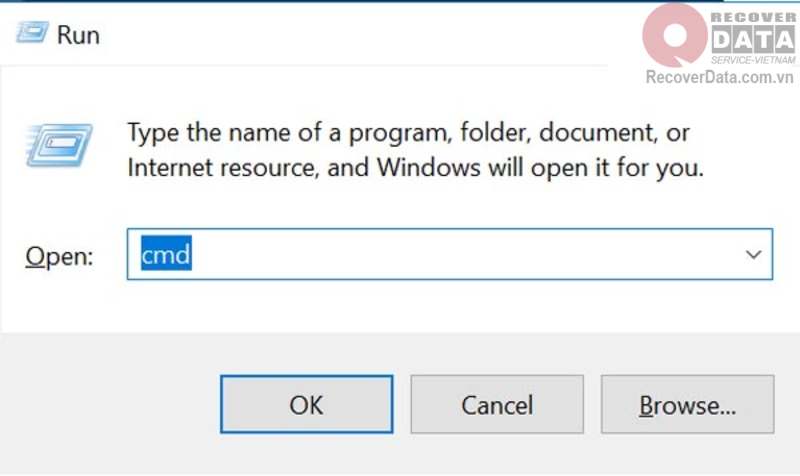
Bước 2: Tiếp theo, cửa sổ “Command Prompt” sẽ hiển thị, hãy nhập ngay dòng lệnh “chkdsk – r”, sau đó gõ “Enter” để tiếp tục.
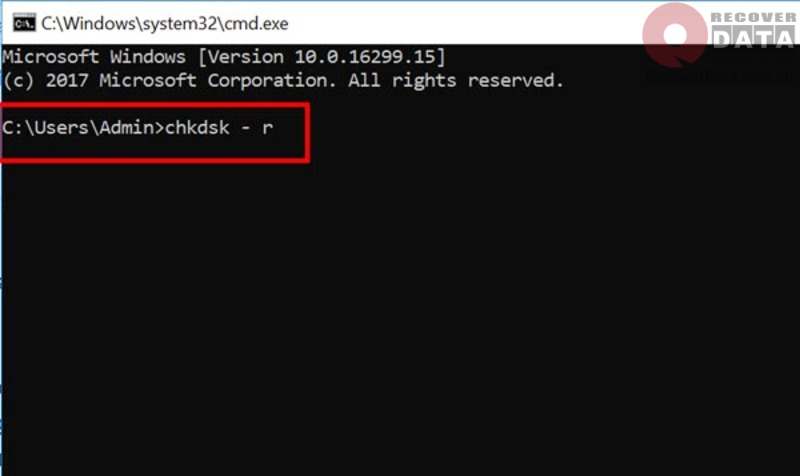
Bước 3: Hệ thống sẽ tiến hành nhận lệnh, phân tích dữ liệu và bắt đầu chạy lại phần mềm, để tra lỗi và sửa chữa.
Bước 4: Khoảng 5 đến 10 phút, khi hệ thống hoàn tất chương trình fix lỗi, thông báo sẽ được hiển thị như dưới đây. Lúc này, bạn chỉ cần chọn “Refresh”, bảng kết quả fix sẽ hiện ra, dữ liệu mất định dạng sẽ được khôi phục.
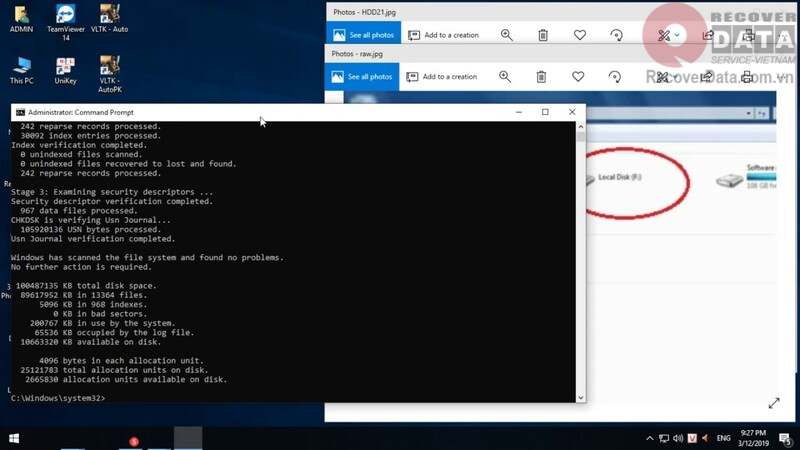
=>> Xem thêm: Cứu dữ liệu ổ cứng bị mất định dạng sử dụng Stellar Data Recovery Professional for Windows.
Chuyển định dạng từ RAW sang định dạng NTFS
Với cách này thì sẽ ít được sử dụng hơn, bởi phương pháp này chỉ cứu được khoảng 95% dữ liệu trong ổ cứng. Tuy nhiên, để lấy lại 100% dữ liệu, bạn có thể lựa chọn đổi định dạng thông qua phần mềm EaseUS Data Recovery Wizard (EUDRW). Và để thực hiện, các bạn cần cài đặt phần mềm khôi phục dữ liệu EUDRW, sau đó, tiến hành các bước như dưới đây.
Bước 1: Khi mở phần mềm, các ổ địa bị định dạng RAW sẽ được bôi vàng sẵn.
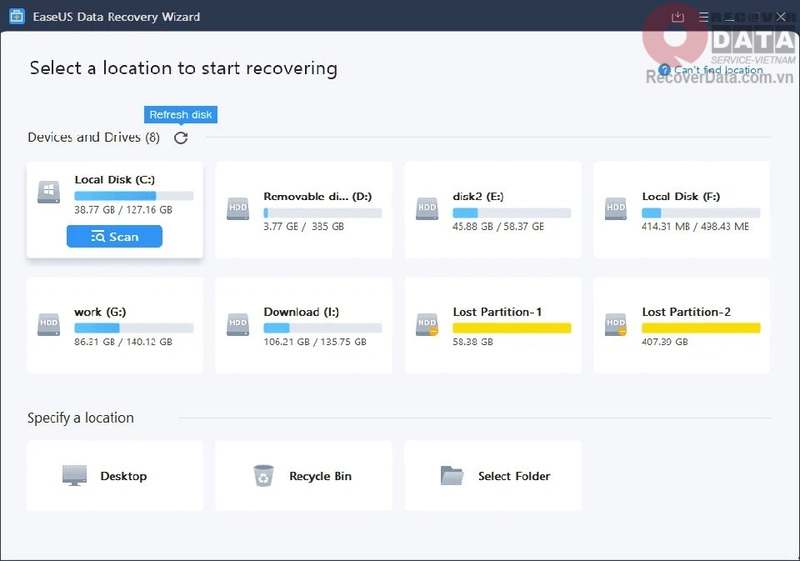
Bước 2: Ở thanh công cụ, chọn “Filter” để truy cập vào các mục Existing Files, Deleted Files và Lost Files, nơi chứa các dữ liệu bị mất định dạng, cần được cứu ngay lập tức.
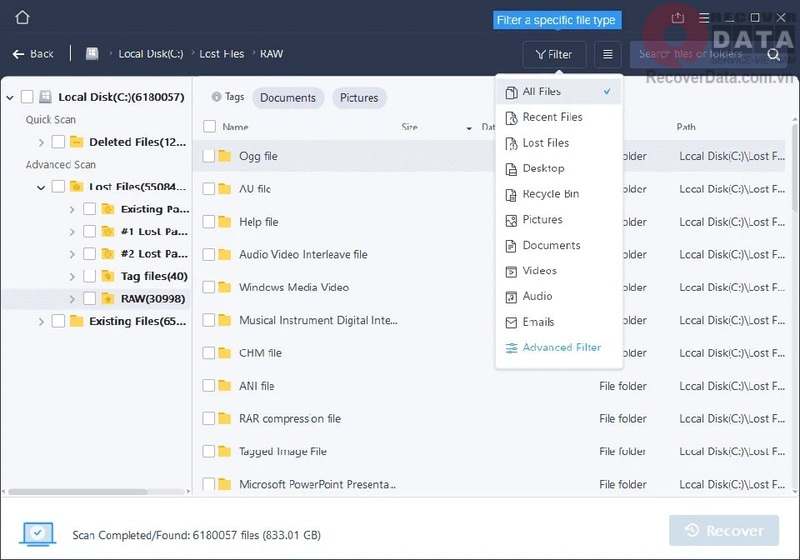
Bước 3: Cuối cùng, chọn “Recover” để tập hợp và lưu lại các file bị mất định dạng vào một ổ cứng riêng và khôi phục lại.
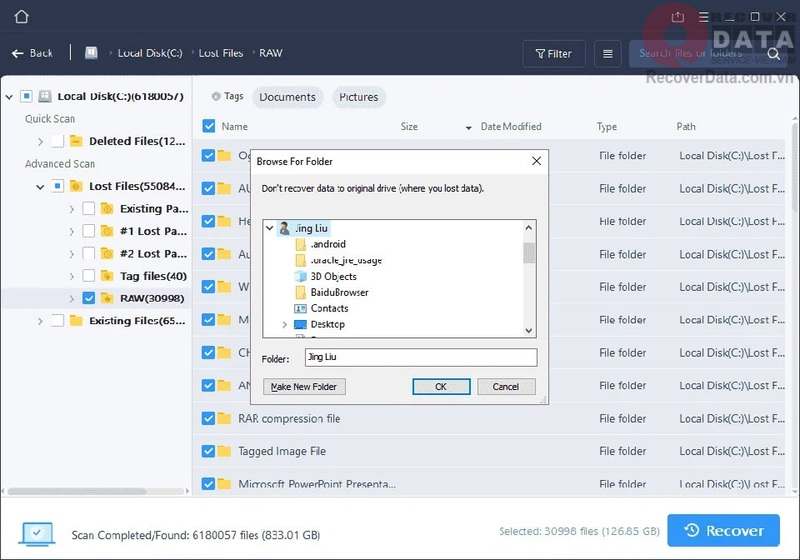
Bước 4: Tiếp theo, bạn sử dụng ổ cứng chứa các dữ liệu đã khôi phục kết nối với máy tính. Mở mục This PC, chọn phần “Manage” để truy cập vào chuyên mục “Disk Management”.

Bước 5: Lựa chọn các phần ổ cứng bị mất định dạng để chỉnh sửa Format, chuyển dữ liệu thành định dạng NTFS, chọn “Ok” để quá trình khôi phục dữ liệu hoàn tất.
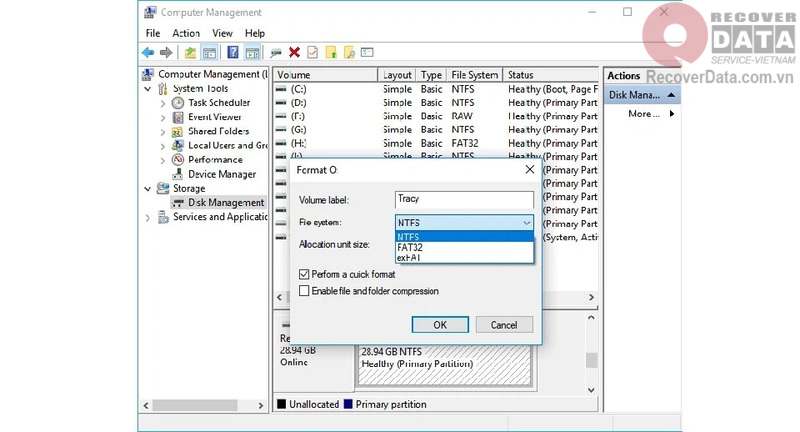
Sử dụng phần mềm Stellar Data Recovery Professional for Windows
Sử dụng phần mềm Stellar Data Recovery Professional for Windows cứu dữ liệu ổ cứng bị mất định dạng hoặc phân vùng RAW, hãy làm theo các bước dưới đây:
Bước 1: Download (tải về) và cài đặt phần mềm Stellar Data Recovery Professional for Windows trên hệ điều hành Windows của bạn.
Bước 2: Tiến hành quét (scan) ổ đĩa).
Vào Advanced Settings => chọn “Add File Type” => bấm “Add File Type”. Bạn sẽ có 2 sự lựa chọn, chọn tùy chọn mà bạn muốn, và chèn File Signature. Đợi cho đến khi quá trình quét hoàn thành => bấm OK trên hộp thoại “Scanning Completed Successfully”
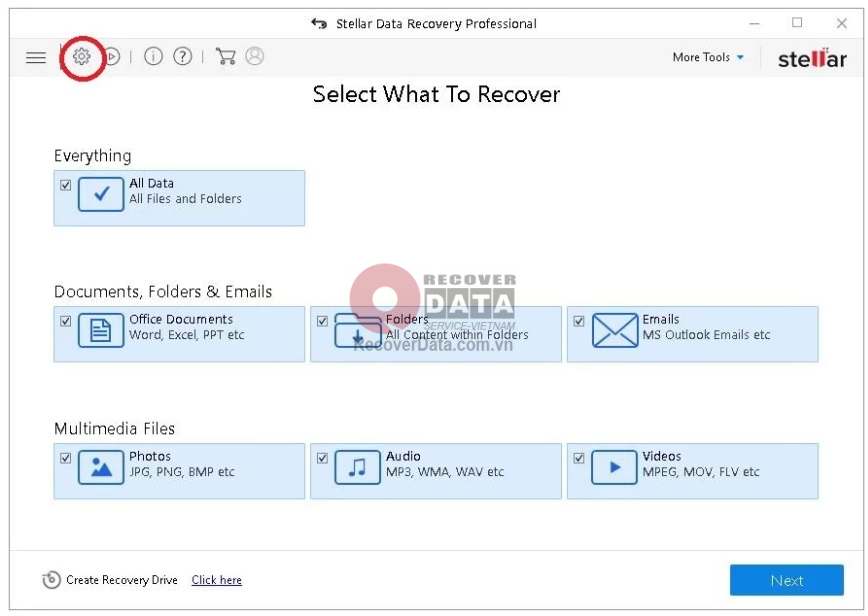
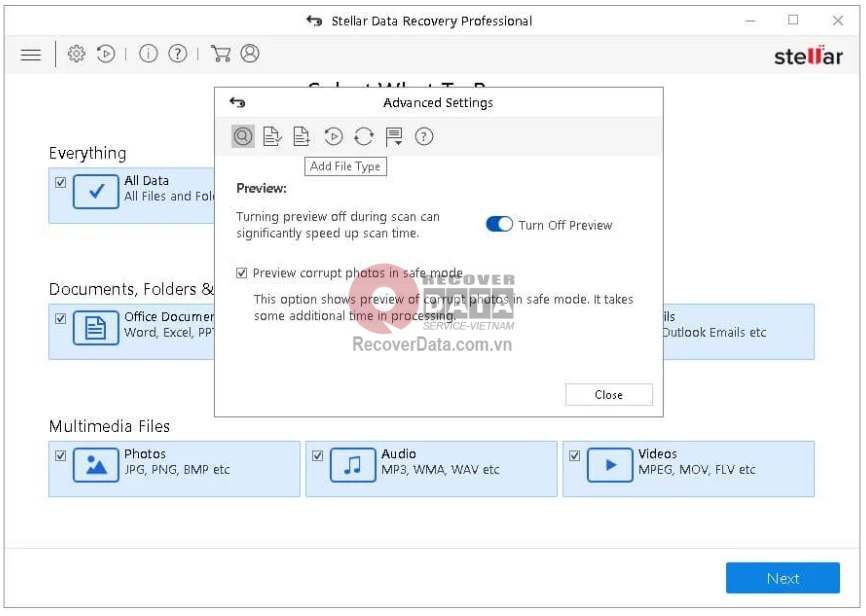
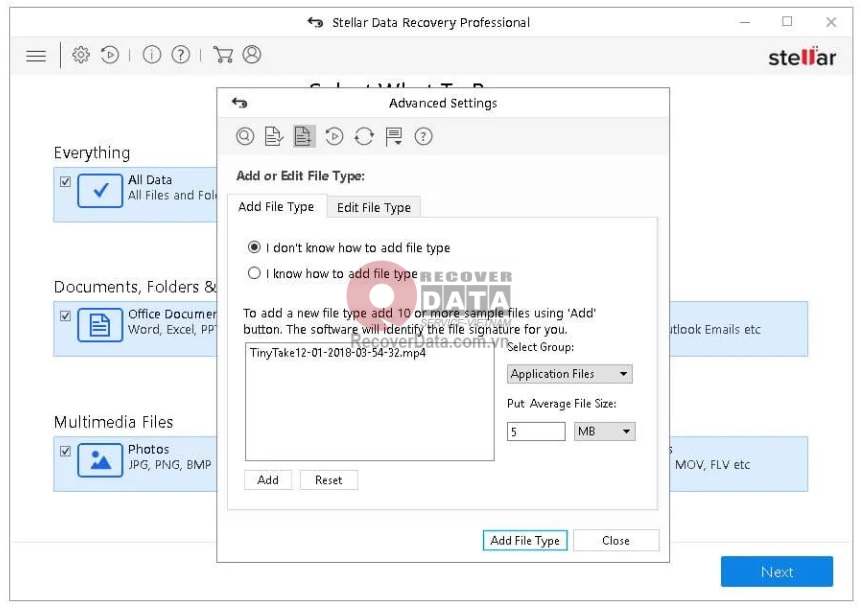
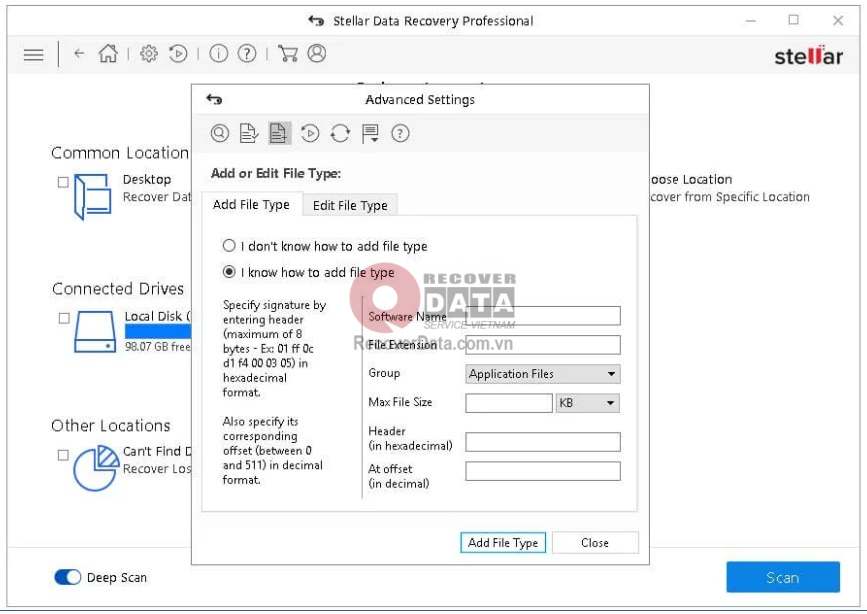
Bước 3: Xem trước các tệp đã quét được và lưu các tệp đã được khôi phục.
Chọn kiểu xem từ bên trái, mở rộng cây và nhấp vào tệp để xem trước trên ngăn bên phải, sau đó Chọn tệp cần thiết và nhấp vào Recover (Khôi phục) để mở hộp thoại khôi phục. Cuối cùng, nhấp vào Start Saving (Bắt đầu lưu) và đợi cho đến khi quá trình lưu hoàn tất.
Khi phần mềm đã hoàn thành khôi phục dữ liệu ổ cứng bị mất định dạng, bạn có thể kiểm tra các mục đã khôi phục từ vị trí đã lưu. Bây giờ, hãy định dạng ổ đĩa RAW theo hướng dẫn của Windows bằng cách sử dụng ‘NTFS‘ hoặc hệ thống tệp cần thiết. Sao chép dữ liệu đã khôi phục trở lại ổ đĩa đã được định dạng. Bằng cách này, bạn có thể khôi phục dữ liệu và đưa ổ đĩa về trạng thái có thể sử dụng được.
Chi tiết kỹ thuật về cách hướng dẫn, bạn xem tại bài viết: Hướng dẫn cứu dữ liệu ổ cứng máy tính bị format, báo raw, hoặc yêu cầu format
Với lỗi đầu đọc, bạn cần thay mới đầu đọc mới có thể truy xuất và khôi phục dữ liệu bên trong ổ cứng. Do vậy bạn sẽ cần hỗ trợ từ các công ty sửa chữa và khôi phục dữ liệu chuyên nghiệp với kỹ thuật bài bản để đảm bảo dữ liệu của bạn được lấy ra an toàn.
Liên hệ ngay Trung tâm cứu dữ liệu Bách Khoa Data Recovery
Nếu thực hiện cả hai cách trên vẫn không đạt hiệu quả hoặc do tác nhân gây hại khác, bạn có thể liên hệ ngay Bách Khoa Data Recovery, để nhận sự hỗ trợ kịp thời. Bởi Trung tâm cứu dữ liệu Bách Khoa Data Recovery vốn là một thương hiệu chuyên khôi phục dữ liệu ổ cứng cho máy tính PC và Laptop vô cùng uy tín, chất lượng. Bạn có thể đến đem máy đến trực tiếp cửa hàng để nhân viên hỗ trợ, hoặc liên hệ thông qua Hotline, website của công ty này.
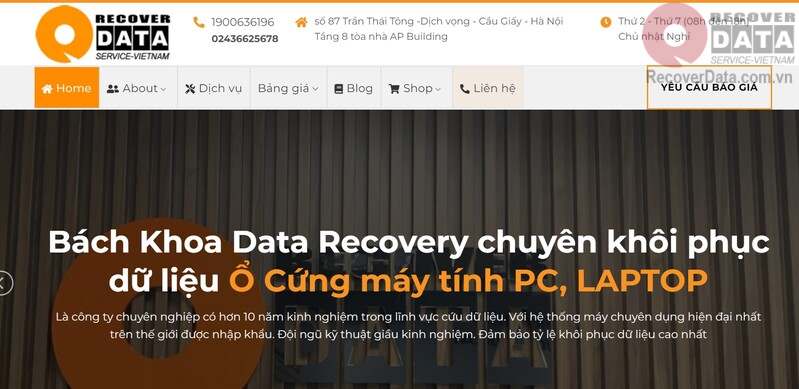
Khi xác định chính xác những nguyên nhân khiến ổ cứng mất định dạng, bạn hoàn toàn có thể nhanh chóng sửa lỗi cũng như phục hồi dữ liệu để tránh tổn thất. Lưu ý rằng hãy thận trọng thực hiện đúng các thao tác đã được hướng dẫn, không tự tiện thử các phương pháp mới rất dễ dẫn đến lỗi nặng hơn. Hy vọng những thông tin mà Bách Khoa Data Recovery cung cấp sẽ giúp bạn an tâm hơn nếu gặp phải tình trạng này.
