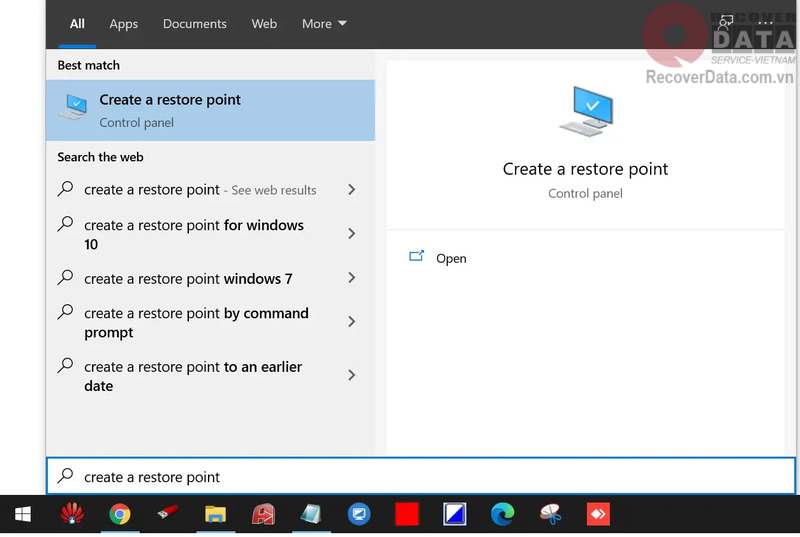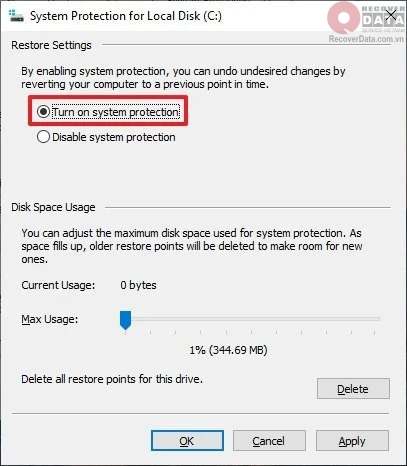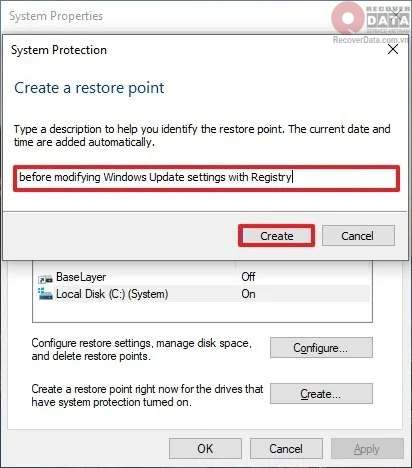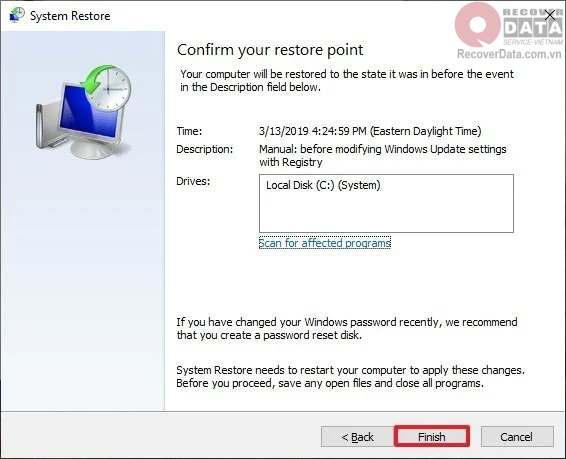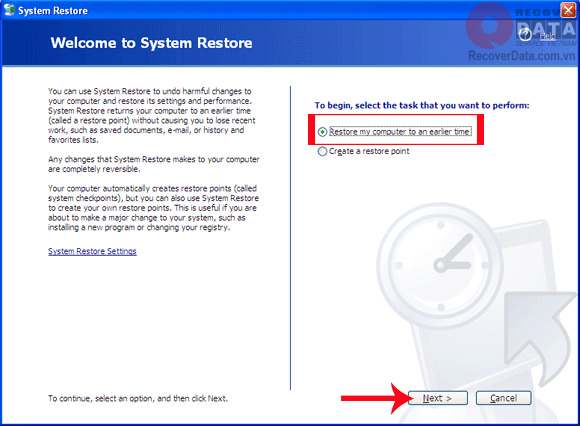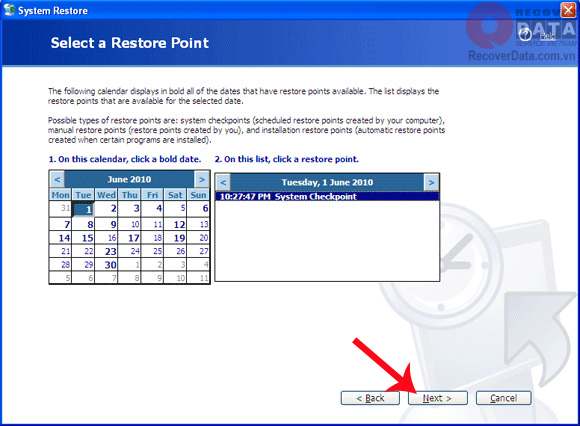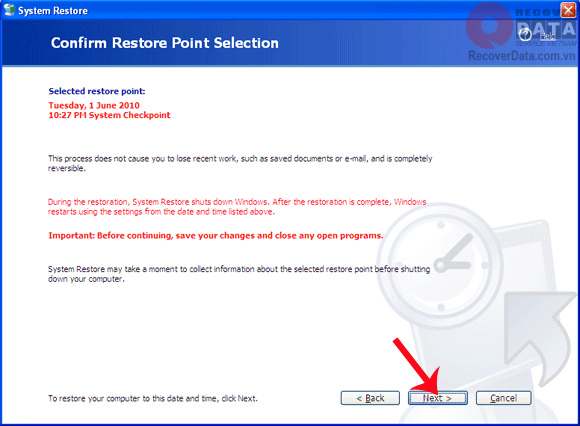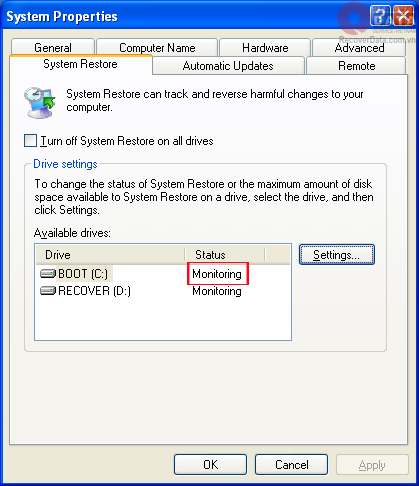BLog - Tin tức
Cách bật System Restore Win 10 tạo điểm khôi phục hệ thống
Máy tính của bạn gặp sự cố khi hoạt động như nhiễm virus, lỗi phần mềm, “tràn RAM” và đa phần trường hợp này cần cài lại Win. Tuy nhiên nếu cài lại thì khả năng bị mất dữ liệu rất cao. Bạn có thể khôi phục lại hệ thống nhanh chóng mà không cần reset với công cụ System Restore có sẵn trên Windows.
Công cụ này giúp bạn khôi phục lại trạng thái máy tính ở một thời điểm, phạm vi vài ngày hoặc nhiều tuần trước đó. Thời điểm được chỉ định do bạn hoặc máy tính tự động thiết lập. Với System Restore Win 10, mọi phần mềm bạn cài đặt không bị xóa mất, dữ liệu cá nhân được đảm bảo và chỉ có dữ liệu hệ thống là trở về mốc khôi phục trước đó.
Trong bài viết này, Cứu dữ liệu Bách Khoa sẽ hướng dẫn bạn sử dụng System Restore Win 10 và các hệ điều hành Windows cũ hơn. Lưu ý quá trình hệ thống khôi phục không được gián đoạn, dừng hay hủy bỏ giữa chừng. Hãy đảm bảo máy tính của bạn luôn bật và đầy đủ điện để hoạt động tối thiểu nửa giờ đồng hồ. Trong quá trình này, không nên tắt hay khởi động lại máy tính.
Nội dung chính
Cách thức System Restore Win 10 hoạt động
System Restore là chương trình khôi phục lại cài đặt hệ thống trên Windows. Nhiệm vụ của System Restore Win 10 là tạo một bản snapshot đối với hệ thống phòng trường hợp dữ liệu gặp vấn đề. Bản snapshot này như một điểm chặn, điểm nhớ giúp hệ thống quay trở lại cài đặt vào mốc thời gian đó.
Người dùng có thể sử dụng mốc khôi phục tự động mà hệ thống thiết lập, hoặc tự tạo thủ công một điểm khôi phục. Điểm này thường là ngay tại thời điểm đó hoặc mốc thời gian trước khi bạn thực hiện các thay đổi lớn với hệ thống.
Có thể coi System Restore Win 10 là một giải pháp khôi phục dữ liệu ổ cứng về trạng thái trước đó nhằm bảo vệ những cài đặt và dữ liệu hệ thống. Trong khi với các hệ điều hành cũ hơn, chương trình này được bật tự động nhưng ở trên Win 10, bạn cần thiết lập thủ công.
Cách bật System Restore Win 10
Theo mặc định, System Restore bị vô hiệu hóa trên Windows 10 và bạn cần khởi động chương trình này theo cách thủ công.
- Bước 1: Mở Start Menu -> Tới thanh tìm kiếm -> Tìm và mở “Create a Restore point”
- Bước 2: Tại tab Protection Settings -> Chọn ổ đĩa có chữ System -> click nút Configure
- Bước 3: Chọn Turn on System protection -> Apply -> OK
Hệ thống Windows tiến hành tạo điểm phục hồi tự động ngay trước khi hệ thống cập nhật hoặc bạn thay đổi một số thiết lập quan trọng của hệ thống. Đồng nghĩa với việc điểm thiết lập này có thể là ngay bây giờ hoặc đợi đến khi có thay đổi hệ thống.
Cách tạo điểm khôi phục trên System Restore
Để chủ động hơn trong việc phục hồi hệ thống với System Restore, bạn có thể tạo một điểm phục hồi thủ công với thời điểm cụ thể, các bước như sau:
- Bước 1: Mở Start Menu -> Tới thanh tìm kiếm -> Tìm và mở “Create a Restore point”
- Bước 2: Tại tab Protection Settings -> Chọn ổ đĩa có chữ System -> click chọn Create
- Bước 3: Chọn tên dễ nhớ cho điểm phục hồi này, cách tối ưu nhất là theo ngày tháng
- Bước 4: Chọn Create -> Close -> OK
Hệ thống xác nhận tạo một điểm phục hồi ngay tại thời điểm này cho bạn.
Cách sử dụng System Restore Win 10
System Restore sẽ được sử dụng khi hệ thống gặp trục trặc, bị mất dữ liệu và trước khi bạn tiến hành dò tìm lỗi hệ thống.
- Bước 1: Mở thanh tìm kiếm Windows -> Nhập “Create a Restore point” để vào System Properties như trên.
- Bước 2: Chọn System Restore -> Next -> Chọn điểm phục hồi
- Bước 3: Chọn Scan for affected programs để xem những chương trình hệ thống chịu ảnh hưởng sau khi phục hồi.
- Bước 4: Chọn Next -> Finish. Hệ thống tiến hành phục hồi lại điểm bạn đã chọn. Quá trình diễn ra trong khoảng 10 – 30 phút.
Lưu ý: Hệ điều hành Windows 8, 8.1 thực hiện các bước sử dụng System Restore tương tự như Windows 10.
Cách sử dụng System Restore Win 7
- Bước 1: Vào Start -> All Programs -> Accessories -> System Tools -> System Restore.
- Bước 2: Chọn điểm cần phục hồi -> Next -> Finish và hệ thống sẽ bắt đầu phục hồi lại theo mốc thời điểm bạn chỉ định.
Cách dùng System Restore Win XP
- Bước 1: Kích hoạt System Restore bằng cách chuột phải My Computer -> Properties
- Bước 2: Tại tab System Restore -> Chọn ổ đĩa cần kích hoạt -> Settings để bật -> Apply -> OK.
- Bước 3: Truy cập -> Start -> All Programs -> Accessories -> System Tools -> System Restore.
- Bước 4: Có 2 lựa chọn là “Restore my computer to an earlier time” – khôi phục lại hệ thống tại điểm bất kì trước đó và “Create a store point” – tự tạo điểm khôi phục. Bạn hãy click vào tùy chọn đầu tiên -> Next.
- Bước 5: Chọn thời điểm có thể khôi phục -> Next -> Finish. Hệ thống tiến hành khôi phục lại hệ thống với điểm phục hồi đã được chỉ định.
System Restore Win 10 có làm mất dữ liệu không?
Quá trình System Restore Win 10 sẽ khôi phục lại Registry và các thiết lập khác của hệ thống tới thời điểm đã được ấn định. Dữ liệu hệ thống sẽ chịu ảnh hưởng và có khả năng bị mất. Ngược lại dữ liệu cá nhân như tài liệu, ảnh, video, file Word, Excel,.. sẽ không bị mất.
=>> Xem thêm: Giải pháp khôi phục tập tin từ ổ đĩa cứng bị hỏng
Lưu ý quá trình System Restore Win 10 có thể làm phát sinh dữ liệu cũ từ việc phục hồi. Hãy đảm bảo rằng ổ cứng chứa dữ liệu hệ thống còn đủ chỗ trống, tối thiểu 200MB.