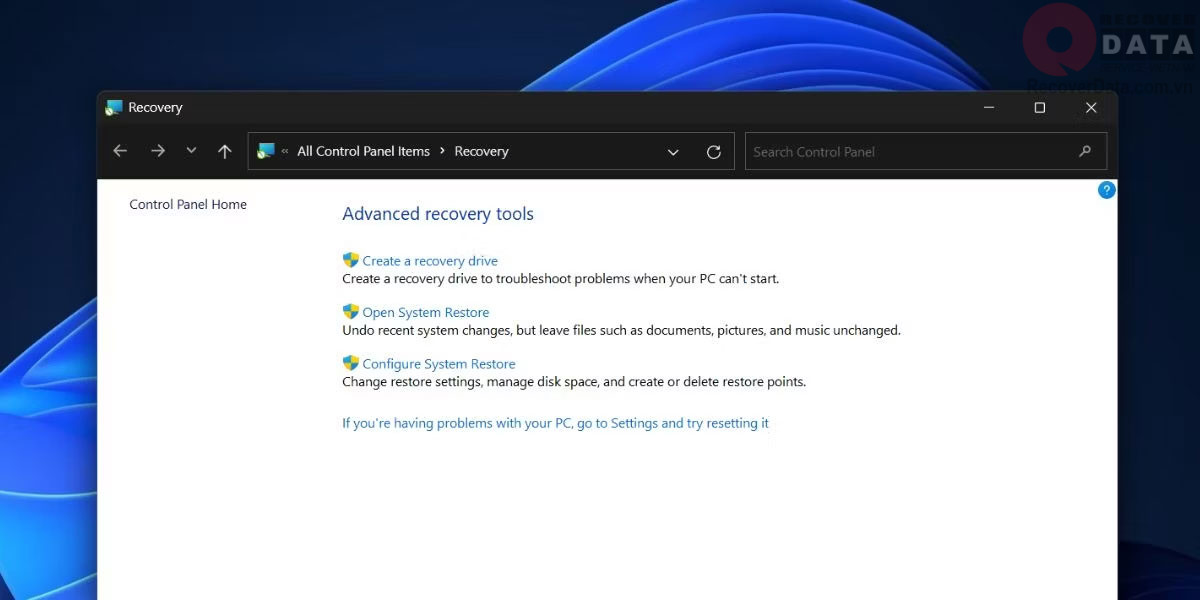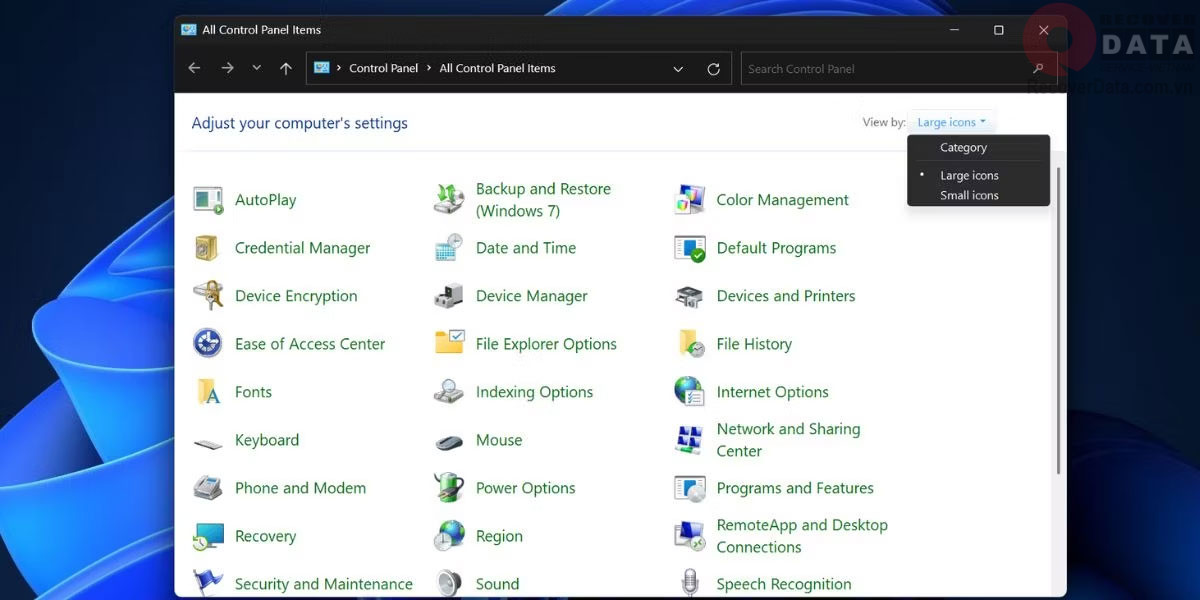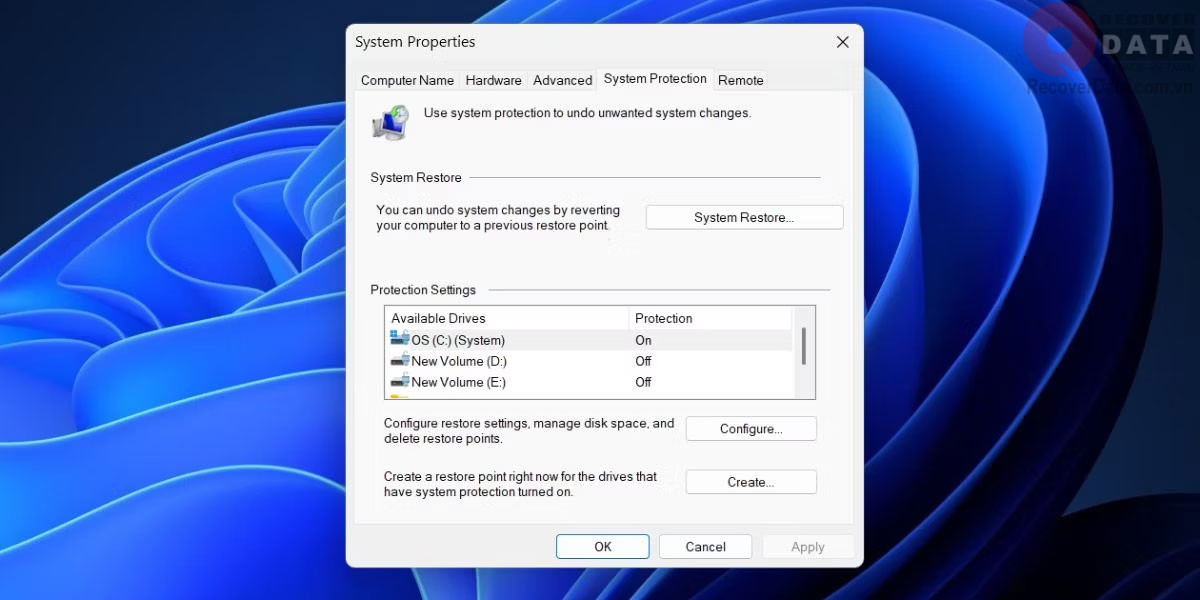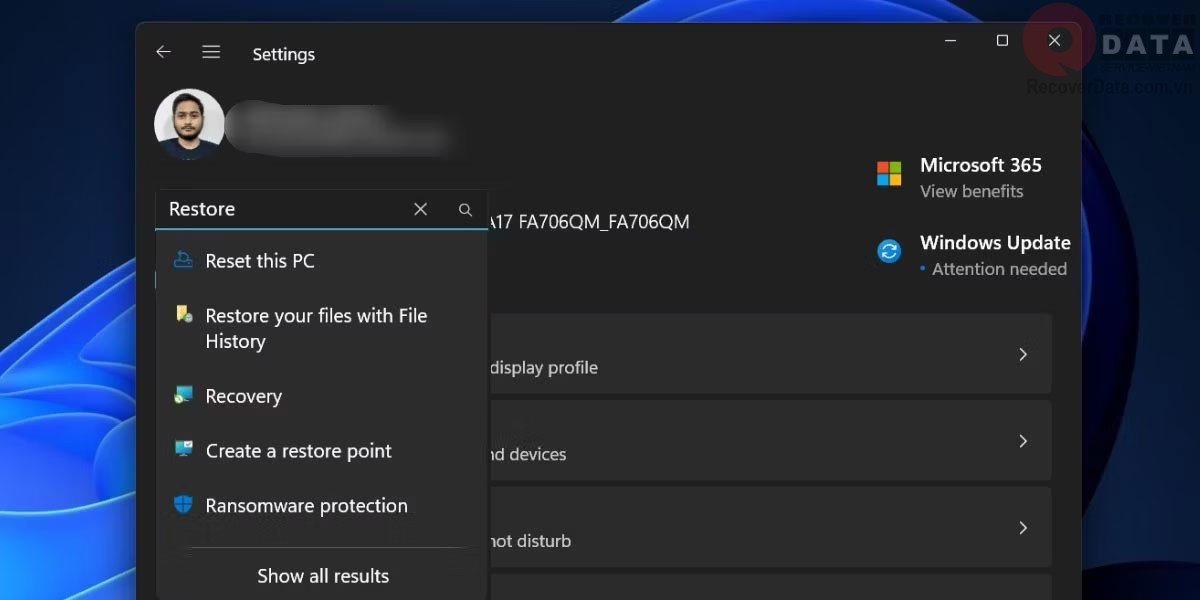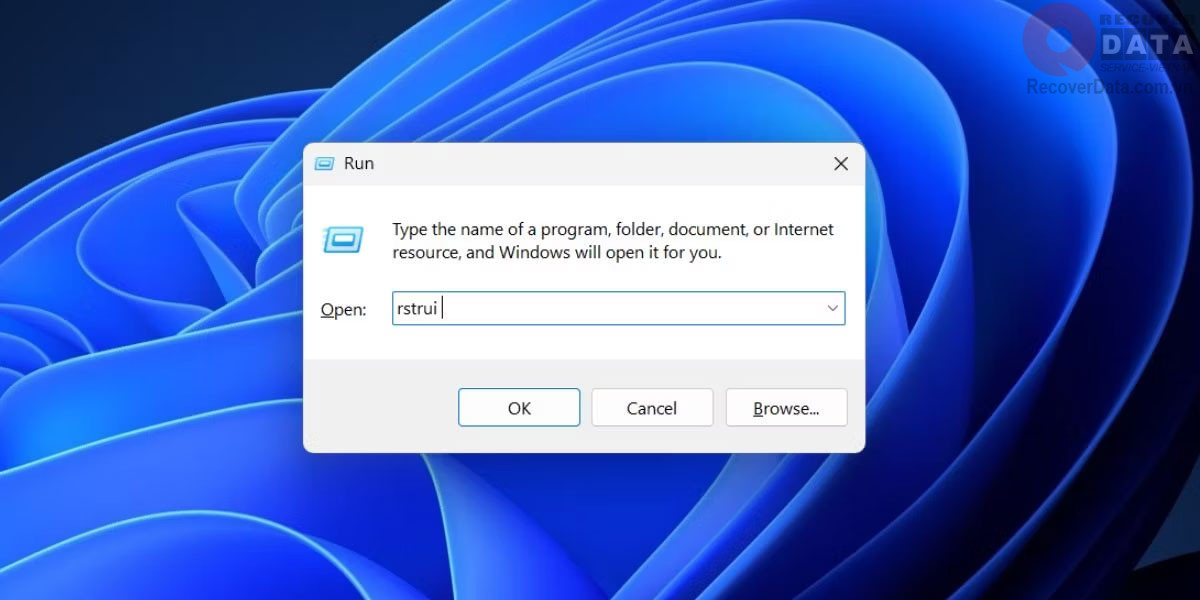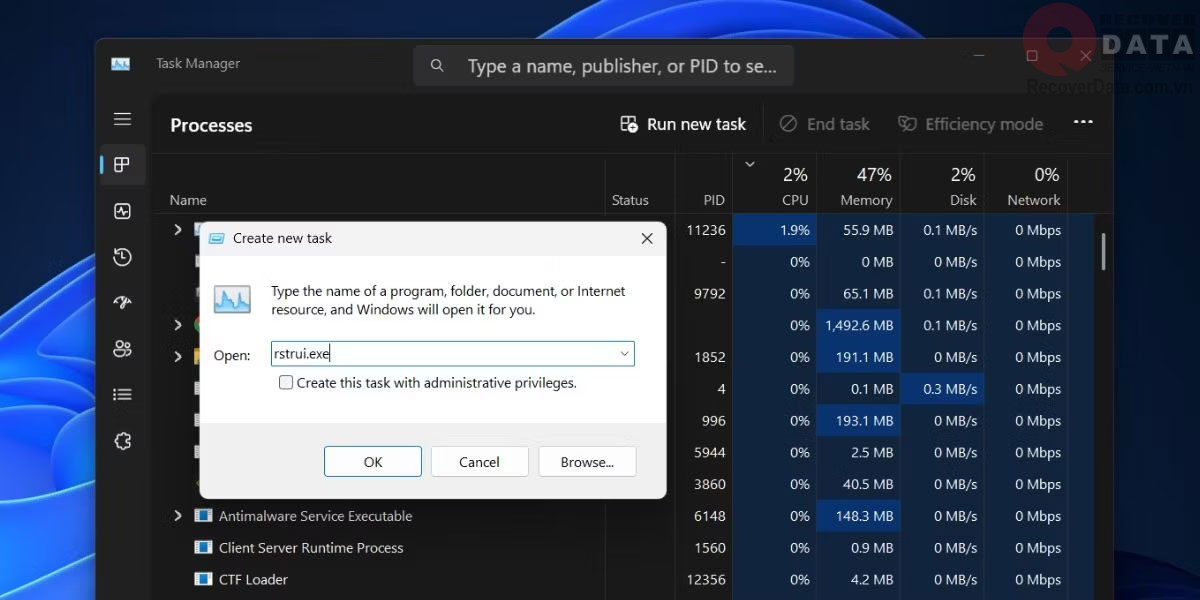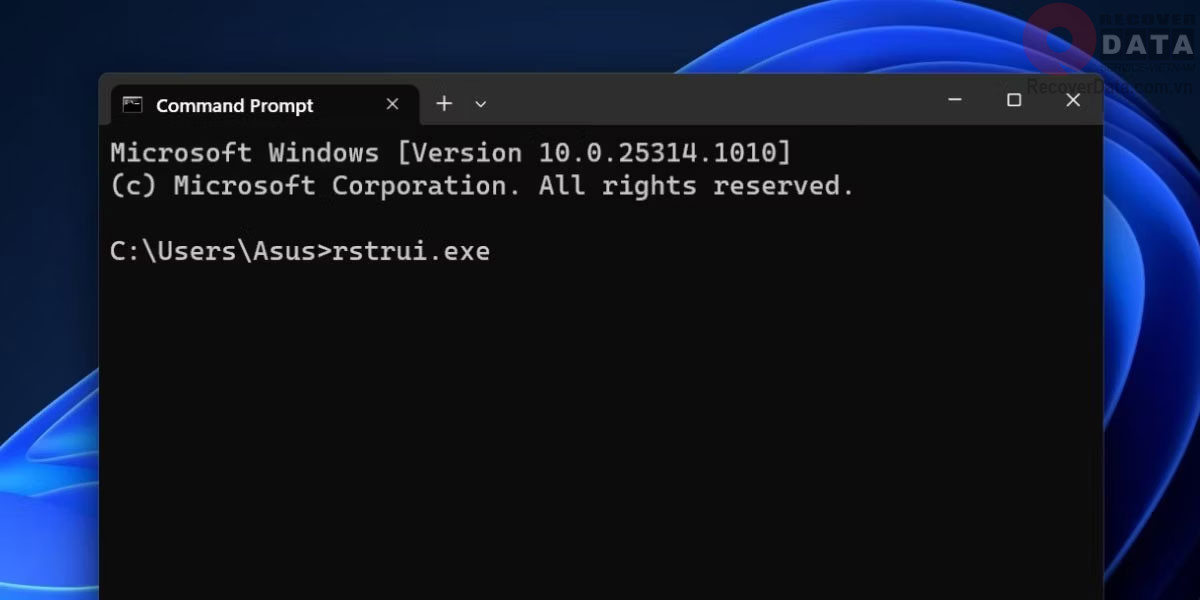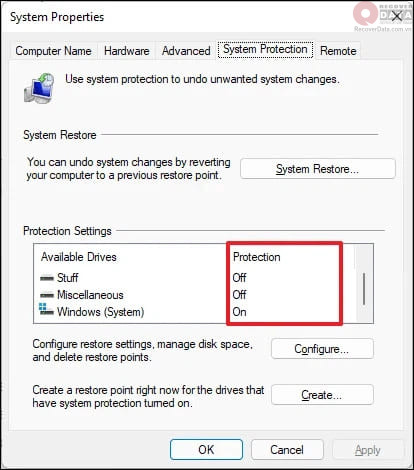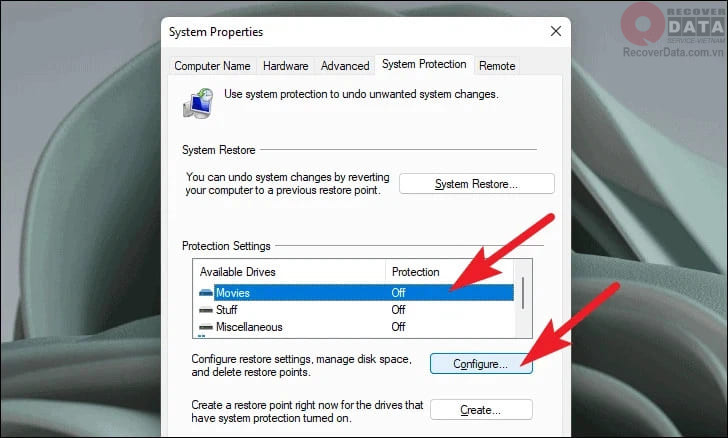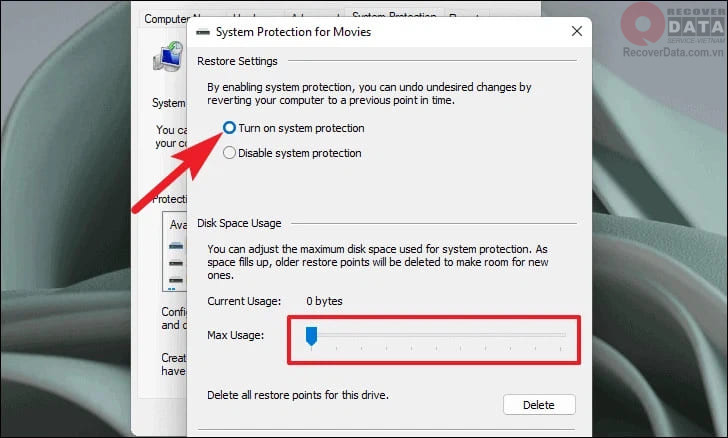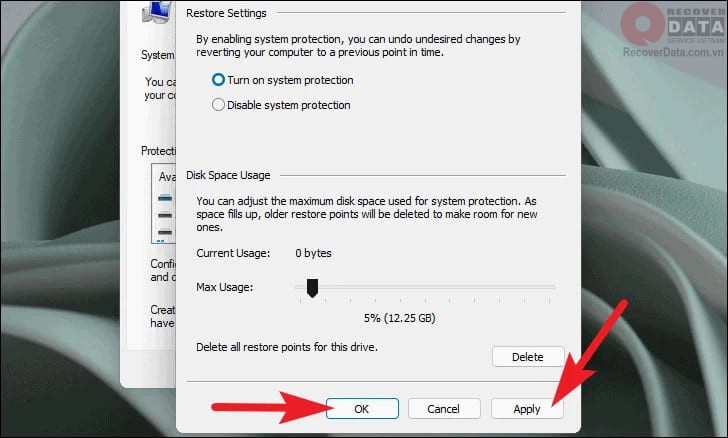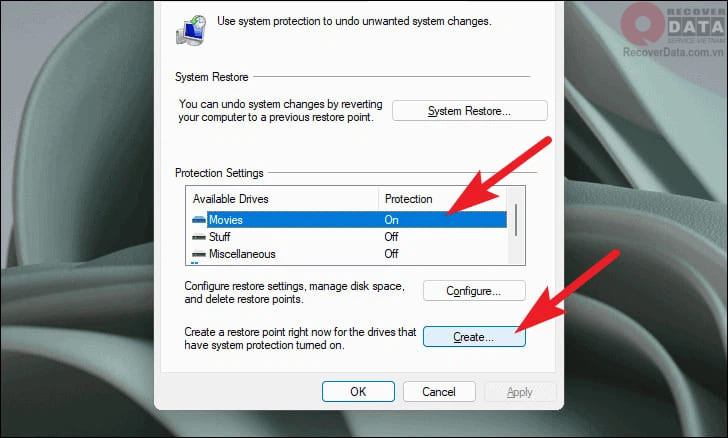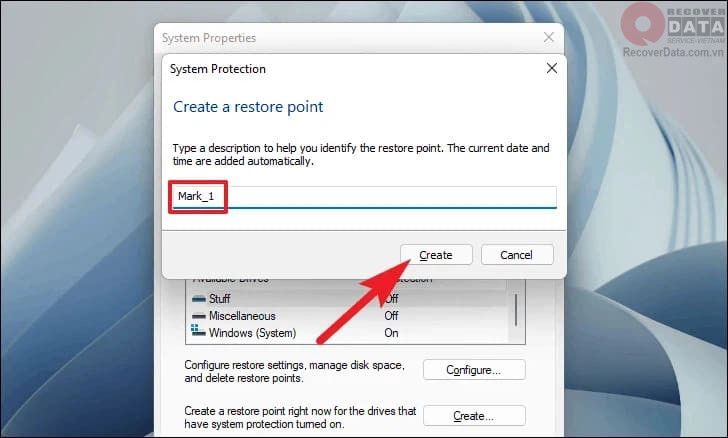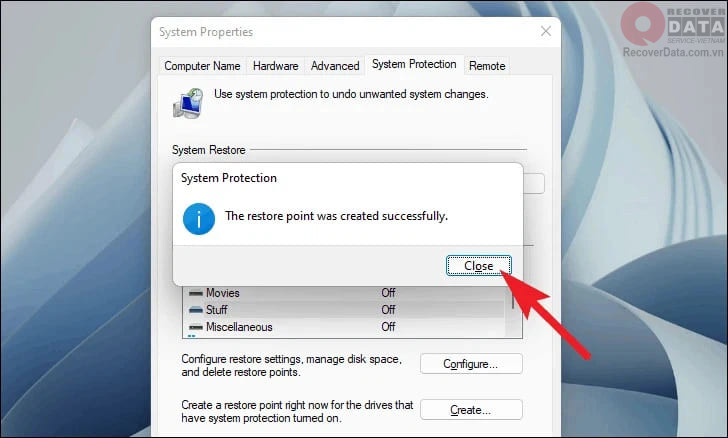BLog - Tin tức
Hướng dẫn tạo điểm khôi phục hệ thống System Restore Win 11
System Restore Win 11 là công cụ rất hữu ích khi hệ thống Windows gặp sự cố và bạn cần khôi phục lại dữ liệu. Các điểm khôi phục tự động hoặc thủ công trên System Restore sẽ thay thế cài đặt và dữ liệu hệ thống hiện tại.
Sử dụng System Restore giúp bạn đảm bảo an toàn cho dữ liệu. Trong khi những cách sửa lỗi hệ thống khác như reset hoặc cài Windows mới sẽ khiến bạn phải đi phục hồi dữ liệu máy tính.
Nội dung chính
8 cách mở System Restore trên Win 11
Không những chỉ có 1 mà bạn có thể truy cập System Restore trên Win 11 theo nhiều cách khác nhau. Điều này giúp bạn không phụ thuộc vào bất kì phương pháp nào và sẵn sàng có cách mở thay thế. Tham khảo ngay 8 cách sau đây.
Mở từ Menu Start
Ngay khi mở ứng dụng nào trên Windows, nơi đầu tiên bạn sẽ nghĩ đến là Menu Start. Menu này chứa đầy đủ những ứng dụng bạn cần, đồng thời tích hợp tìm kiếm hệ thống thuận tiện. Với Menu Start, bạn hãy làm theo các bước sau để mở System Restore:
- Bước 1: Mở Menu Start qua phím Windows hoặc biểu tượng tương tự tại thanh Taskbar.
- Bước 2: Nhập “System Restore” vào ô tìm kiếm. Tại mục kết quả bạn sẽ thấy mục “Create a store point”. Hãy click vào đó.
Mở trong Control Panel
Control Panel là nơi bạn có thể điều khiển và chỉnh sửa hầu hết cài đặt quan trọng trên hệ thống một cách trực quan. Trong đây tất nhiên có chứa System Restore và cách để bạn mở như sau:
- Bước 1: Truy cập Control Panel từ Menu Start, Desktop Shortcut hoặc bất kì phương pháp nào mà bạn biết.
- Bước 2: Tại mục View by phía trên góc phải, bạn chọn Large Icons.
- Bước 3: Tìm và click vào Recovery. Sau đó nhấp vào Open System Restore.
Sử dụng Advanced System Properties
Thay vì tìm kiếm trên Menu Start với tên gọi thông thường, bạn có thể nhập đúng mã của System Restore Win 11 để truy cập nhanh hơn. Cách làm như sau:
Bước 1: Mở Menu Start và vào mục tìm kiếm.
Bước 2: Nhập “sysdm.cpl” rồi Enter hoặc click vào kết quả đầu tiên. Một cửa sổ System Properties hiện ra.
Bước 3: Chuyển sang tab System Protection và muốn khởi chạy công cụ, bạn hãy nhấp vào System Restore…
Truy cập từ Settings
Ngày càng có nhiều thao tác tư Control Panel được chuyển sang Settings nhằm giúp Windows tối ưu hóa thói quen người dùng hơn. Đó là lý do cách truy cập System Restore Win 11 có thêm bước chỉnh View by để tìm thấy mục bạn cần. Ngay dưới đây sẽ là phương pháp vào công cụ này từ Settings.
Bước 1: Mở Settings từ Menu Start hoặc tổ hợp phím Windows + I.
Bước 2: Tìm kiếm “create a restore point” và chọn kết quả đầu tiên. Hộp thoại System Properties được mở ra với giao diện tab System Protection.
Mở với hộp thoại Run
Nếu như tìm kiếm Windows giúp bạn tìm ứng dụng theo tên chính xác thì hộp thoại Run hỗ trợ đoạn code ngắn để bạn truy cập ứng dụng nhanh hơn. Bạn gõ đúng mã code sẽ ra chính xác công cụ cần tìm kiếm. Với System Restore Win 11 thì làm như sau:
- Bước 1: Mở hộp thoại Run bằng tổ hợp phím Windows + R hoặc tìm kiếm trên thanh Menu Start.
- Bước 2: Nhập “rstrui” vào hộp Open và nhấn Enter hoặc nhấp nút OK. Hệ thống sẽ đưa bạn đến ngay các bước để khôi phục điểm hệ thống.
Tạo và mở Shortcut
Một file Shortcut trên Desktop hay thanh Taskbar sẽ giúp bạn truy cập System Restore nhanh hơn đáng kể, trong trường hợp bạn thường xuyên phải vào công cụ này.
- Bước 1: Mở File Explorer và vào ổ C (hoặc ổ đĩa chứa dữ liệu hệ thống).
- Bước 2: Gõ “rstrui” trên thanh tìm kiếm. Bạn sẽ thấy ứng dụng tên “rstrui” hoặc “rstrui.exe”. Hãy chuột phải vào nó và chọn Pin to Start hoặc Pin to Taskbar.
- Bước 3: Truy cập System Protection từ shortcut bạn vừa tạo.
Truy cập từ Task Manager
Task Manager không chỉ là nơi quản lý những công việc mà hệ thống đang thực hiện mà bạn có thể tìm thấy và bật System Restore dễ dàng.
- Bước 1: Nhấn tổ hợp Ctrl + Shift + Esc để vào nhanh Task Manager.
- Bước 2: Tại đây bạn chọn Run new task.
- Bước 3: Tại mục Open nhập “rstrui.exe” và Enter để khởi chạy công cụ. Nếu không cần thiết hãy tắt Task Manager đi.
Vào bằng CMD hoặc PowerShell
CMD hoặc PowerShell dành cho những ai thích terminal và không muốn điều hướng ứng dụng bất kì thông qua các menu. Do CMD và PowerShell có cách truy cập tương tự nhau nên chúng tôi sẽ hướng dẫn chung như sau:
- Bước 1: Mở hộp thoại Run qua tổ hợp Windows + R.
- Bước 2: Nhập cmd hoặc powershell vào thanh Open và nhấn Enter.
- Bước 3A: Trên giao diện terminal trên, bạn nhập “rstrui.exe” và Enter.
- Bước 3B: Bạn có thể sử dụng cmdlet start-process tại PowerShell để khởi chạy start-process rstrui.
=>> Khám phá: Top 10 phần mềm cứu dữ liệu miễn phí tốt nhất
Hướng dẫn kích hoạt System Restore Win 11
Sau khi đã biết cách mở System Restore Win 11, chúng tôi sẽ hướng dẫn bạn sử dụng công cụ này:
- Bước 1: Mở System Properties với tab System Protection.
- Bước 2: Tại đây bạn chú ý trước vào mục Protection Settings. Đây là trạng thái bảo vệ hiện tại của các ổ đĩa. Nếu System Protection được bật, cột Protection sẽ hiển thị On và ngược lại là Off.
- Bước 3: Để bật tính năng này cho ổ đĩa, bạn hãy nhấp vào dòng chứa tên ổ đĩa đó và chọn Configure.
- Bước 4: Chọn Turn on system protection và kéo thả thanh Max Usage để điều chỉnh dung lượng bạn muốn phân bổ cho điểm khôi phục này.
- Bước 5: Nhấp vào Apply để lưu thay đổi và OK để hoàn tất.
Windows sẽ tự động tạo một điểm khôi phục hệ thống trên ổ đĩa bạn vừa lựa chọn. Điểm này thông thường là trước khi có sự cố (được dự báo trước) xảy ra hoặc trước khi hệ thống thực hiện một đợt cập nhật lớn.
Với các ổ đĩa còn lại, bạn cũng thực hiện tương tự. Không có tính năng bật điểm khôi phục hệ thống cho tất cả ổ đĩa cùng lúc.
Cách tạo điểm khôi phục thủ công trên System Restore Win 11
Trường hợp bạn muốn tự tạo một điểm khôi phục thủ công thì sao? Bạn có thể chủ động làm việc này mà không cần hệ thống tự lựa chọn. Việc này sẽ giúp bạn chủ động hơn trước khi tự tay tiến hành thay đổi hệ thống.
- Bước 1: Truy cập lần nữa cửa sổ System Protection thuộc System Properties.
- Bước 2: Chọn ổ đĩa bạn muốn tạo điểm khôi phục và nhấp vào Create.
- Bước 3: Đặt tên cho điểm khôi phục của bạn và chọn Create. Hệ thống tiến hành tạo điểm khôi phục trong nền với mốc thời gian là ngay lúc này.
- Bước 4: Windows thông báo cho bạn biết quá trình tạo điểm thành công. Nhấp vào Close để hoàn tất.
Như vậy bạn có thể thấy System Restore Win 11 là công cụ hữu ích để bạn khôi phục lại các cài đặt cũng như dữ liệu trên hệ thống. Công cụ này thực sự hữu ích khi hệ thống bất ngờ có thay đổi lớn hoặc bị virus hay phần mềm độc hại tấn công.
Cứu dữ liệu Bách Khoa hy vọng rằng những kiến thức mà chúng tôi vừa chia sẻ về công cụ này sẽ giúp bạn chủ động hơn trong việc bảo vệ dữ liệu hệ thống của mình. Đây cũng là mong muốn của đội ngũ chúng tôi: Bảo vệ dữ liệu trước khi phục hồi dữ liệu.
=>> Xem thêm: Cách bật System Restore Win 10 tạo điểm khôi phục hệ thống