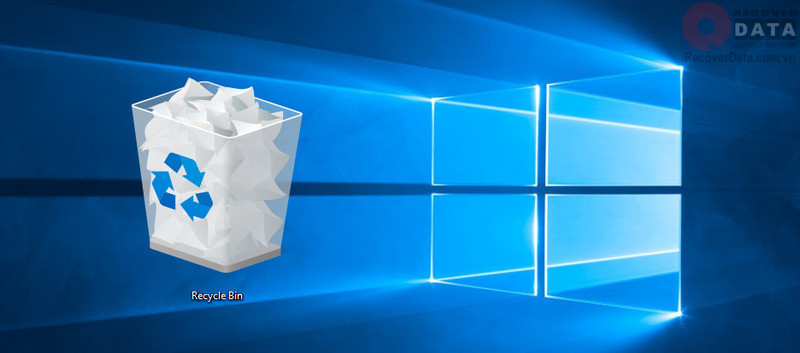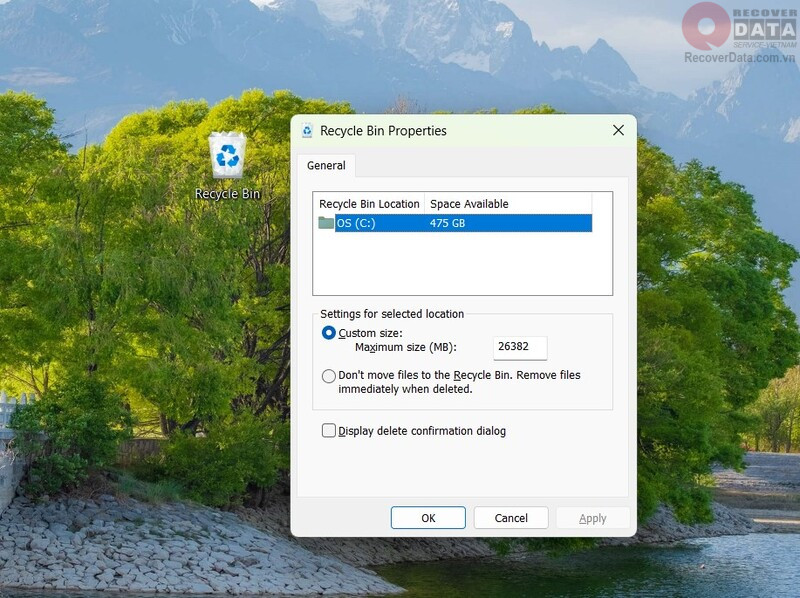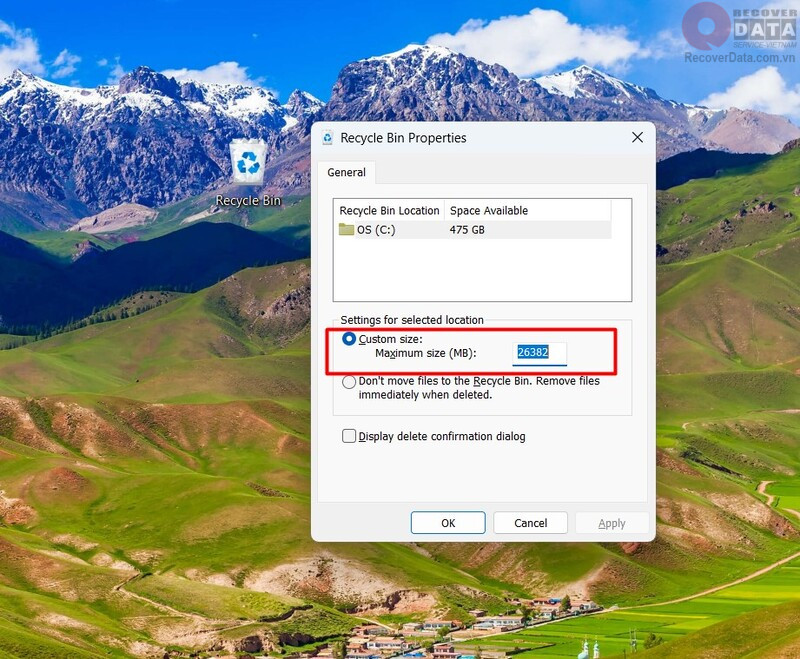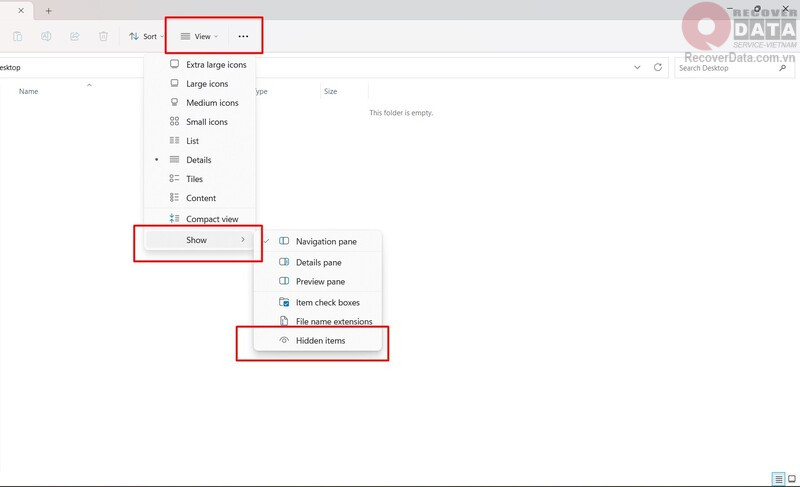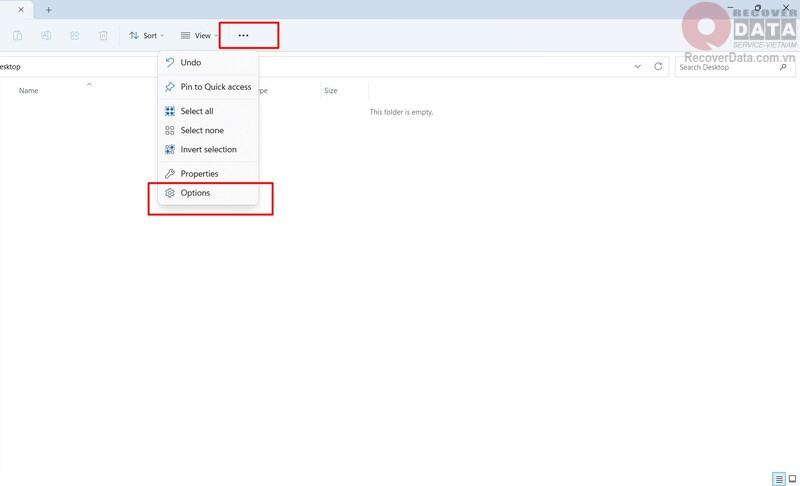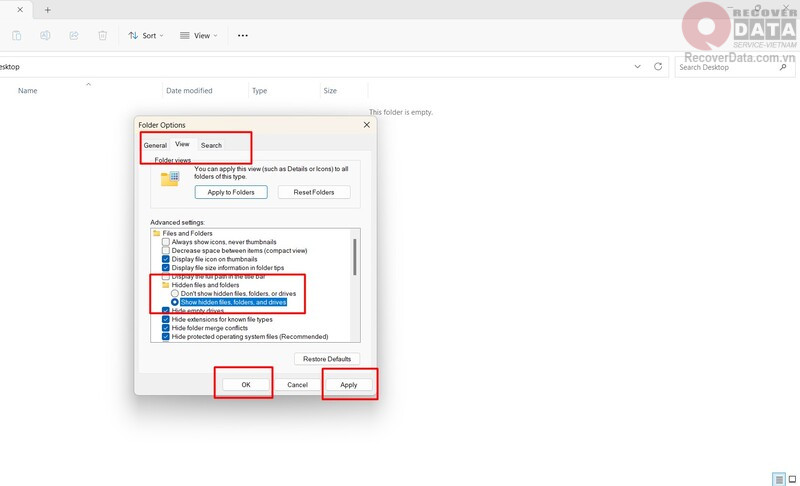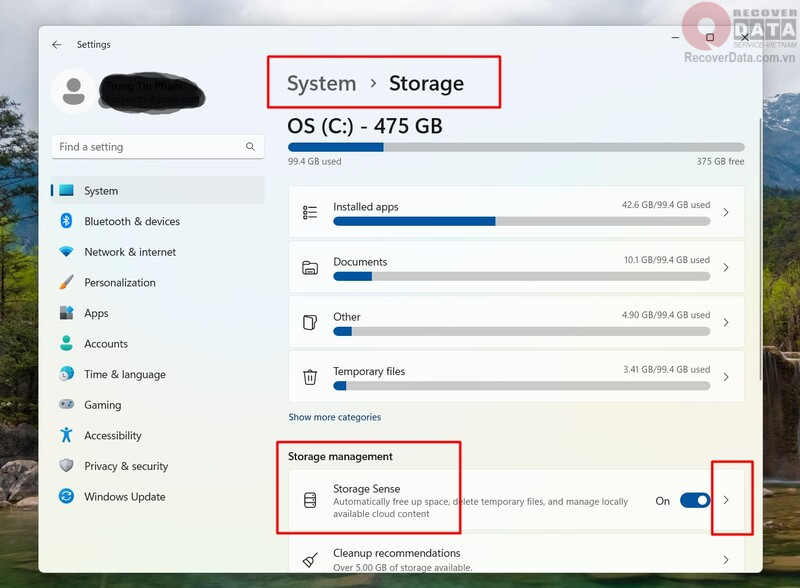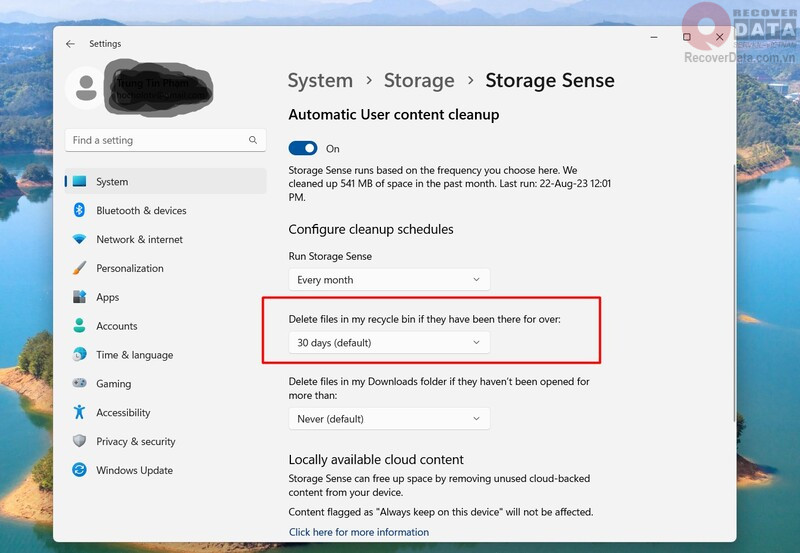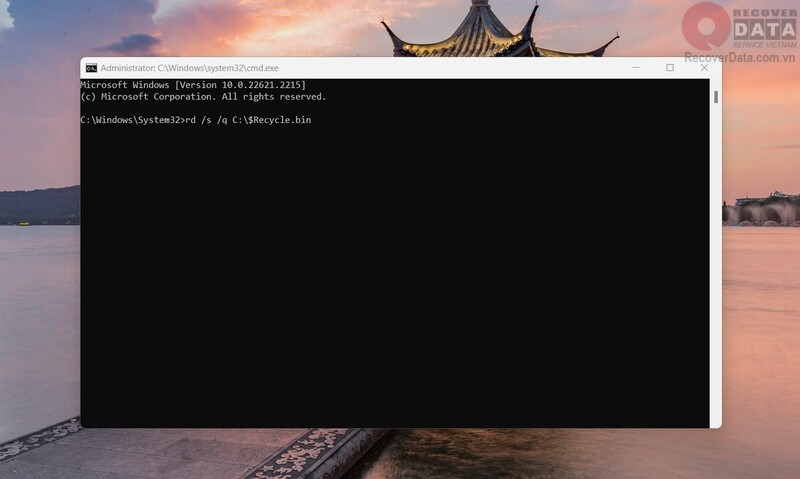BLog - Tin tức
Xóa file không vào thùng rác – Nguyên nhân do đâu?
Hiện tượng xóa file không vào thùng rác hiếm khi xảy ra nếu bạn chỉ xóa theo Ctrl + D thông thường. Vậy chắc hẳn bạn đã vô tình dùng cách xóa khác hoặc cài đặt hệ thống không theo ý muốn của bạn. Thật may rằng đây không phải lỗi nghiêm trọng trên Windows. Bạn có thể sửa lỗi này ngay tại nhà và khôi phục lại những dữ liệu đó đơn giản. Hãy tham khảo bài hướng dẫn sau đây từ Cứu dữ liệu Bách Khoa.
Cứu dữ liệu Bách Khoa KHUYẾN CÁO: Bạn chỉ nên áp dụng phương pháp khôi phục dữ liệu này cho các dữ liệu không quan trọng. Với dữ liệu quan trọng như thông tin cá nhân, dữ liệu công việc, hình ảnh, video, tài liệu,… hãy gọi cho chuyên gia của chúng tôi qua số điện thoại 1900636196 – 02437852555 để nhận hỗ trợ chuyên sâu. Cứu dữ liệu Bách Khoa KHÔNG chịu trách nhiệm về sự cố dữ liệu khi bạn thực hiện theo các hướng dẫn của chúng tôi.
Nội dung chính
Cơ chế hoạt động của Recycle Bin – thùng rác trên máy tính
Recycle Bin, hay gọi quen thuộc là Thùng rác trên máy tính. Đây là nơi các file trên hệ thống được lưu trữ nếu bị xóa theo cách thông thường. Bên trong công cụ này bạn có thể khôi phục những dữ liệu đó hoặc xóa chúng vĩnh viễn. Như vậy có thể hiểu Thùng rác tạo cho bạn cơ hội thứ 2 để lấy lại dữ liệu bạn vô tình xóa khi trước nhưng lại rất cần sau này.
Có trường hợp bạn xóa file không vào thùng rác dù chỉ thực hiện theo cách thủ công. Hiện tượng này tuy không ảnh hưởng quá nhiều đến hệ thống nhưng lại gây khó khăn cho chính bạn nếu muốn phục hồi dữ liệu đó về sau.
Nguyên nhân khiến file bị xóa không vào thùng rác
Vậy vì sao bạn xóa dữ liệu nhưng dữ liệu đó lại không được chuyển về Recycle Bin? Dưới đây là những nguyên nhân tiêu biểu nhất:
- Dung lượng lưu trữ của Thùng rác hoặc ổ đĩa chứa Thùng rác không còn chỗ để lưu trữ dữ liệu bạn vừa xóa. Do đó bắt buộc ổ đĩa phải ghi đè dữ liệu mới lên dữ liệu cũ hoặc xóa vĩnh viễn dữ liệu mới đó.
- Trong khi Ctrl + D đưa file về với Recycle Bin thì Ctrl + Shift + D sẽ xóa file đó vĩnh viễn. Có khả năng bạn đã dùng cách thứ 2 để xóa dữ liệu.
- Bạn xóa tệp trên USB hoặc ổ đĩa ngoài.
- Dữ liệu vừa xóa đã bị loại bỏ khỏi dòng lệnh trong PowerShell, Command Prompt hoặc trên Batch Script.
- Quá trình cài lại Win, reset máy hoặc chính tay bạn đã xóa dữ liệu khỏi Thùng rác.
- Hệ thống có cài đặt khi xóa không cần chuyển đến Thùng rác.
- Thùng rác đã bị ẩn khỏi File Explorer.
- Virus, phần mềm độc hại xâm nhập và xóa bỏ những dữ liệu đó.
=>> Xem thêm: 3 Cách khôi phục file đã xóa bằng shift delete nhanh nhất
Sửa lỗi xóa file không vào thùng rác
Bạn hãy tham khảo 5 phương pháp sau để sửa lỗi xóa file không vào thùng rác. Lưu ý mỗi phương pháp ứng với một nguyên nhân chúng tôi đề cập ở trên. Bạn hãy xác định nguyên nhân trước, sau đó thử cách xử lý phù hợp.
Cách 1: Kiểm tra cài đặt hệ thống khi xóa dữ liệu
Hệ thống không cho lưu dữ liệu về Thùng rác là nguyên nhân phổ biến khiến xóa file không vào thùng rác. Bạn cần thay đổi phần cài đặt này để tránh lặp lại những lần sau:
- Bước 1: Chuột phải vào biểu tượng Recycle Bin và chọn Properties.
- Bước 2: Tại mục Settings for selected location, bạn hãy tick vào Custom size. Lựa chọn còn lại là “Don’t move files…..” tức là xóa dữ liệu vĩnh viễn mà không cần qua Recycle Bin.
- Bước 3: Chọn Apply và OK để hoàn tất cài đặt mới cho Thùng rác.
Cách 2: Tăng kích thước lưu trữ của Recycle Bin
Tăng kích thước lưu trữ của Thùng rác để “chống tràn” khi bên trong quá đầy mà bạn vẫn đẩy thêm dữ liệu vào.
- Bước 1: Chuột phải vào biểu tượng Recycle Bin và chọn Properties.
- Bước 2: Điều chỉnh dung lượng lưu trữ tại mục Custom size. Nhập kích thước mà bạn muốn -> Apply -> OK.
Lưu ý phần dư của kích thước Thùng rác mới không được lớn hơn phần dư trong ổ đĩa chứa Thùng rác. Ngoài ra bạn có thể mở rộng kích thước ổ đĩa chứa, từ đó mới mở rộng kích thước của công cụ này.
Cách 3: Hiện tệp bị ẩn trong Thùng rác
Một số tệp trong Thùng rác bị ẩn theo các thủ công hoặc do hệ thống khiến bạn hiểu nhầm rằng khi xóa file không vào thùng rác. Vậy để hiện lại các tệp này hãy tham khảo các bước sau:
- Bước 1: Mở File Explorer từ thanh Taskbar hoặc tổ hợp Windows + E.
- Bước 2A: Chọn mục View trên thanh công cụ -> Show -> Hidden items.
- Bước 2B: Trường hợp không làm được theo cách 2A, bạn hãy chọn dấu … trên thanh công cụ và chọn Options để hiện cửa sổ Folder Options.
- Bước 3: Mở sang tab View. Tại mục Advanced settings bạn tìm tới dòng Hidden files and folders.
- Bước 4: Tick chọn “Show hidden files, folders and drivers.” -> Apply -> OK.
Cách 4: Điều chỉnh thời gian lưu trữ dữ liệu trước khi xóa vĩnh viễn
Hệ thống cài đặt sau khoảng thời gian nhất định thì dữ liệu lưu trữ trong Thùng rác biến mất. Vậy bạn không thể tìm lại file đã xóa trong Thùng rác nếu chúng đã tồn tại quá lâu trong đó. Để điều chỉnh khoảng thời gian này, bạn hãy làm theo các bước sau:
- Bước 1: Mở Settings thông qua Menu Start hoặc sử dụng tổ hợp phím Windows + I.
- Bước 2: Tại System, bạn chọn mục Storage.
- Bước 3: Click vào mục Storage Sense.
- Bước 4: Mục “Delete files in my recycle bin if they have been there for over” để bạn điều chỉnh thời gian xóa dữ liệu tồn tại lâu trong thùng rác. Có các lựa chọn từ 1 ngày đến 60 ngày hoặc không bao giờ.
Cách 5: Reset lại Thùng rác
Trường hợp xấu nhất khiến bạn xóa file không vào thùng rác là lỗi từ thùng rác. Bạn chỉ có thể reset lại thùng rác để sửa lỗi này. Cách cài đặt như sau:
- Bước 1: Mở hộp lệnh Run bằng Windows + R. Nhập cmd vào ô Open và nhấn tổ hợp phím Ctrl + Shift + Enter để mở Command Prompt nâng cao.
- Bước 2: Trong cmd nâng cao, bạn nhập lệnh “rd /s /q C:\$Recycle.bin” rồi Enter để reset Recycle Bin.
- Bước 3: Khởi động lại máy tính để hệ thống tiếp nhận cài đặt vừa rồi của bạn.
Khôi phục dữ liệu đã xóa không vào thùng rác
Như vậy những cách sửa lỗi xóa file không vào thùng rác bạn đã biết. Vậy những dữ liệu đã xóa vĩnh viễn kia làm sao để khôi phục. Cứu dữ liệu Bách Khoa sẽ hướng dẫn bạn với những cách khôi phục từ công cụ hệ thống, sử dụng phần mềm và tối ưu hơn cả là gửi thiết bị tới trung tâm của chúng tôi.
- Với các công cụ hệ thống, bạn sẽ thao tác trên File History, tính năng Restore Previous Versions và trong CMD.
- Với phần mềm khôi phục dữ liệu, bạn có thể thử Easeus Data Recovery Wizard hay Disk Drill hai trong số những phần mềm khôi phục dữ liệu nổi tiếng toàn cầu.
=>> Chi tiết hướng dẫn tại: Giải pháp khôi phục file đã xóa vĩnh viễn trong thùng rác hiệu quả hiện nay
Tuy nhiên, cách tốt nhất để bạn đảm bảo dữ liệu đã xóa được khôi phục tối đa mà không gặp sự cố gì, đó là gửi thiết bị tới Cứu dữ liệu Bách Khoa. Trung tâm chúng tôi trang bị 2 phòng lab tiêu chuẩn quốc tế tại Hà Nội với đầy đủ trang thiết bị hiện đại. Đội ngũ kỹ thuật tay nghề cao, kinh nghiệm trên 10 năm sẽ giúp bạn trong vấn đề này.
Địa chỉ trung tâm:
- Cơ sở Cầu Giấy: Tầng 8 Tòa nhà AP Building – số 87 Trần Thái Tông – Dịch Vọng – Cầu Giấy – Hà Nội
- Cơ sở Bách Khoa: Số 29 Ngõ 40 Tạ Quang Bửu – Bách khoa – Hai Bà Trưng – Hà Nội
Bạn đã vừa cùng Cứu dữ liệu Bách Khoa đi tìm hiểu về nguyên nhân cũng như cách sửa lỗi xóa file không vào thùng rác và phương pháp khôi phục lại dữ liệu đã xóa đó. Chúng tôi không chỉ là trung tâm cứu dữ liệu mà còn là người bạn tư vấn, đồng hành giải quyết bất kỳ vấn đề về dữ liệu của bạn trên máy tính Windows, macOS. Hãy theo dõi chúng tôi mỗi ngày để biết thêm những thông tin hữu ích về chủ đề này nhé.