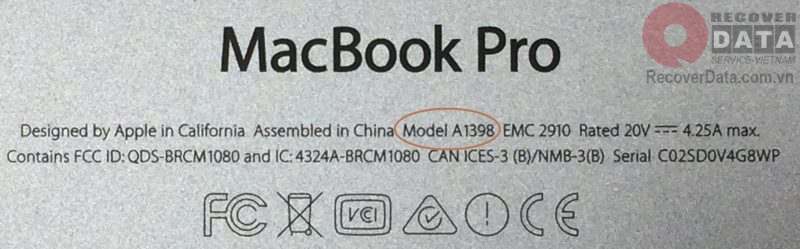BLog - Tin tức, Cứu dữ liệu
8 cách khôi phục dữ liệu MacBook không khởi động
Bạn sử dụng MacBook trong nhiều năm, đã lưu trữ rất nhiều tài liệu, ảnh, video trong máy. Nhưng bỗng một ngày máy Mac của bạn khởi động không lên và bạn đã không chuẩn bị bản sao lưu trữ dữ liệu trên trên iCloud hoặc Time Machine. Phải làm sao để khôi phục dữ liệu MacBook không khởi động? Cùng Cứu dữ liệu Bách Khoa đi tìm câu trả lời qua bài viết sau.
Cứu dữ liệu Bách Khoa KHUYẾN CÁO: Bạn chỉ nên áp dụng phương pháp khôi phục dữ liệu này cho các dữ liệu không quan trọng. Với dữ liệu quan trọng như thông tin cá nhân, dữ liệu công việc, hình ảnh, video, tài liệu,… hãy gọi cho chuyên gia của chúng tôi qua số điện thoại 1900636196 – 02437852555 để nhận hỗ trợ chuyên sâu. Cứu dữ liệu Bách Khoa KHÔNG chịu trách nhiệm về sự cố dữ liệu khi bạn thực hiện theo các hướng dẫn của chúng tôi.
Nội dung chính
Tỷ lệ phục hồi dữ liệu trên MacBook
Mất dữ liệu là tình trạng không ai muốn. Nhưng việc phục hồi dữ liệu từ MacBook không khởi động không khó như bạn nghĩ. Nhìn chung máy Mac cũ dễ khôi phục dữ liệu hơn là máy Mac mới. Tỷ lệ khôi phục càng cao nếu máy Mac có ổ cứng rời hoặc đầu nối sao lưu dữ liệu khẩn cấp.
Còn trong trường hợp MacBook của bạn sử dụng công nghệ lưu trữ mới như mã hóa SSD trên bo mạch chủ và bảo mật Apple T2 thì bạn cần liên hệ tới trung tâm phục hồi dữ liệu ổ cứng MacBook chuyên nghiệp. Tại Cứu dữ liệu Bách Khoa, các kỹ thuật viên sẽ gửi bạn phương án khôi phục tối ưu nhất, thời gian thực hiện và mức chi phí cần bỏ ra.
Cứu dữ liệu Bách Khoa không khuyến khích bạn đọc thực hiện theo các bước được hướng dẫn trên internet. Khôi phục dữ liệu là hoạt động phức tạp và có rủi ro cao, chỉ nên được thực hiện bởi kỹ thuật viên có chuyên môn.
Kỹ thuật khôi phục dữ liệu MacBook không khởi động theo trường hợp cụ thể
Apple nâng cấp công nghệ lưu trữ dữ liệu trên MacBook vài năm một lần. Đồng nghĩa với việc kỹ thuật khôi phục dữ liệu cũng cần cải tiến thường xuyên. Phương pháp cứu dữ liệu MacBook đời cũ không thể áp dụng cho MacBook không khởi động dòng mới hơn. Bạn phải sử dụng các kỹ thuật riêng biệt cho từng model. Chúng tôi sẽ hướng dẫn thực hiện trên các dòng MacBook, MacBook Pro, MacBook Air, iMac và Mac Mini.
Đầu tiên bạn cần xác định được model máy của mình. Bạn có thể nhìn thấy dãy số này ở phần sau máy. Tiếp theo hãy tìm đến hướng dẫn tương ứng với máy của bạn. Nếu không, hãy liên hệ với kỹ thuật viên của Cứu dữ liệu Bách Khoa.
1. Khôi phục dữ liệu trên MacBook (mã A1181, A1304, A1342) và MacBook Pro (mã A1278, A1286, A1297)
Các mã máy Mac chúng tôi đề cập ở phần này là các thế hệ MacBook 13” và MacBook Pro 13”, 15”, 17” sản xuất trong năm 2008 đến 2012. Tất cả các mẫu này đều chung dạng ổ cứng HDD SATA tiêu chuẩn là nơi lưu trữ dữ liệu. Người dùng có thể nâng cấp lên thành ổ SSD SATA nhưng bản chất cách cứu dữ liệu là tương đương.
Phương pháp cứu MacBook không khởi động trong trường hợp này khá đơn giản. Bạn cần tháo HDD ở MacBook cũ, cắm vào bộ chuyển đổi SATA – USB và cắm vào máy Mac đang hoạt động như một ổ cứng cắm ngoài và cuối cùng là sao chép dữ liệu.
Cụ thể các bước thực hiện như sau:
- Bước 1: Mở nắp sau của MacBook
- Bước 2: Tháo khung cố định ổ cứng
- Bước 3: Ngắt kết nối cáp SATA và tháo ổ cứng khỏi máy
- Bước 4: Lắp ổ cứng với bộ chuyển đổi SATA – USB
- Bước 5: Gắn ổ cứng theo cổng USB vào máy Mac đang hoạt động
- Bước 6: Truy cập dữ liệu trong ổ cứng ngoài (bạn cần nhập mật khẩu nếu có). Tổng hợp các dữ liệu cần thiết để sao lưu
- Bước 7: Tiến hành sao chép các dữ liệu này sang ổ cứng trong máy Mac
Như vậy bạn đã hoàn thành việc cứu dữ liệu MacBook không khởi động với MacBook mã A1181, A1304, A1342 và MacBook Pro mã A1278, A1286, A1297.
Lưu ý: Hãy đảm bảo máy Mac mới đã kết nối với ổ cứng và hiển thị theo dạng ổ cứng ngoài. Nếu bạn không thấy phần hiển thị, hãy kiểm tra tính năng hiển thị ổ cứng ngoài. Trong trường hợp máy Mac có macOS quá cũ không thể nhận diện dữ liệu trên macOS mới hơn, bạn cần nâng cấp macOS trước.
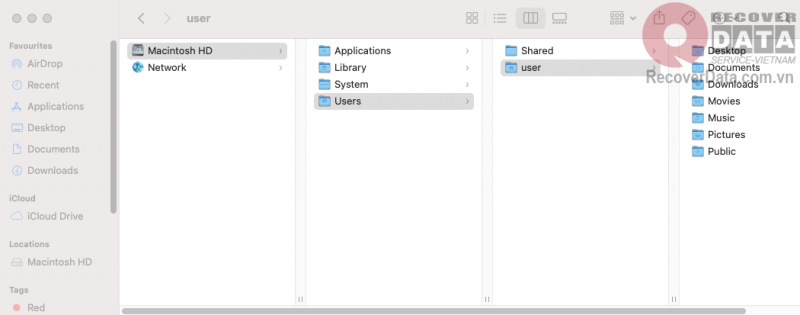
Trong trường hợp ổ cứng bị bad sector, dữ liệu bên trong các sector này không thể sao chép và sẽ có thông báo lỗi gửi đến bạn. Sử dụng lệnh “cp -Rp nguồn cũ vị trí mới” giúp quá trình sao lưu dữ liệu không bị đứt quãng. Ví dụ bạn cần sao chép tài liệu từ tài khoản tên “BachKhoa” sang ổ đĩa tên “Recovery” thì nhập lệnh như sau:
cp -Rp /Users/BachKhoa/Documents /Volumes/Recovery
2. Khôi phục dữ liệu trên MacBook Pro (mã A1425, A1502, A1398) màn Retina
MacBook Pro các mã trên là dòng máy 13”, 15” sản xuất trong khoảng 2012 – 2015. Các máy Mac này sử dụng ổ SSD có thể tháo rời.

Nếu bạn có thể khởi động máy nhưng không thể theo chế độ thông thường, hãy chọn chế độ “Target Disk Mode” để truy xuất dữ liệu. Ngoài ra bạn cần một máy Mac đang hoạt động và cáp USB Thunderbolt 2 để thực hiện. Các bước cụ thể là:
- Bước 1: Giữ nút nguồn máy Mac trong ít nhất 5 giây đến khi Mas tắt.
- Bước 2: Nhấn nút nguồn lại và ấn giữ ngay phím “T”, đến khi bạn thấy biểu tượng tia sét trên màn hình.
- Bước 3: Khi máy Mac đã vào chế độ “Target Disk Mode”, hãy dùng cáp USB Thunderbolt 2 để kết nối với MacBook thứ 2.
- Bước 4: Truy cập vào ổ đĩa SSD của bạn. Trên máy Mac đang hoạt động sẽ hiển thị một ổ cứng gắn ngoài.
- Bước 5: Sao chép các dữ liệu cần thiết của bạn từ ổ đĩa ngoài vào trong máy Mac hoạt động.
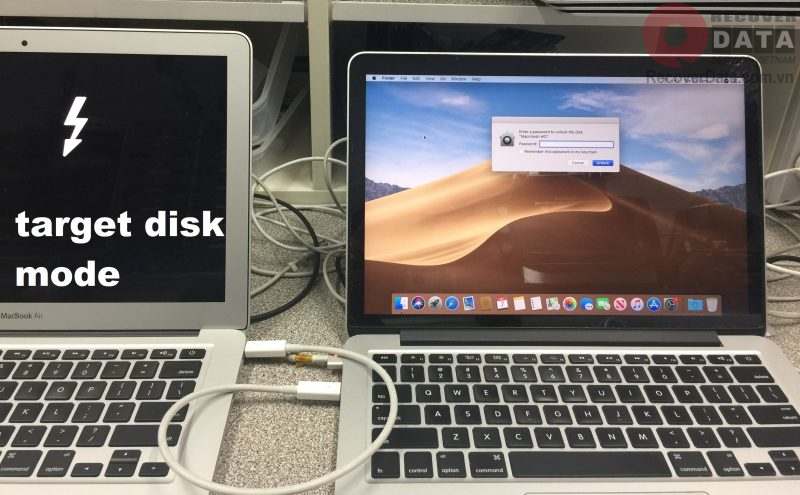
Nếu MacBook không khởi động được, tức là chết nguồn hoàn toàn, bạn có thể sử dụng máy Mac tương thích, tức có mã A1425, A1502 hoặc A1398 và đang hoạt động. Sau đó lắp SSD từ máy Mac cũ sang máy Mac mới rồi sao chép dữ liệu.
Cụ thể các dòng Mac tương thích:
- MacBook Pro A1425 tương thích với MacBook Pro A1398 2012
- MacBook Pro A1502 2013-2015 tương thích với MacBook Pro A1398 2013 – 2015

3. Phục hồi dữ liệu MacBook Pro A1708 – không touch bar
Phương pháp này dành cho MacBook Pro 13” sản xuất 2016 – 2017 và không touch bar. Loại này sử dụng SSD có thể tháo rời. Đây đồng thời là MacBook cuối cùng sử dụng công nghệ SSD này.
Về phương pháp thực hiện bạn có thể tham khảo tương tự như trường hợp số 2. Ngoài ra ổ SSD trên MacBook Pro A1708 có thể tương thích với máy Mac mới mà không cần driver nào. Lưu ý máy Mac mới chỉ có thể có mã A1708.

4. Phục hồi dữ liệu cho MacBook Pro A1707 và A1706
Đây là 2 dòng MacBook Pro 13” và 15” sản xuất 2016 – 2017. Ổ SSD trong các mẫu này được hàn chết, không thể tháo rời. Phương pháp cứu dữ liệu MacBook không khởi động thế hệ cũ chỉ đơn giản là tháo ổ cứng ra và kết nối với máy mới mà không cần biết cấu trúc bo mạch như thế nào mà vẫn đạt tỷ lệ thành công cao. Tuy nhiên bắt đầu từ MacBook thế hệ này, phương pháp đó đã không thể áp dụng được nữa.

SSD gắn liền giúp tăng tốc độ truyền tải dữ liệu và bảo mật dữ liệu cho MacBook. Ngược lại việc khôi phục các tệp từ bảng logic với chip SSD chết trở nên khó khăn hơn, buộc kỹ thuật viên phải hiểu được cách thức hoạt động của mạch SSD.
Trong trường hợp này, chúng tôi sử dụng bộ công cụ mang tên “Apple Data Migration Toolkit” (Apple part # 076-00236). Công cụ này được kết nối với “lifeboat connector” trên bo mạch chủ. Bộ công cụ này cung cấp năng lượng cho bảng mạch và giao tiếp với chip SSD chứa dữ liệu. Sau đó bạn có thể sao chép dữ liệu SSD sang máy Mac mới. Do vậy bạn sẽ cần thêm 1 MacBook đang hoạt động và đoạn cáp USB-C để kết nối.

Các bước để sao chép dữ liệu SSD trên MacBook Pro A1707 và A1706 như sau:
- Bước 1: Tháo vỏ sau MacBook và ngắt kết nối pin.
- Bước 2: Tháo vít kẹp lifeboat connector.
- Bước 3: Kết nối Apple Data Migration Toolkit với lifeboat connector.
- Bước 4: Bật và kết nối bộ công cụ này với máy Mac đang hoạt động.
- Bước 5: Truy cập ổ cứng SSD máy cũ thông qua máy mới, màn hình sẽ hiển thị là ổ cứng ngoài.
- Bước 6: Tiến hành sao chép dữ liệu cần thiết trên ổ SSD ngoài vào ổ đĩa máy Mac mới.
Một số lưu ý:
- Nếu chưa ngắt kết nối pin MacBook trước khi kết nối công cụ có thể làm hỏng SSD và bộ công cụ
- Mật khẩu mã hóa SSD là trên máy MacBook cũ
- Hãy sao chép dữ liệu SSD theo cách thủ công, hướng đến dữ liệu quan trọng trước
- Nếu bảng mạch logic SSD bị hỏng do nước, bạn sẽ cần thay thế chip bị hỏng và vệ sinh, làm khô bảng logic. Mạch ngắn được hình thành giữa các mạch trong bảng bởi hơi nước và khoáng chất sót lại. Khi bạn kết nối bộ công cụ, loại mạch ngắn này hình thành, gây tổn hại các mạch logic và có thể phá hủy chúng. Do đó với các dữ liệu quan trọng, bạn nên nhờ đến chuyên gia khôi phục dữ liệu thực hiện để tăng tỷ lệ thành công.
Các kỹ sư tại Cứu dữ liệu Bách Khoa có thể đảm nhận nhiệm vụ cứu dữ liệu MacBook với trường hợp khó tương tự. Liên hệ với chúng tôi qua hotline 1900 636 196 (kỹ thuật viên) hoặc 0243 785 2555 (Đỗ Mạnh Cường) để được hỗ trợ kịp thời.
5. Lấy lại dữ liệu MacBook Pro (mã A1989, A1990, A2141, A2159, A2171, A2251, A2289, A2338) chạy chip Apple T2 Security
Đây là các dòng MacBook Pro 13”, 15” và 16” sản xuất trong khoảng thời gian 2018 – 2021. Tất cả đều có SSD on board – hàn chết và không có lifeboat connector như trường hợp số 4. Hơn nữa với chip Apple T2 Security, các dữ liệu sẽ được mã hóa trước khi lưu trữ trong SSD, tức mã hóa cấp độ phần cứng. Do vậy nếu cố tình lấy trực tiếp dữ liệu từ SSD là không thể. Cách duy nhất để khôi phục dữ liệu với MacBook không khởi động trong trường hợp này là sửa bảng logic và cố gắng để máy hoạt động tạm thời. Nếu không thể sửa chữa bảng mạch logic, dữ liệu chắc chắn sẽ biến mất.

Như bạn đã biết Apple nổi tiếng về độ bảo mật dữ liệu. Để đạt được độ bảo mật dữ liệu cao trên MacBook, Apple đã chặn tất cả các phương pháp mà kỹ thuật viên sử dụng cho các dòng Mac trước đây. Do vậy với các dòng Mac này tỷ lệ thành công rất thấp và việc khôi phục cũng rất khó khăn. Rất ít kỹ thuật viên có thể thực hiện công việc này.
Đa phần máy Mac dùng chip T2 bị lỗi là do hư hỏng bởi nước. Mức độ thiệt hại tùy thuộc cách bạn loại bỏ nước ra khỏi máy. Nếu bạn tắt máy Mac ngay lập tức và không bật lại, khả năng sửa chữa và lấy lại dữ liệu tăng rất cao. Rủi ro thực sự nếu bạn bật lại máy trong khi chất lỏng vẫn còn bên trong.

Cứu dữ liệu Bách Khoa cung cấp giải pháp khôi phục dữ liệu ổ cứng toàn diện tại Việt Nam. Khách hàng tại các tỉnh thành có thể liên hệ tới hotline 1900 636 196 để tìm kiếm đại lý gần nhất của chúng tôi.
6. Cứu dữ liệu MacBook Air (mã A1369, A1370, A1465, A1466)
Phương pháp này thực hiện trên các dòng MacBook Air 11” và 13” sản xuất vào các năm 2010 đến 2017. Tất cả dòng Mac này đều sử dụng SSD có thể tháo rời.

Điều này đồng nghĩa với việc, sẽ có 2 phương pháp lấy lại dữ liệu MacBook, tương tự với trường hợp số 2. Bạn có thể sử dụng thêm 1 bộ chuyển đổi SSD sang SATA nếu máy Mac hoạt động không tương thích với SSD.
Trong nhóm MacBook Air này có tổng 3 loại ổ SSD, công nghệ khác nhau, giao diện khác nhau và không thể tương thích.
- Model A1369 và A1370 sản xuất năm 2010 – 2011 tương thích với nhau
- Model A1465 và A1466 sản xuất năm 2012 tương thích với nhau
- Model A1465 và A1466 sản xuất từ 2013 đến 2017 tương thích với nhau
7. Lấy lại dữ liệu MacBook A1534 12”
Đây là dòng MacBook 12” giá rẻ sản xuất 2015 – 2017. Loại Mac này sử dụng SSD on board và không có lifeboat connector trên bảng mạch logic. Các tối ưu nhất là bạn liên hệ tới kỹ sư chuyên môn để sửa bảng mạch logic trước khi tiến hành.

Mặt khác chiếc MacBook này có CPU Intel hiệu năng thấp, không có tản nhiệt đi kèm nên rất nóng. Trường hợp máy lỗi do CPU quá nóng, bạn có thể sử dụng BGA rework station để chỉnh lại dòng CPU. Cứu dữ liệu Bách Khoa có đủ điều kiện để thực hiện công việc này. Sau khi chỉnh lại thì bảng mạch logic sẽ hoạt động trở lại tạm thời. Sau đó hãy khởi động MacBook của bạn càng sớm càng tốt để tận dụng cơ hội cứu dữ liệu.

8. Cứu dữ liệu iMac (mã A1224, A1225, A1311, A1312, A1418, A1419)
Các dòng iMac sản xuất đến hết năm 2019 này đều được trang bị HDD SATA 2,5” và 3,5”. Do đó việc khôi phục dữ liệu iMac này khá dễ dàng. Nhắc đến đây, bạn sẽ liên tưởng ngay đến trường hợp khôi phục dữ liệu MacBook không khởi động số 2 ngay phía trên. Chỉ khác là bạn nên dùng cáp USB – C Thunderbolt 3 thay vì 2.
Các bước khôi phục iMac như sau:
Bước 1: Rút dây nguồn ra khỏi iMac, sau đó đợi 5 giây rồi cắm lại.
Bước 2: Nhấn nút nguồn và nhấn giữ liền phím “T” cho đến khi thấy biểu tượng tia sét trên màn hình.
Bước 3: Sau khi iMac đã vào chế độ target disk, hãy kết nối với iMac khác đang hoạt động qua cổng Thunderbolt.
Bước 4: Ổ cứng máy iMac lỗi sẽ hiển thị trên máy Mac đang hoạt động dưới dạng ổ cứng ngoài.
Bước 5: Sao chép dữ liệu cần thiết từ máy Mac cũ hoặc ổ đĩa ngoài sang máy mới.
Lưu ý:
- Bạn nên sử dụng bàn phím có dây khi chuyển máy Mac vào chế độ target disk bởi bàn phím không dây kết nối kém ổn định hơn.
- Nếu iMac không khởi động, hãy tháo màn hình ra sau đó tháo HDD khỏi máy.
- Bộ chuyển đổi SATA sang USB là cần thiết sau khi bạn tháo HDD ra khỏi máy. iMac 27” sử dụng HDD 3,5” và iMac 21,5” sử dụng HDD 2,5”.
Các dòng iMac cao cấp sử dụng công nghệ truyền động nhiệt hạch, kết hợp ổ HDD và SDD thành 1 ổ đĩa duy nhất. Nếu bạn tháo HDD đồng nghĩa việc tháo cả SSD ở mặt sau. Do vậy bạn cần tháo cả mainboard để thực hiện việc này. Sau đó hãy đưa cả 2 ổ cứng vào trong 1 ổ đĩa kết hợp để tiến hành lấy lại dữ liệu.
Bài viết được tham khảo từ https://www.it-tech.com.au/
Trên đây là tổng hợp các phương pháp cứu dữ liệu MacBook không khởi động với các dòng máy Mac khác nhau. Nếu có bất kì thắc mắc nào gửi đến Cứu dữ liệu Bách Khoa, hãy liên hệ 1900 636 196 (kỹ thuật viên) hoặc 0243 785 2555 (Đỗ Mạnh Cường). Khách hàng có nhu cầu phục hồi dữ liệu tại trung tâm, hãy gửi thiết bị tới các đại lý của chúng tôi hoặc trực tiếp tới địa chỉ phòng lab:
- Cơ sở Cầu Giấy: Tầng 8 tòa nhà AP – Số 87 Trần Thái Tông – Cầu Giấy – Hà Nội
- Cơ sở Bách Khoa: Số 29 ngõ 40 Tạ Quang Bửu – Bách Khoa – Hai Bà Trưng – Hà Nội