BLog - Tin tức, Phần mềm cứu dữ liệu, Phần mềm cứu dữ liệu miễn phí
Hướng dẫn cài đặt TestDisk phiên bản mới nhất
TestDisk là phần mềm khôi phục dữ liệu đã mất hoàn toàn miễn phí. Phần mềm này được thiết kế để khôi phục các phân vùng bị mất và khởi động lại những đĩa cứng bị “đóng băng” do một số loại virus hoặc lỗi người dùng gây ra. Trong bài viết này, Bách Khoa Data Recovery sẽ hướng dẫn bạn các cài đặt, sử dụng TestDisk và lý do vì sao bạn nên lựa chọn phần mềm này.
Bạn có thể tải xuống và cài đặt TestDisk TẠI ĐÂY.
Nội dung chính
Các tính năng chính của phần mềm TestDisk

Dữ liệu bị mất vì bất cứ lý do gì đều sẽ khiến quá trình làm việc và học tập của bạn bị ảnh hưởng.Khi đó bạn cần nhanh chóng khôi phục là dữ liệu để tiếp tục hoạt động của mình. Các giải pháp sao lưu hoặc khôi phục dữ liệu hàng đầu sẽ giúp bạn tìm lại những dữ liệu đã mất do lỗi định dạng ổ cứng, vô tình xóa dữ liệu, virus tấn công, dữ liệu bị hỏng,… TestDisk là giải pháp khôi phục dữ liệu hàng đầu khi bạn gặp phải tình trạng không thể truy cập tệp và thư mục của mình.
Phục hồi dữ liệu
Trong trường hợp bạn gặp phải một phân vùng bị lỗi trên bảng phân vùng, thì hệ điều hành của bạn sẽ không thể đọc được dữ liệu được lưu giữ trên phân vùng đó. Tuy nhiên, với phần mềm TestDisk, bạn có thể truy xuất dễ dàng truy xuất các phân vùng dạng ext2, HFS, exFAT, JFS, NTFS, ext3, ext4 và FAT32. Nhưng nếu bạn bị mất một tập tin media vào một phân vùng bị hỏng, phần mềm vệ tinh của TestDisk, PhotoRec, chuyên đọc và lấy các tập tin media từ các thiết bị lưu trữ.
Khả năng tương thích
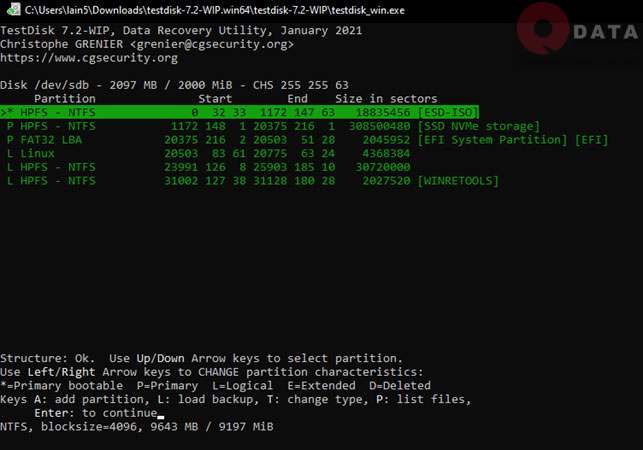
- TestDisk tương thích với nhiều hệ điều hành và hỗ trợ Microsoft Windows 7, 8.1, 10, Vista, XP, 2000, Server 2003, 2008, NT 4.0, FreeBSD, OpenBSD, Linux, v.v.
- TestDisk cung cấp hỗ trợ hệ điều hành đa ngôn ngữ, chẳng hạn như macOS, Windows và các bản phân phối Linux và UNIX khác nhau.
Ưu điểm và nhược điểm của phần mềm TestDisk
Sau khi giới thiệu những tính năng chính của TestDisk, chúng tôi sẽ chia sẻ những ưu nhược điểm của sản phẩm này, để các bạn nắm rõ hơn về sản phẩm này. Bây giờ chúng ta hãy xem xét kỹ hơn những ưu và nhược điểm của nó.
Ưu điểm:
Hỗ trợ hệ thống tệp và phân vùng : Nhiều lược đồ phân vùng riêng biệt và hệ thống tệp có thể khôi phục hoàn toàn với TestDisk.
Chi phí: Không giống như nhiều công cụ khôi phục dữ liệu khác, TestDisk miễn phí 100% chi phí sử dụng cho người dùng. Do đó, phần mềm có thể được sử dụng và sửa đổi miễn phí.
Hỗ trợ hệ điều hành: TestDisk không chỉ hỗ trợ hệ điều hành Windows mà còn hỗ trợ các bản phân phối Linux và UNIX.
Nhược điểm:
TestDisk là phần mềm thiên về các lệnh code, phần mềm này không phù hợp với nhiều người dùng phổ thông ưa thích một giao diện trực quan và dễ sử dụng.
Hướng dẫn cứu dữ liệu đã mất với TestDisk
Trong bài đánh giá TestDisk này, Bách Khoa Data Recovery sẽ chia sẻ các bước chi tiết để cài đặt TestDisk trên PC của bạn. Mặc dù các phương pháp tải xuống khác nhau có sẵn cho các hệ điều hành khác nhau, việc cài đặt phần mềm này phải đơn giản về hệ điều hành bạn đang sử dụng.
Bước 1: Bạn cần tải xuống TestDisk và khởi động phần mềm
Bước 2: Chọn “Create” để tạo một tệp nhật ký hoàn toàn mới.

Bước 3: Chọn lấy đĩa nhanh chóng. Trong giai đoạn này, không có phân vùng nào trên đĩa này có thể được nâng lên. Bạn có thể vào Disk Utility và ngắt kết nối các phân vùng.
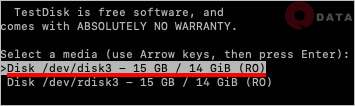
Bước 4: Chọn loại bảng của phân vùng. Bạn phải chọn mục EFI GPT.
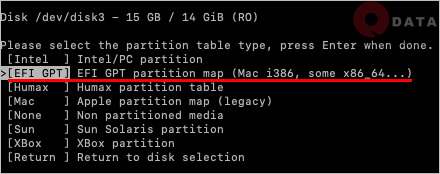
Bước 5: Chọn “Analyse” để xem cấu trúc đĩa.
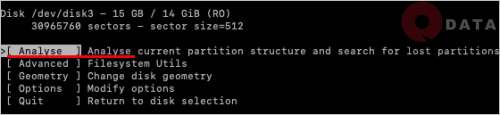
Bước 6: Khi quá trình phân tích đĩa kết thúc, cấu trúc ổ đĩa của bạn đã sẵn sàng để đánh giá.
Bước 7: Tiến hành “Quick Search” phân vùng bị thất lạc nhưng không thành công.
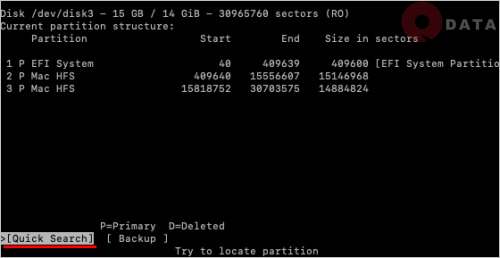
Bước 8: Thực hiện hoặc theo dõi với “Deeper Search” để tìm phân vùng bị sai.
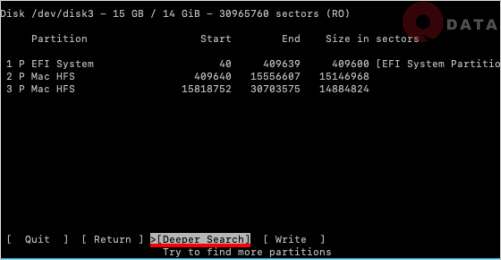
Bước 9: Chọn phân vùng sẽ được truy xuất và nhấn nút “Write”.
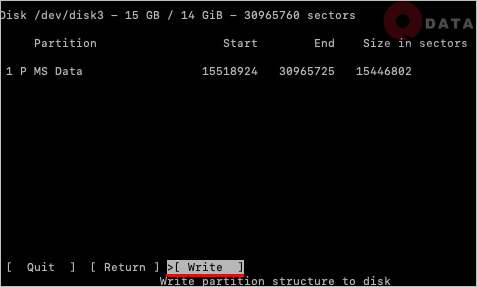
TestDisk là công cụ kiểm tra và khôi phục dữ liệu bị mất miễn phí. Tuy nhiên với giao diện đặc thù với các dòng code thì TestDisk không được đông đảo người dùng đón nhận. Xu thế ngày nay là lựa chọn những phần mềm có giao diện thân thiện hơn. Dẫu vậy TestDisk vẫn là công cụ đáng tin tưởng và miễn phí hàng đầu trong hoạt động khôi phục dữ liệu.
Xem thêm bài viết:
- Hướng dẫn cài đặt Wondershare Recoverit bản mới nhất
- Top 10 phần mềm khôi phục dữ liệu ổ cứng miễn phí tốt nhất 2022
- [TOP 3] Phần mềm cứu dữ liệu ổ cứng ssd thông dụng nhất
