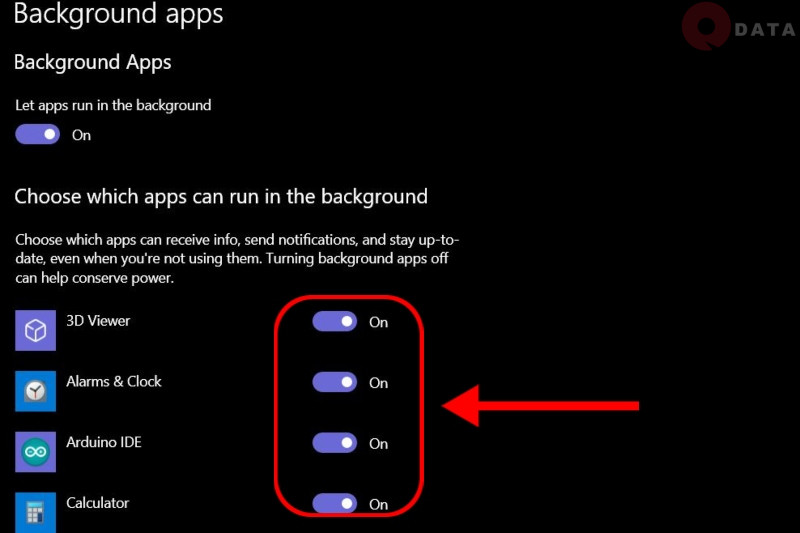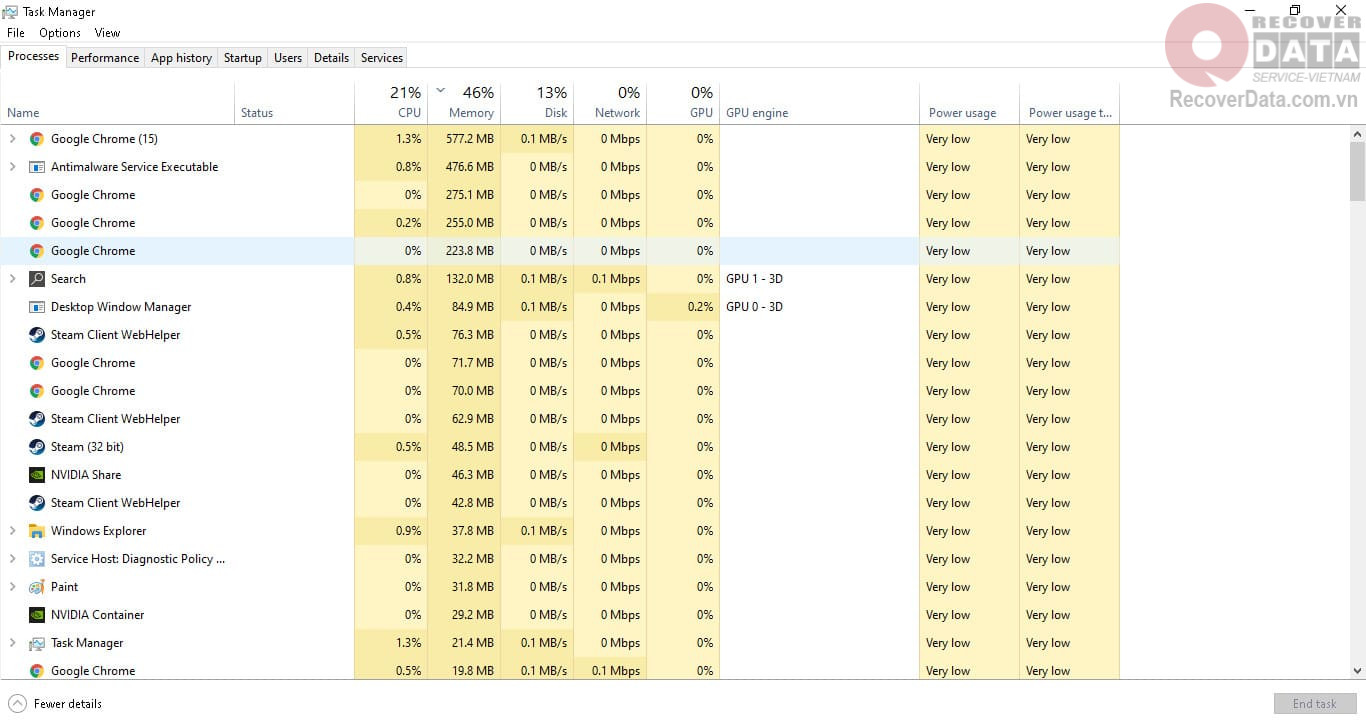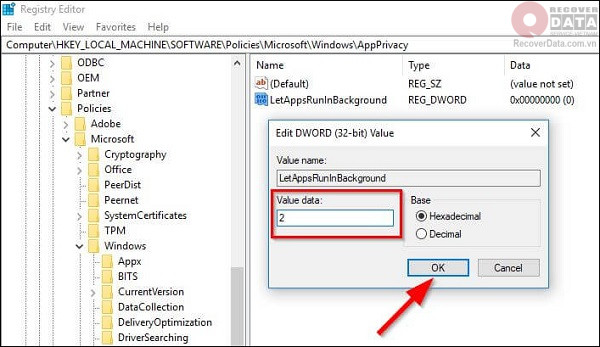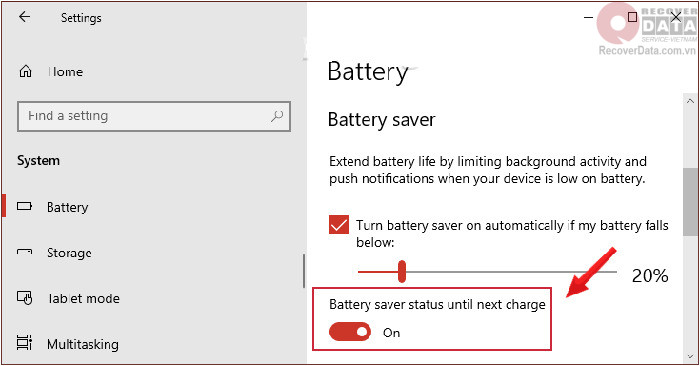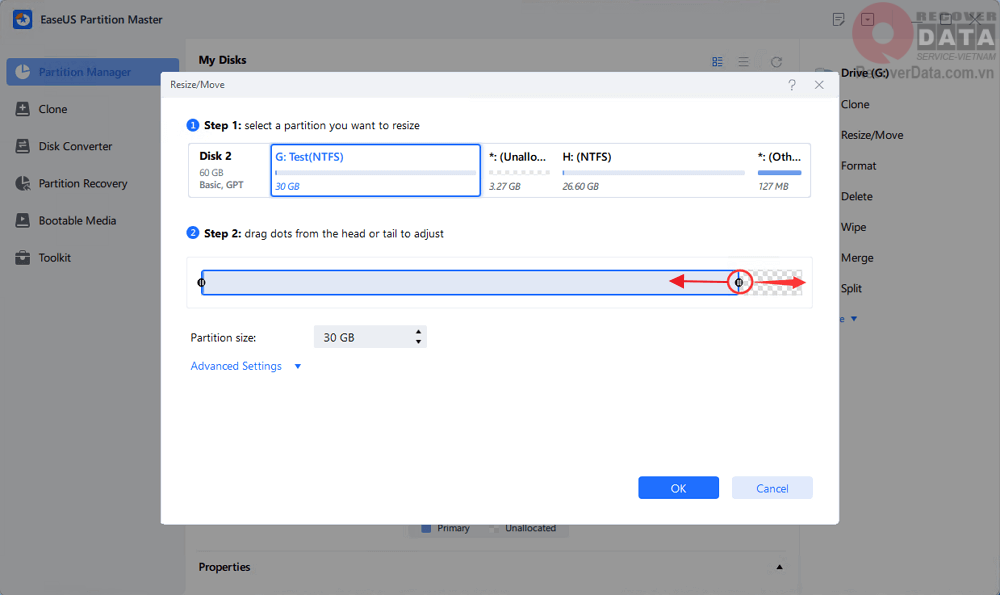BLog - Tin tức
6 Cách tắt ngay ứng dụng chạy ngầm trên Windows 10
Ứng dụng chạy ngầm đôi khi quá nhiều gây ra hiện tượng chạy chậm hoặc giật, lag máy tính do hệ thống tốn tài nguyên cho các ứng dụng này. Tắt ứng dụng chạy ngầm sẽ giúp máy tính của bạn hoạt động hiệu quả hơn, tránh hao tổn về hiệu suất. Tham khảo hướng dẫn sau đây từ Cứu dữ liệu Bách Khoa.
Nội dung chính
Ảnh hưởng của ứng dụng ngầm đến hiệu suất máy tính
Ứng dụng chạy ngầm thường được khởi động cùng với máy tính nhờ cài đặt mặc định. Các ứng dụng này có thể là ứng dụng hệ thống hoặc các ứng dụng liên quan đến lưu trữ, nhập liệu, mạng xã hội hoặc tiện ích.
Hầu hết ứng dụng chạy ngầm không hiển thị ở trên thanh Taskbar như các ứng dụng thông thường. Để kiểm tra bạn có thể vào Settings, Task Manager hoặc Service. Lợi ích của ứng dụng chạy ngầm là bạn không cần tốn thời gian khởi động mà có thể truy cập ngay.
Tuy nhiên một số ứng dụng chạy ngầm quá nặng, chiếm dung lượng RAM và bộ nhớ lớn gây lãng phí tài nguyên. Máy tính có nhiều ứng dụng chạy ngầm không cần thiết bị ảnh hưởng tiêu cự đến hiệu suất, hao tổn pin hay điện năng và thậm chí gây xung đột phần mềm.
Việc chiếm quá nhiều dung lượng RAM, CPU hay bộ nhớ vô tình khiến hệ thống xử lý dữ liệu kém đi, ảnh hưởng đến hoạt động sử dụng của bạn. Ví dụ, trung bình thời gian xuất file PTS chỉ tính bằng giây thì nếu như hệ thống bị chậm, bạn có thể mất đến vài phút.
Việc tắt ứng dụng chạy ngầm trên Windows, cụ thể với các ứng dụng nặng hoặc không quan trọng là điều cần thiết để duy trì hoạt động ổn định của máy tính, tránh hao mòn linh kiện.
=>>Xem thêm: 4 cách xóa hết dữ liệu trên máy tính như ban đầu
Hướng dẫn tắt ứng dụng chạy ngầm trên Win 10
Cứu dữ liệu Bách Khoa sẽ hướng dẫn bạn tắt ứng dụng chạy ngầm trên Windows 10 với 6 cách sau:
Sử dụng Windows Settings
Bước 1: Mở Windows Settings thông qua menu Windows hoặc bằng tổ hợp phím Windows + I.
Bước 2: Tìm kiếm và chọn Background apps. Khi đó bạn được điều hướng tới mục này, hiển thị các ứng dụng đang chạy ngầm.
Bước 3: Tắt ứng dụng chạy ngầm không cần thiết bằng nút On/Off bên cạnh.
Sử dụng Task Manager
Bước 1: Nhấn tổ hợp Ctrl + Shift + Esc để mở Task Manager. Một số cách khác là qua tìm kiếm Windows, tổ hợp phím Windows + X hoặc hộp lệnh Run.
Bước 2: Chọn tab Startup -> More details để mở toàn bộ ứng dụng chạy ngầm.
Bước 3: Chọn ứng dụng bạn cần tắt và nhấn Disable.
Sử dụng Registry Editor
Bước 1: Mở Registry Editor thông qua thanh tìm kiếm Windows, chọn Run as administrator để chạy bằng quyền admin.
Bước 2: Tại thanh địa chỉ phía trên, bạn nhập “Computer\HKEY_LOCAL_MACHINE\SOFTWARE\Policies\Microsoft\Windows\Appx” và nhấn Enter.
Bước 3: Tìm chọn file LetAppsRunInBackground hoặc tạo mới file này bằng cách chuột phải -> New -> DWORD (32-BIT) Value.
Bước 4: Mở file vừa tạo, tại mục Value data đổi giá trị thành 2 rồi chọn OK.
Cài đặt chế độ tiết kiệm pin
Windows tự động loại bỏ ứng dụng không cần thiết trong chế độ tiết kiệm pin, bạn có thể tận dụng điều này để tắt ứng dụng chạy ngầm.
Bước 1: Tìm và mở “battery saver settings” trên thanh tìm kiếm Windows.
Bước 2: Tại mục Battery Saver, bạn chọn On để bật. Chế độ này đặt các ứng dụng chạy ngầm vào hiệu suất thấp nhất hoặc loại bỏ chúng.
Sử dụng CMD
Bước 1: Tìm kiếm cmd trong thanh tìm kiếm Windows và chọn Run as Administrator với ứng dụng Command Prompt.
Bước 2: Nhập đoạn lệnh sau trong cửa sổ cmd “Reg Add HKCU\Software\Microsoft\Windows\CurrentVersion\BackgroundAccessApplications /v GlobalUserDisabled /t REG_DWORD /d 1 /f” và Enter. Như vậy các ứng dụng chạy ngầm đã được tắt.
Bước 3: Ngược lại, bạn muốn bật lên thì nhập lệnh “Reg Add HKCU\Software\Microsoft\Windows\CurrentVersion\BackgroundAccessApplications /v GlobalUserDisabled /t REG_DWORD /d 0 /f” và Enter.
Sử dụng phần mềm tối ưu hiệu suất
Ứng dụng chạy ngầm là một trong những nguyên nhân khiến máy bị chậm, có hiệu suất kém. Bạn có thể kiểm soát các ứng dụng này thông qua phần mềm tăng tốc máy tính từ bên thứ ba. Tuy nhiên hiện nay có khá nhiều phần mềm tăng tốc hoạt động không hiệu quả hoặc có thể khiến máy tính chậm hơn. Chúng tôi khuyên bạn nên chọn lựa ứng dụng từ các nhà phát triển có thương hiệu lớn.
Cứu dữ liệu Bách Khoa sử dụng EaseUS Disk Master Free – công cụ kiểm soát hiệu suất Windows đến từ EaseUS. Nhà phát triển này nổi tiếng với công cụ EaseUS Data Recovery Wizard là một trong những phần mềm khôi phục dữ liệu hàng đầu thế giới.
Bước 1: Tải và cài đặt EaseUS Disk Master Free, bạn lưu ý chỉ nên tải từ trang chủ của nhà phát hành để tránh rủi ro bị virus hay phần mềm độc hại xâm nhập.
Bước 2: Chạy ứng dụng và đi tới tab Partition Manager.
Bước 3: Chọn ổ đĩa hoặc phân vùng cần xử lý, chuột phải chọn Resize/Move.
Bước 4: Kéo thả dung lượng của phân vùng đó để điều chỉnh kích thước. Nếu bạn muốn dung lượng chính xác hay nhập tại mục Partition size. Cuối cùng chọn OK.
Tắt ứng dụng chạy ngầm có làm mất dữ liệu không?
Tắt ứng dụng đang chạy ngầm không ảnh hướng tới bất kỳ dữ liệu nào trong máy tính. Bản chất việc tắt chỉ dừng lại hoạt động của ứng dụng đó, trong khi bộ nhớ đệm vẫn được lưu trữ trong ổ đĩa. Chỉ khi bạn gỡ cài đặt và dọn dẹp hệ thống thì lượng dữ liệu của ứng dụng này mới mất đi.
Bạn không nên lạm dụng việc tắt ứng dụng ngầm thường xuyên. Một số ứng dụng ngầm hữu ích thuộc về hệ thống hoặc các ứng dụng lưu trữ nên được duy trì hoạt động để tránh xảy ra sự cố về dữ liệu.
Cứu dữ liệu Bách Khoa đã vừa hướng dẫn bạn 6 cách tắt các ứng dụng chạy ngầm và tối ưu hiệu suất trên Windows 10. Bạn lưu ý hãy dùng các phương pháp này nếu như phát hiện máy tính chạy chậm hoặc bạn cần sử dụng với hiệu năng cao sau đó. Và đừng quên theo dõi Cứu dữ liệu Bách Khoa để cập nhật những kiến thức mới nhất về dữ liệu máy tính cùng các thiết bị lưu trữ đi kèm nhé!