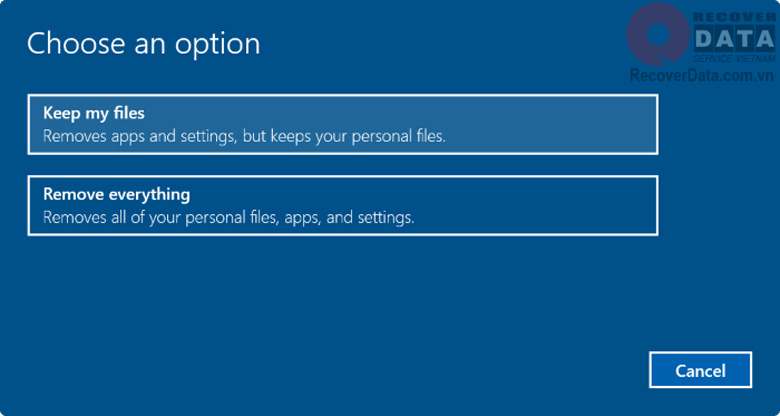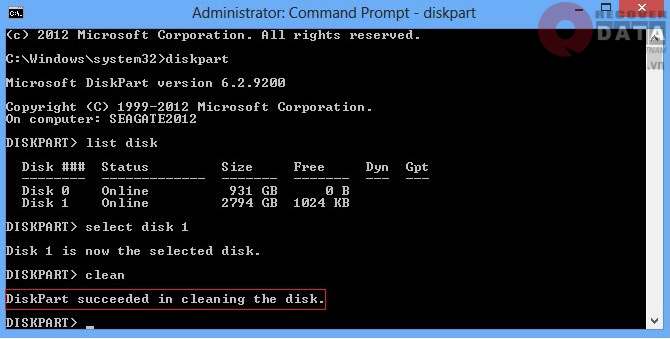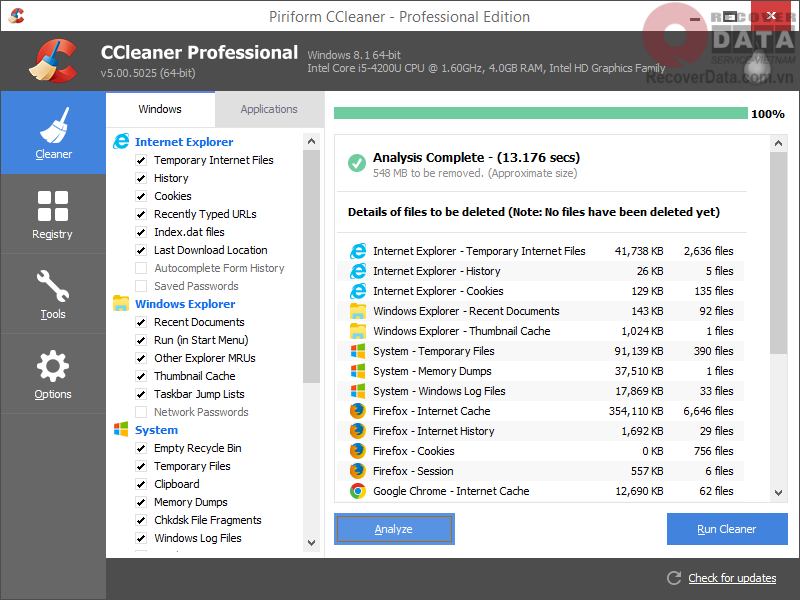BLog - Tin tức
4 cách xóa hết dữ liệu trên máy tính như ban đầu
Khi sử dụng máy tính, có những lúc bạn sẽ muốn máy tính của mình khôi phục lại như mới và vĩnh viễn không cần tới những dữ liệu cũ nữa. Vậy làm sao để thực hiện đơn giản mà hiệu quả? Dưới đây là 4 cách xóa hết dữ liệu trên máy tính như ban đầu một cách nhanh chóng.
Nội dung chính
Sử dụng troubleshoot để xóa hết dữ liệu
Troubleshoot là một công cụ giúp sửa lỗi và khắc phục các vấn đề trên hệ thống Windows mà không cần đến đĩa cài đặt hoặc USB boot. Troubleshoot cho phép người dùng xóa tất cả dữ liệu trên máy tính và khôi phục lại cài đặt gốc của hệ điều hành.
Đây là một giải pháp hữu hiệu nếu bạn muốn bán, chuyển nhượng máy tính hoặc muốn khôi phục lại máy tính của bạn về trạng thái ban đầu. Bạn có thể làm theo những bước sau đây để xóa toàn bộ dữ liệu của mình:
- Bước 1: Bạn truy cập BIOS hoặc UEFI để thay đổi trình tự khởi động từ thông thường thành từ đĩa CD, DVD hoặc USB
- Bước 2: Tiến hành kết nối máy tính với USB hoặc đĩa khởi động
- Bước 3: Khởi động lại máy và xác nhận khởi động từ thiết bị ngoài
- Bước 4: Khi menu xuất hiện trên màn hình, bạn hãy chọn Troubleshoot và làm theo hướng dẫn. Chương trình khôi phục cài đặt gốc sẽ được thực hiện.
- Bước 5: Sau khi quá trình này hoàn tất, bạn chỉ cần khởi động lại máy tính là đã sở hữu một chiếc máy hoàn toàn “mới”
Lưu ý: Quá trình này sẽ xóa toàn bộ dữ liệu trên máy tính và bạn không thể khôi phục lại, hãy sao lưu dữ liệu nếu bạn có những dữ liệu quan trọng. Việc xóa toàn bộ dữ liệu này có thể mất vài giờ tùy thuộc vào tốc độ xử lý của máy tính.
=>>> Nếu bạn xóa nhầm dữ liệu, hãy thử khôi phục bằng phần mềm khôi phục dữ liệu bị xóa trên máy tính
Reset máy tính
Reset máy tính (Reset PC) là một tính năng được tích hợp trong Windows để khôi phục máy tính về trạng thái ban đầu như khi mới mua, bao gồm việc xóa toàn bộ dữ liệu và các cài đặt trên máy tính.
Để thực hiện cách xóa dữ liệu trên máy tính thông qua Reset PC, bạn có thể làm theo các bước sau:
- Bước 1: Chọn nút Start trên thanh Taskbar hoặc nhấn phím Windows trên bàn phím.
- Bước 2: Chọn Settings (Cài đặt) trong menu Start.
- Bước 3: Chọn Update & Security (Cập nhật và Bảo mật).
- Bước 4: Chọn Recovery (Phục hồi).
- Bước 5: Trong mục Reset this PC (Đặt lại máy tính này), chọn Get started (Bắt đầu).
- Bước 6: Bạn sẽ được hỏi liệu bạn muốn giữ lại tệp tin và các ứng dụng hay không. Nếu bạn muốn xóa toàn bộ dữ liệu, hãy chọn Remove everything (Xóa hết mọi thứ).
- Bước 7: Tiếp theo, bạn có thể chọn giữa hai tùy chọn: Only the drive where Windows is installed (Chỉ ổ đĩa mà Windows đã được cài đặt trên đó) hoặc All drives (Tất cả các ổ đĩa).
- Bước 8: Chọn Just remove my files (Chỉ xóa tệp của tôi) hoặc Fully clean the drive (Xóa toàn bộ ổ đĩa) nếu bạn muốn đảm bảo rằng không ai có thể khôi phục lại dữ liệu đã bị xóa.
- Bước 9: Nhấn Reset (Đặt lại) để bắt đầu quá trình xóa toàn bộ dữ liệu.
Sử dụng CMD với các tùy chọn xóa dữ liệu
CMD (Command Prompt) là một công cụ dòng lệnh trong hệ điều hành Windows, có quyền quản trị hệ thống và có thể được sử dụng để xóa dữ liệu trên máy tính thông qua các lệnh xóa tập tin hoặc xóa phân vùng đĩa.
Để sử dụng CMD xóa dữ liệu máy tính, bạn có thể làm theo các bước sau đây:
- Bước 1: Mở CMD bằng cách nhấn phím Windows + R, gõ “CMD” và nhấn Enter.
- Bước 2: Trong cửa sổ CMD, gõ lệnh “diskpart” và nhấn Enter để mở DiskPart, một công cụ quản lý ổ đĩa của Windows.
- Bước 3: Gõ lệnh “list disk” để liệt kê tất cả các ổ đĩa có trên máy tính của bạn. Xác định ổ đĩa mà bạn muốn xóa hết dữ liệu.
- Bước 4: Gõ lệnh “select disk [số thứ tự ổ đĩa]” để chọn ổ đĩa cần xóa dữ liệu. Ví dụ: nếu bạn muốn xóa dữ liệu trên ổ đĩa số 1, gõ lệnh “select disk 1”.
- Bước 5: Gõ lệnh “clean all” và nhấn Enter để bắt đầu quá trình xóa hết dữ liệu trên ổ đĩa. Lưu ý rằng lệnh này sẽ xóa hết toàn bộ dữ liệu trên ổ đĩa và không thể phục hồi được.
- Bước 6: Đợi quá trình xóa dữ liệu hoàn tất và thoát khỏi CMD.
Lưu ý: Quá trình này sẽ xóa toàn bộ dữ liệu trên ổ đĩa mà không thể khôi phục được. Vì vậy, hãy đảm bảo rằng bạn đã sao lưu toàn bộ dữ liệu quan trọng trước khi thực hiện. Bạn cũng có thể chuyển toàn bộ dữ liệu quan trọng vào 1 ổ đĩa và dùng CMD xóa toàn bộ các ổ đĩa còn lại, giúp giữ lại các dữ liệu mà bạn không muốn xóa.
Dùng công cụ Ccleaner
Công cụ Ccleaner là một phần mềm miễn phí giúp dọn dẹp, tối ưu hóa và bảo vệ máy tính của bạn. Bên cạnh các tính năng như tối ưu hóa hệ thống, quản lý ứng dụng khởi động cùng Windows, Ccleaner cũng cung cấp cho người dùng tính năng xóa dữ liệu.
Dưới đây là cách xóa dữ liệu trên máy tính bằng Ccleaner:
- Bước 1: Tải và cài đặt Ccleaner từ trang web chính thức của hãng phần mềm Piriform.
- Bước 2: Mở Ccleaner và chọn tab “Tidy up” ở phía bên trái của giao diện chính.
- Bước 3: Trong tab Tidy up, bạn sẽ thấy các tùy chọn để xóa dữ liệu trên máy tính của mình. Bạn có thể chọn để xóa các file tạm thời, file log, file cookies và các tập tin cache của trình duyệt.
- Bước 4: Nếu bạn muốn xóa toàn bộ dữ liệu trên máy tính của mình, chọn tất cả các tùy chọn xóa dữ liệu.
- Bước 5: Sau khi đã chọn tất cả các tùy chọn, nhấn nút “Run Cleaner” để bắt đầu quá trình xóa dữ liệu trên máy tính của bạn. Các tập tin sẽ được xóa khỏi ổ đĩa của bạn và không thể phục hồi được.
Lưu ý: Trong quá trình sử dụng CCleaner, hãy chờ đợi cho đến khi quá trình hoàn thành trước khi thực hiện bất kỳ hành động nào trên máy tính. Nếu bạn muốn sử dụng CCleaner để xóa các tập tin riêng lẻ thay vì toàn bộ ổ đĩa, hãy chắc chắn rằng bạn đã chọn đúng tệp tin và thư mục cần xóa.
Trên đây là 4 cách xóa hết dữ liệu trên máy tính như ban đầu, hy vọng bạn có thể khôi phục lại máy tính về trạng thái ban đầu mà bạn mong muốn.
Nếu gặp bất kì khó khăn nào trong quá trình xóa dữ liệu, hay lỡ xóa nhầm dữ liệu cần thiết, hãy liên hệ ngay tới trung tâm Cứu dữ liệu Bách Khoa để được hỗ trợ khôi phục dữ liệu đã xóa.