BLog - Tin tức
6 cách chống phân mảnh ổ cứng nhanh chóng và hiệu quả
Tình trạng máy tính sau một thời gian dài sử dụng có hiện tượng chậm, hiệu suất làm việc kém đi là rất phổ biến. Nguyên nhân có thể do hệ thống bị lỗi, có virus xâm nhập, thông số CPU và bộ nhớ không đáp ứng nhu cầu hoặc hiện tượng phân mảnh ổ cứng xuất hiện. Có cách nào để chống phân mảnh ổ cứng và tăng tốc cho máy tính hay không? Cùng chúng tôi tìm hiểu ngay trong bài viết sau đây.
Nội dung chính
Tình trạng ổ cứng bị phân mảnh
Hầu hết người dùng đều quen thuộc với từ sector – đây chính là đơn vị cơ sở của ổ cứng. 1 sector = 512 bytes = 0,5KB. Ngoài ra còn một đơn vị khác trên máy tính Windows là cluster, 1 cluster = 8 sectors = 4KB. Trên hệ điều hành Linux có thêm đơn vị là inode.
Trong quá trình hoạt động, các dữ liệu được ghi, xóa trong ổ cứng đều được thực hiện từ cluster trống đầu tiên đến cuối cùng và không thể tự sắp xếp. Hãy tưởng tượng như khi bạn treo quần áo trong tủ vậy, chúng không thể tự động lấp đầy những khoảng trống và tự sắp xếp gọn gàng.
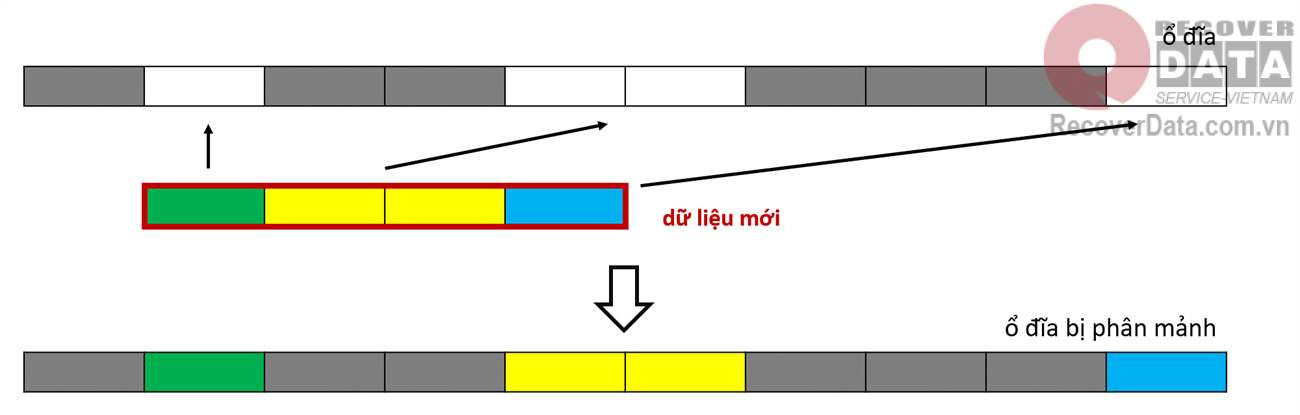
Tuy nhiên khi bạn ghi thêm một dữ liệu mới vào trong ổ cứng, dữ liệu này sẽ không được chuyển tới những “khoảng trống” có sẵn mà tự động ghi đằng sau dữ liệu cuối cùng. Tức là nếu bạn càng xóa nhiều dữ liệu, bạn càng tạo nhiều “khoảng trống” mới trong ổ cứng mà không thể lấp đầy.
“Khoảng trống” đó chỉ được sử dụng khi dung lượng ổ cứng đã sắp hết và không còn chỗ để ghi thêm dữ liệu vào phía sau cùng. Nghiêm trọng hơn nếu bạn cần ghi dữ liệu kích thước lớn, các dữ liệu cũ nhỏ hơn buộc phải phân mảnh để đủ chỗ cho dữ liệu mới. Đó chính là hiện tượng ổ cứng bị phân mảnh.
Nguyên nhân khiến ổ cứng phân mảnh
Như đã đề cập ở trên, việc ổ cứng không thể tự sắp xếp dữ liệu dẫn đến xuất hiện khoảng trống là cơ sở của hiện tượng phân mảnh ổ cứng. Nếu dữ liệu sau bạn ghi vào nhỏ hơn kích thước khoảng trống thì không có vấn đề gì. Nhưng dữ liệu sau quá cỡ với khoảng trống thì hiện tượng phân mảnh sẽ xảy ra.
Phân mảnh ổ cứng diễn ra nhanh hơn khi bạn liên tục cài đặt và xóa file, copy file hoặc chuyển file. Khi đó liên tục có dữ liệu vào và ra khiến khoảng trống trong ổ cứng xuất hiện dày đặc hơn. Hiện tượng này thường xuất hiện ở ổ C – nơi lưu dữ liệu hệ điều hành.
Tác hại của phân mảnh ổ cứng
Ổ cứng bị phân mảnh khiến việc tìm và truy xuất dữ liệu khó khăn hơn, đặc biệt với ổ cứng HDD. Để tìm dữ liệu bị phân mảnh thì kim từ phải quét toàn dữ liệu nhiều lần dẫn đến việc đọc chậm hơn bình thường và tốc độ hao mòn ổ cứng cũng nhanh hơn.
Lâu dần việc đọc các dữ liệu phân mảnh ảnh hưởng tới quá trình làm việc chung của ổ cứng. Tốc độ xử lý chậm hơn khiến bạn cảm thấy máy tính có hiện tượng giật, lag.
Chống phân mảnh ổ cứng là hoạt động gì?
Dữ liệu ổ cứng càng bị phân mảnh theo thời gian đồng nghĩa với việc tốc độ truy xuất dữ liệu sẽ chậm lại, ảnh hưởng đến hoạt động của người dùng. Do đó, việc ưu tiên là sắp xếp dữ liệu trong ổ cứng luôn đứng cạnh nhau để cải thiện hiệu quả của ổ cứng.
Chống phân mảnh ổ cứng đơn giản là sắp xếp lại dữ liệu bên trong sau cho ngăn nắp và ít xáo trộn nhất. Quá trình chống phân mảnh hoàn tất thì việc truy xuất dữ liệu sẽ diễn ra dễ dàng hơn.
Chống phân mảnh ổ cứng là một cách tuyệt vời để cải thiện hiệu quả hoạt động của ổ cứng. Nhưng nếu ổ đĩa của bạn có bất kỳ dấu hiệu hao mòn nào, chẳng hạn như tiếng kêu vo vo, đừng cố gắng chống phân mảnh ổ cứng của bạn. Việc thực hiện một quá trình xáo trộn nhiều như vậy trên một ổ cứng đã bị hỏng có thể dẫn đến mất dữ liệu vĩnh viễn. Bạn cũng nên tránh phân mảnh thủ công nếu bạn có ổ cứng thể rắn SSD.
Những cách chống phân mảnh ổ cứng
Hiện nay có rất nhiều công cụ cũng như phần mềm chống phân mảnh ổ cứng dành cho người dùng chỉ với các thao tác cơ bản. Các phương pháp này gồm:
Chống phân mảnh với công cụ Disk Defragmenter
Windows tích hợp sẵn công cụ Disk Defragmenter để người dùng chủ động chống phân mảnh ổ cứng của mình. Công cụ này cũng cho phép bạn lên lịch chống phân mảnh định kỳ. Để mở công cụ có 2 cách như sau:
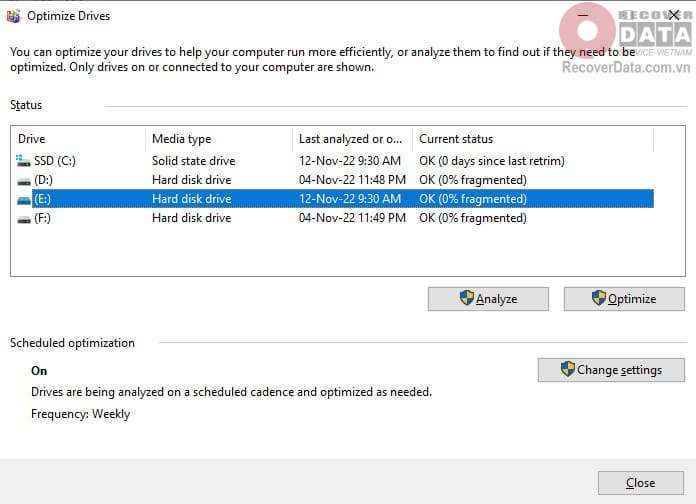
Cách 1: Bạn truy cập tới This PC, chuột phải vào ổ cứng muốn chống phân mảnh. Tiếp theo chọn Properties và truy cập mục Tools. Cuối cùng hãy nhấn vào Optimize tại phần Optimize and defragment drive.
Cách 2: Tại mục tìm kiếm của Windows, bạn gõ defrag và chọn kết quả Defragment and Optimize Drives. Sau đó chọn vào ổ cứng cần chống phân mảnh và nhấn Optimize.
Sử dụng phần mềm Defraggler để chống phân mảnh ổ cứng
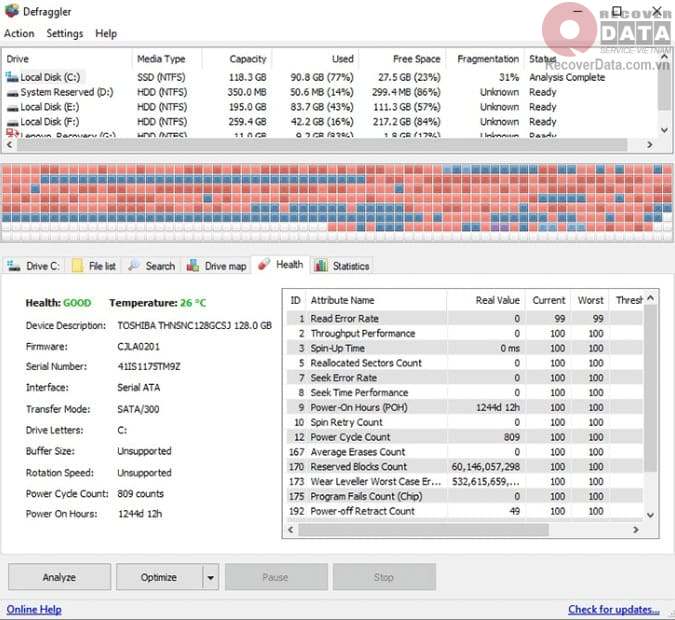
Phần mềm chống phân mảnh ổ cứng Defraggler là phần mềm miễn phí vào có hỗ trợ tiếng Việt. Khi mở phần mềm bạn sẽ thấy ngay nút Chống phân mảnh ở góc dưới bên trái. Tuy nhiên trước tiên bạn nên nhấn Phân tích để biết ổ cứng đó có cần chống phân mảnh hay không.
Chống phân mảnh đĩa cứng với phần mềm MyDefrag
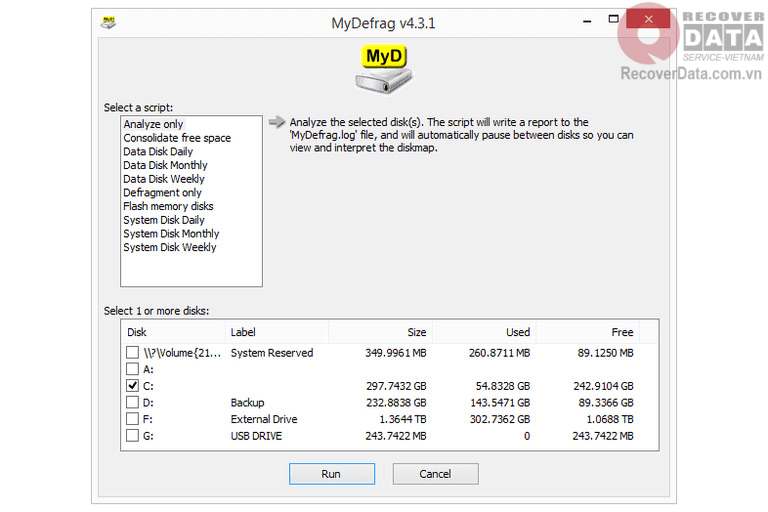
MyDefrag là phần mềm có chức năng tự động lên lịch chống phân mảnh tương tự như công cụ Disk Defragmenter trên Windows. Giao diện phần mềm khá đơn giản và để chống phân mảnh cho ổ đĩa nào đó, bạn chỉ cần tick chọn sau đó nhấn Run.
Sử dụng Auslogics Disk Defrag để chống phân mảnh
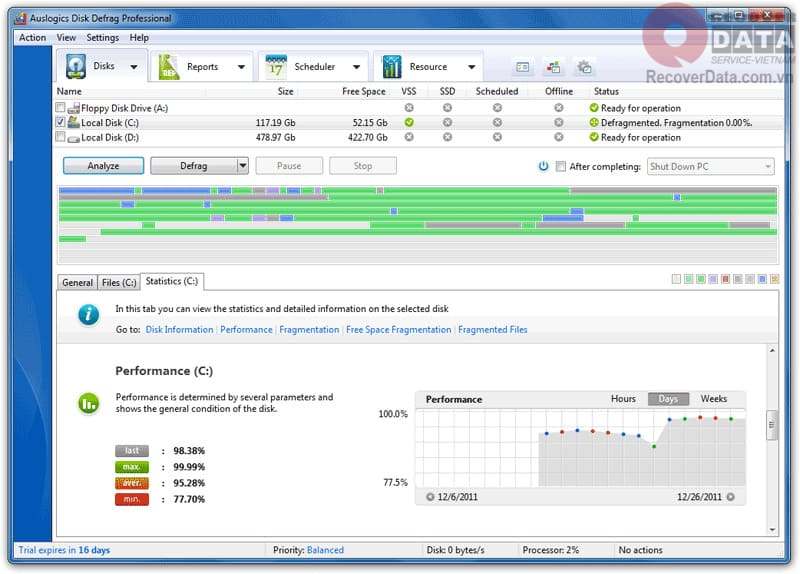
Auslogics Disk Defrag có ưu điểm lớn là cho phép thực hiện song song hai hoạt động là tối ưu và chống phân mảnh ổ cứng. Phần mềm cũng có khả năng chống phân mảnh cho từng file nhỏ lẻ giúp bạn tiết kiệm thời gian hơn. Đây cũng được đánh giá là phần mềm có giao diện trực quan và chi tiết nhất.
Chống phân mảnh với Smart Defrag
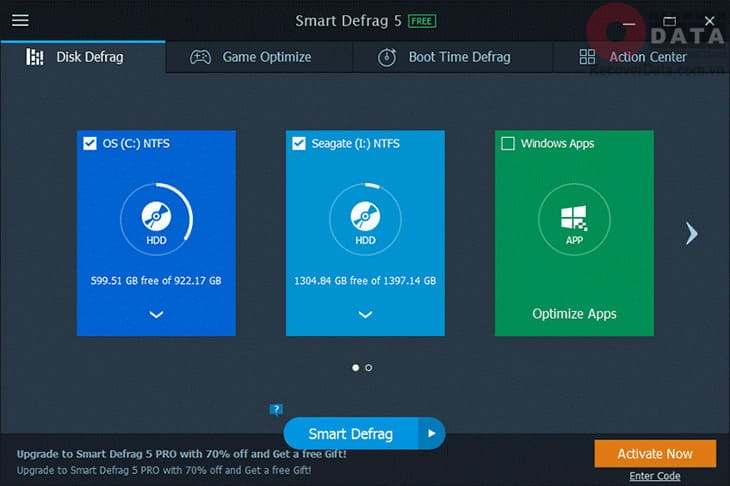
Smart Defrag là phần mềm chống phân mảnh có nhiều tương đồng với Defraggler tuy nhiên có thêm tính năng tăng tốc chống phân mảnh và chống phân mảnh những dữ liệu quan trong.
Có nên chống phân mảnh ổ cứng SSD hay không?
Về mặt kỹ thuật, bạn hoàn toàn có thể chống phân mảnh ổ cứng SSD của mình tương tự như ổ cứng HDD. Tuy nhiên thực tế việc đó không mang nhiều hiệu quả.
SSD ghi dữ liệu theo trình tự trên đĩa điện thay vì đĩa từ như HDD. Trên thực tế SSD đã được thiết kế gom nhóm dữ liệu bên trong thay vì tách rời. Do đó dữ liệu trên SSD không bị phân mảnh và việc chống phân mảnh là vô ích. Do vậy khi bạn cố làm điều này trên SSD, kết quả mang lại chỉ là một chiếc ổ đĩa hao mòn nhanh hơn và tốc độ cũng chậm hơn.
Duy trì hiệu suất SSD không cần phân mảnh
Đa phần các ổ cứng SSD hiện đại đều có lệnh TRIM. Lệnh này cho phép quét toàn bộ ổ đĩa và loại bỏ dữ liệu thừa. TRIM được thực hiện tự động trên SSD. Lệnh này đánh dấu những dữ liệu không hợp lệ trước khi “dọn” chúng, sau đó thông báo tới hệ thống và tiến hành dọn dẹp.
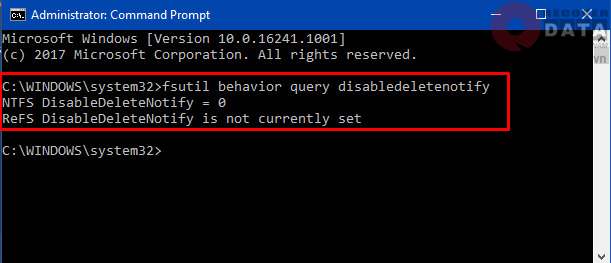
Trong trường hợp chống phân mảnh ổ cứng hoặc chạy lệnh trim trên SSD không cải thiện được hiệu suất làm việc mà ngược lại còn khiến dữ liệu của bạn bị lỗi, tệ hơn là mất dữ liệu, hãy liên hệ ngay tới dịch vụ cứu hộ dữ liệu Bách Khoa Data Recovery. Chúng tôi luôn sẵn sàng với những công cụ chuyên dụng giúp bạn lưu trữ và lấy lại dữ liệu hiệu quả.
Xem thêm: Cứu dữ liệu ổ cứng bị cháy – Bách Khoa Data Recovery
