BLog - Tin tức
Hướng dẫn cách định dạng ổ cứng SSD đơn giản với 3 bước
Vì sao bạn lại cần định dạng ổ cứng SSD? Nhất là khi bạn mới mua ổ SSD mới, hay khi bạn muốn tháo SSD an toàn ra khỏi máy tính không sử dụng. Vậy làm thế nào để thực hiện quá trình này? Cùng Bách Khoa Data Recovery thực hiện với 3 bước đơn giản sau đây nhé!
Nội dung chính
Khi nào bạn cần định dạng ổ cứng SSD?
Định dạng ổ cứng SSD hay format ổ cứng SSD là hành động đưa ổ cứng về dạng ban đầu tức sẽ xóa hết toàn bộ thông tin bên trong mà không thể khôi phục lại. Việc định dạng ổ cứng được chúng tôi khuyên dùng trong 3 trường hợp sau:
- Bạn có một ổ SSD mới và cần định dạng để tương thích với hệ điều hành trong máy.
- Bạn muốn sử dụng lại ổ SSD có sẵn. Hãy lưu ý sao lưu lại các dữ liệu bên trong ổ cứng đó trước khi định dạng.
- Bạn muốn tặng hoặc bán ổ cứng SSD đó đi và cần tránh rò rỉ dữ liệu bên trong.
- Ổ cứng của bạn bị virus tấn công làm hại dữ liệu
- Ổ cứng bị lỗi không thể truy cập dữ liệu.
Lựa chọn định dạng tệp phù hợp với hệ điều hành
Định dạng ổ cứng SSD là hoạt động giúp ổ cứng kết nối phù hợp với hệ điều hành. Do đó khi định dạng bạn cần chọn định dạng tệp tương thích. Một số hệ thống thường được sử dụng là:
- FAT32: tương thích với cả Windows, macOS lẫn Linux và các thiết bị có cổng USB nhưng chỉ hỗ trợ và xử lý các tệp nặng tối đa 4GB.
- exFAT: là bản nâng cấp của FAT32, không giới hạn kích thước tệp cần xử lý, tương thích với các phiên bản Windows và macOS gần đây.
- NTFS: định dạng mặc định trên Windows và macOS X
- APFS: định dạng gốc trên macOS 10.13 trở đi và không thể tương thích với Windows nếu không có phần mềm hỗ trợ.
- Ext4: định dạng tập tin chuyên dụng cho Linux
Chuẩn bị trước khi định dạng
Hãy luôn luôn nhớ, việc đầu tiên cần làm là sao lưu dữ liệu. Bạn có thể sao lưu máy tính vào ổ cứng ngoài hoặc thực hiện các chiến lược sao lưu dữ liệu bài bản. Việc này giúp hạn chế tối đa việc bạn lỡ mất những dữ liệu quan trọng khi định dạng ổ cứng SSD.
Trước khi định dạng, đảm bảo rằng tính năng TRIM SSD đã được kích hoạt. Nếu muốn xóa toàn bộ dữ liệu, hãy dùng phương pháp bảo mật hoặc định dạng NVMe cho thiết bị.
Định dạng ổ cứng SSD trên Windows
Trên hệ điều hành Windows, có hai cách để bạn định dạng ổ cứng SSD mới tương thích với thiết bị là sử dụng công cụ Disk Management và File Explorer.
Định dạng ổ cứng với Disk Management
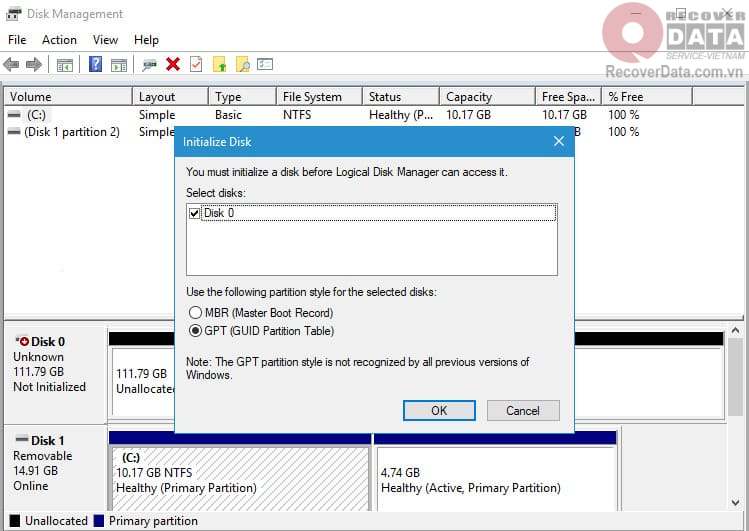
Bước 1: Truy cập Disk Management bằng việc chuột phải This PC / My Computer -> chọn Manage -> chọn Disk Management hoặc tìm kiếm Disk Management trên thanh tìm kiếm Windows.
Bước 2: Trong giao diện Disk Management, chuột phải vào ổ đĩa muốn format và chọn Format
Bước 3: Chỉnh sửa một số thông số trước khi định dạng và nhấn OK
Format ổ cứng trên File Explorer
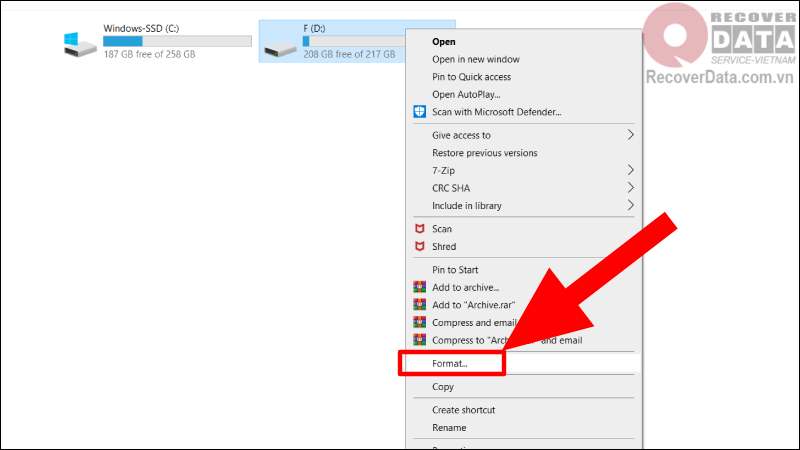
Bước 1: Truy cập tới ổ cứng cần định dạng trong This PC / My Computer
Bước 2: Chuột phải vào ổ cứng đó rồi chọn Format
Bước 3: Chỉnh một vài thông tin và nhấn Start
Định dạng ổ SSD trên macOS
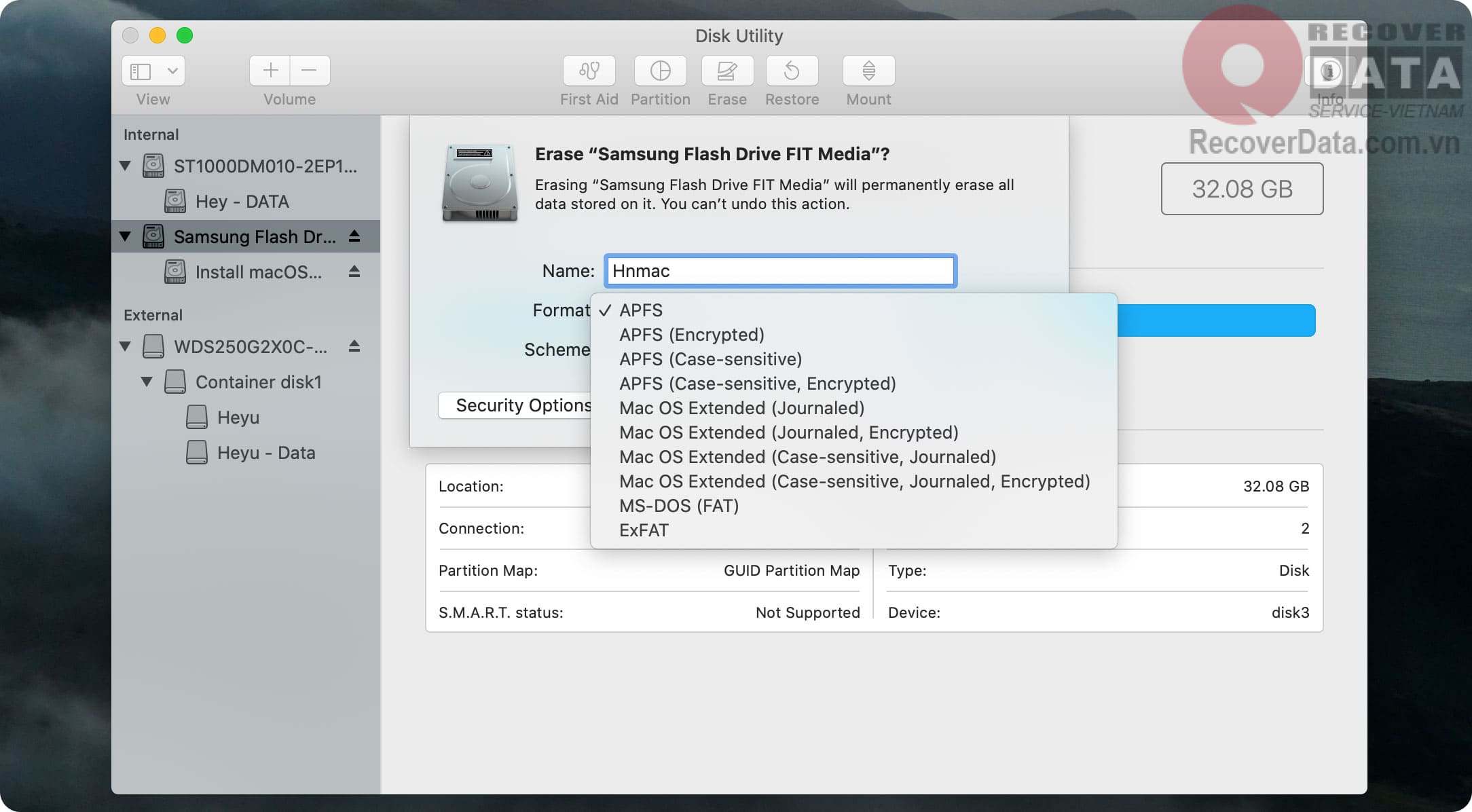
Bước 1: Truy cập Finder rồi chọn Disk Utility.
Bước 2: Chọn ổ cứng SSD cần định dạng ở cột bên trái, sau đó nhấn Erase và gõ tên mới cho ổ cứng.
Bước 3: Chọn Format sau đó chọn Erase
Format ổ cứng có nguy hiểm không?
Format ổ cứng SSD thường không có hại đến hiệu suất nhưng lại có rủi ro làm mất dữ liệu của bạn, đặc biệt trong trường hợp ổ cứng bị format báo RAW. Lúc này bạn cần tiến hành cứu dữ liệu ổ cứng. Xem chi tiết cách chúng tôi thực hiện qua bài viết: Hướng dẫn cứu dữ liệu ổ cứng máy tính bị format, báo raw, hoặc yêu cầu fomat
Định dạng ổ cứng SSD mới trước để cài Win
So với việc định dạng ổ cứng SSD mới trên Windows có sẵn thì việc định dạng SSD để cài hệ thống Win lên đó có đôi chút khác biệt. Bạn có thể sử dụng 2 cách là USB boot hoặc dùng phần mềm. Tuy nhiên các chuyên gia tại Bách Khoa Data Recovery ưu tiên bạn nên sử dụng USB boot và hạn chế can thiệp từ các phần mềm thứ ba.
Bước 1: Kết nối USB boot với máy và khởi động Windows từ đĩa cứng hoặc USB
Bước 2: Chọn ngôn ngữ máy, chấp nhận điều khoản Windows sau đó chọn Custom (advanced)
Bước 3: Tiến hành xóa các phân vùng cũ bằng cách chọn Drive options (advanced) -> Delete. Sau đó vào vùng chưa được phân vùng (unallocated), chọn Drive options (advanced) -> New
Bước 4: Hoàn thiện một vài thông số trước khi format và nhấn Next để hoàn tất.
Nhìn chung quá trình định dạng ổ cứng SSD không gây hại hoặc làm mất dữ liệu đã lưu trữ trên ổ cứng vĩnh viễn. Khi nhận thấy dữ liệu biến mất bạn cũng đừng quá lo lắng vì khả năng khôi phục là rất lớn. Hãy liên hệ cho các chuyên gia cấp cứu dữ liệu máy tính Bách Khoa Data Recovery để được hỗ trợ lấy lại dữ liệu nhé!
Xem thêm cách cứu dữ liệu:
- Ổ cứng mất định dạng – làm sao để sửa lỗi và cứu dữ liệu?
- Hướng dẫn các bước cụ thể cứu dữ liệu usb bị format
- [TOP] Phần mềm phục hồi cứu dữ liệu usb tốt nhất 2023
