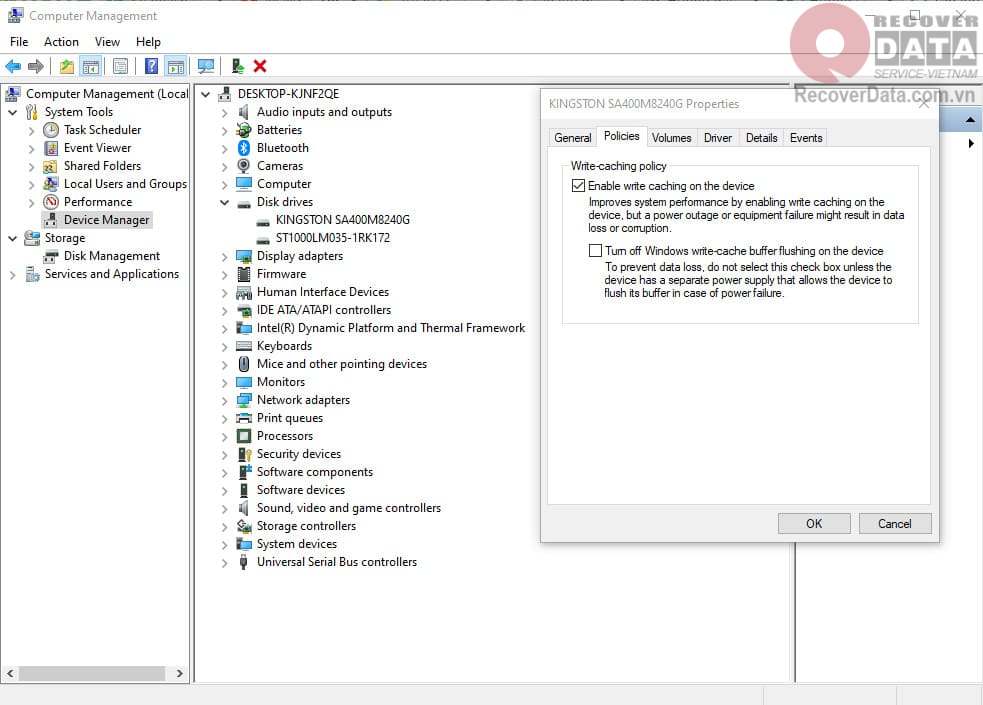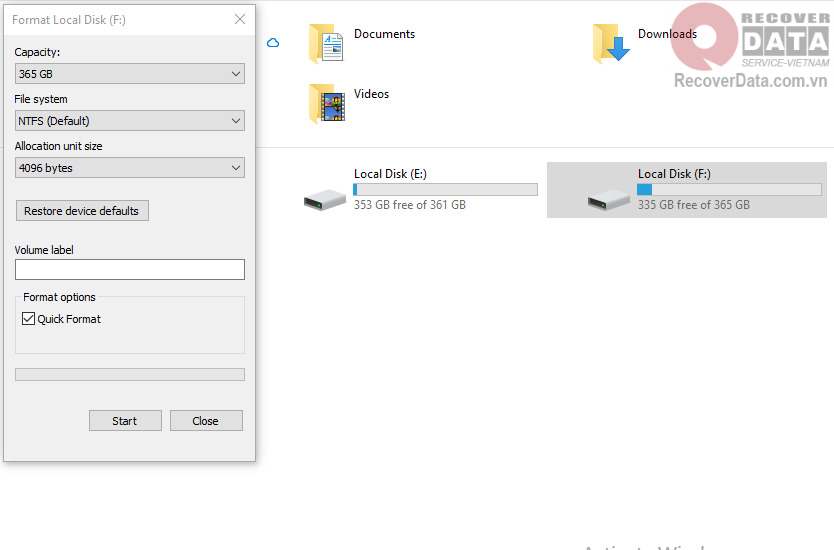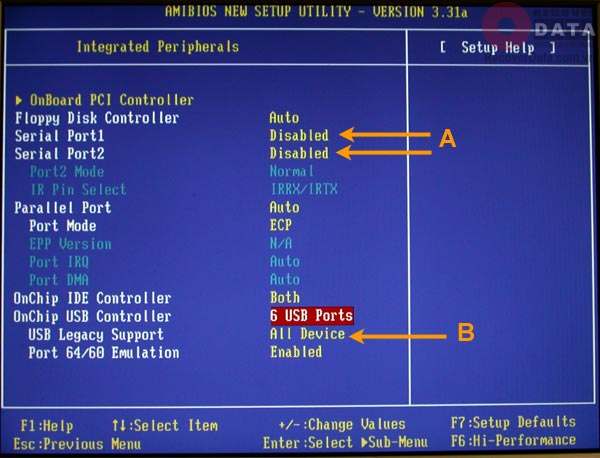BLog - Tin tức
Hướng dẫn cách tạo bản sao lưu máy tính vào ổ cứng ngoài
Sao lưu máy tính vào ổ cứng ngoài là một phương pháp chủ động để bạn phòng ngừa trước các sự cố về dữ liệu, tránh phải sử dụng đến cứu dữ liệu. Trong bài viết này, Bách Khoa Data Recovery sẽ hướng dẫn bạn quy trình chuẩn để sao lưu dữ liệu ra ổ cứng ngoài.
Nội dung chính
Mục đích khi sao lưu dữ liệu máy tính ra ổ cứng ngoài
Sao lưu máy tính vào ổ cứng ngoài là hoạt động được các chuyên gia dữ liệu khuyến cáo thực hiện thường xuyên. Nhưng một số người dùng không hiểu hết ý nghĩa và mục đích của việc sao lưu nên khá thờ ơ với công việc này.
Bách Khoa Data Recovery sẽ chỉ ra cho bạn 4 lý do cần thiết để sao lưu dữ liệu ra bên ngoài:
- Tránh tình trạng nâng cấp ổ cứng máy tính bị lỗi Boot khiến máy tính không hoạt động.
- Phục vụ việc sao chép dữ liệu sang ổ cứng mới mà không cần cài đặt lại máy.
- Giải phóng bớt dung lượng dữ liệu trong máy tính (chủ yếu ở ổ đĩa C).
- Sao lưu dữ liệu đề phòng hỏng ổ cứng hoặc virus xâm nhập làm mất, hỏng dữ liệu.
Bước 1 – Xác định dữ liệu trên bản sao lưu máy tính vào ổ cứng ngoài
Dữ liệu trên máy tính của bạn chủ yếu được phân thành hai dạng: dữ liệu hệ thống và dữ liệu cá nhân. Trong số 2 loại dữ liệu này bạn nên lọc ra những phần dữ liệu quan trọng nhất, phụ thuộc vào tổng dung lượng bạn muốn sao lưu máy tính vào ổ cứng ngoài.
Dữ liệu hệ thống
Dữ liệu hệ thống bao gồm hệ điều hành, cài đặt, ứng dụng có sẵn và bất kỳ tệp nào được liên kết với máy tính. Trong đa số các trường hợp, bạn có thể dễ dàng thay thế các tệp chương trình bằng cách tải xuống lại từ nhà phát hành.
Bạn sẽ cần đưa dữ liệu hệ thống vào mục sao lưu nếu chúng chứa những thay đổi tùy chỉnh của riêng bạn. Hoặc bạn muốn tiết kiệm thời gian khi sử dụng lại và cập nhật những dữ liệu đó.
Đa số các phần mềm hỗ trợ sao lưu chỉ có khả năng sao lưu các dữ liệu cá nhân. Do đó mà trong quá trình sao lưu máy tính vào ổ cứng ngoài, bạn nên ưu tiên thực hiện trước với dữ liệu hệ thống.
Dữ liệu cá nhân
Dữ liệu cá nhân là những file, tệp tin của riêng bạn đang được lưu trữ trên máy tính. Chúng bao gồm tài liệu, phim, ảnh, nhạc,… và được bố trí, sắp xếp theo trình tự chỉ riêng bạn có.
Tâm lý người dùng ưu tiên sao lưu dữ liệu cá nhân hơn bởi chúng mất nhiều thời gian để thay thế hoàn toàn. Tuy nhiên vẫn cần cân đối với lượng dữ liệu hệ thống cần thiết.
Bước 2 – Chọn ổ cứng ngoài phù hợp để sao lưu
Ổ cứng gắn ngoài để sao lưu dữ liệu rất đa dạng từ hãng sản xuất, chủng loại, kích cỡ, dung lượng, chất lượng,.. để phù hợp với nhu cầu cụ thể của người dùng. Và có một số yếu tố tiên quyết giúp bạn chọn được ổ cứng ngoài chuẩn là:
Ổ cứng ngoài cần bao nhiêu dung lượng lưu trữ?
Bạn sẽ cần một chiếc ổ cứng gắn ngoài có dung lượng ít nhất là tương đương với lượng dữ liệu cần sao lưu. Nhưng chúng tôi khuyến khích bạn nên sắm một chiếc ổ cứng ngoài đủ lớn khoảng 4TB và phù hợp với tài chính của bạn. Tránh trường hợp ban đầu bạn mua ổ cứng quá nhỏ (1TB đổ xuống) và cần mua thêm để lưu trữ, gây lãng phí và tốn thêm chi phí.
Tốc độ truyền của ổ cứng ngoài là bao nhiêu?

Bên cạnh dung lượng thì tốc độ truyền dữ liệu cũng cần được ưu tiên quan tâm. Với xu thế ngày nay, để hoạt động sao lưu máy tính vào ổ cứng ngoài diễn ra nhanh chóng và suôn sẻ, hãy chọn ổ cứng ngoài với kết nối USB 3.0 trở lên với tốc độ truyền 5Gbps.
Khả năng tương thích với máy tính
Gần như toàn bộ các thiết bị máy tính để bàn hay laptop đều trang bị cổng USB. Vậy nên hãy chọn ổ cứng ngoài tương thích với cổng kết nối này. Trường hợp máy không có ổ USB phù hợp, bạn hãy chủ động chuẩn bị thêm cổng chuyển đổi.
Độ an toàn của ổ cứng gắn ngoài
Yếu tố bảo mật dữ liệu quan trọng với mọi thiết bị lưu trữ. Để dữ liệu chuyển giao trong quá trình sao lưu máy tính vào ổ cứng ngoài được lưu trữ an toàn, bạn nên sử dụng ổ cứng ngoài có mật khẩu. Bên cạnh đó, hãy chọn ổ cứng từ các thương hiệu uy tín. Khi bảo quản ổ cứng cần hạn chế kết nối với mạng internet khi không cần thiết, khu vực cất giữ ổ cứng phải an toàn, thoáng mát, tránh xa nguồn điện, nguồn nước và ánh sáng mặt trời cũng như các tác động vật lý.
Bước 3 – Sao lưu dữ liệu từ máy tính
Việc sao lưu máy tính vào ổ cứng ngoài diễn ra rất đơn giản. Khi bạn kết nối ổ cứng ngoài vào máy tính, mọi thao tác sẽ tương tự với một ổ cứng gắn trong. Bạn chỉ cần sao chép dữ liệu cần thiết từ ổ cứng cũ sang ổ cứng ngoài. Nếu có hướng dẫn sao lưu kèm theo máy, hãy đọc và ghi nhớ nó.
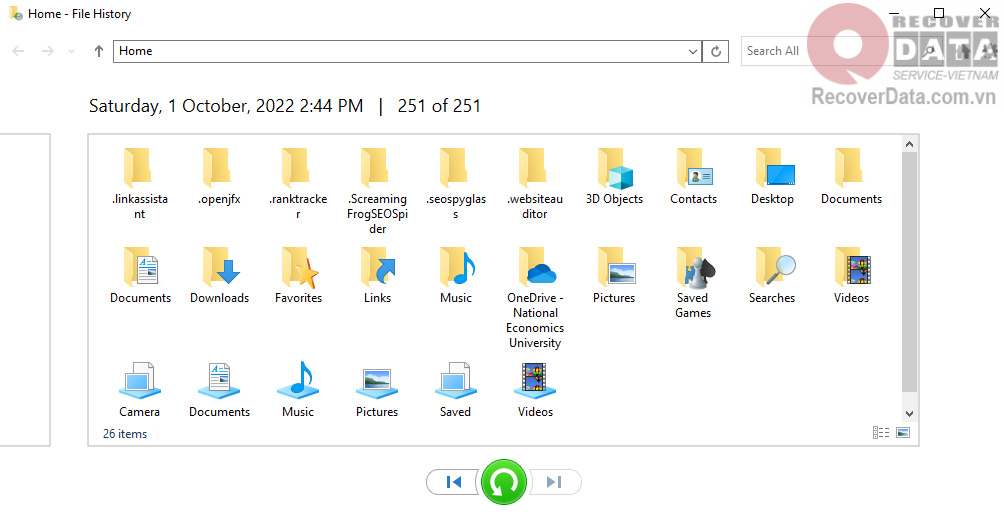
Bạn có thể đặt lịch sao lưu tùy chọn. Hệ điều hành Windows có tính năng tự động sao lưu có tên là File History và Apple sử dụng một chương trình tương tự là Time Machine, giúp bạn luôn có trong tay một bản sao dữ liệu mới nếu có nhu cầu.
Mẹo tăng tốc sao lưu máy tính vào ổ cứng ngoài
Nếu tốc độ sao lưu máy tính vào ổ cứng ngoài chưa đáp ứng được nhu cầu của bạn thì những mẹo sau từ Bách Khoa Data Recovery sẽ giúp bạn tăng tốc sao lưu đáng kể.
Kích hoạt thêm bộ nhớ đệm
Bộ nhớ đệm mở ra một lượng lưu trữ tạm thời đáng kể, đẩy nhanh dữ liệu truyền tới ổ cứng ngoài. Để bật tính năng này bạn hãy làm theo các bước sau:
Bước 1: Bắt đầu chuột phải vào This PC / My Computer, chọn Manage
Bước 2: Nhấn Device Manager, tìm và mở Disk drives, nhấn đúp vào ổ cứng ngoài chứa dữ liệu sao lưu
Bước 3: Tại màn hình Properties, bạn mở sang Policies và chọn Enable write caching on the device / Better performance và nhấn OK
Format ổ cứng ngoài chứa dữ liệu sao lưu
Bạn nên thực hiện format ổ cứng ngoài sang định dạng NTFS để tương thích với các hệ điều hành mới nhất.
Bước 1: Chuột phải vào ổ cứng ngoài chứa dữ liệu sao lưu, chọn Format…
Bước 2: Tại phần File system, chọn NTFS và nhấn Start.
Lưu ý trước khi format ổ cứng không được chứa dữ liệu nào bên trong, tránh mất hoặc hỏng dữ liệu sau khi format.
Tắt tính năng Legacy USB
Một số máy tính có tính năng Legacy USB làm giảm tốc độ truyền tải dữ liệu khi sao lưu máy tính vào ổ cứng ngoài. Để tắt tính năng này, bạn hãy truy cập màn hình BIOS, trong mục Legacy USB đổi thành Disable là xong.
Sử dụng phần mềm hỗ trợ sao lưu
Để tăng tốc sao lưu dữ liệu nhanh hơn, bạn có thể sử dụng thêm các phần mềm tăng tốc truyền tải dữ liệu như TeraCopy, FastCopy, Power Copy,… Nhưng như Bách Khoa Data Recovery đã đề cập, các phần mềm này chỉ hỗ trợ sao lưu dữ liệu cá nhân. Vậy nên hãy ưu tiên sao lưu hết dữ liệu hệ thống rồi mới sử dụng phần mềm nhé!
Trong quá trình sao lưu, nếu xảy ra sự cố mất dữ liệu, hãy báo ngay cho các chuyên gia của Bách Khoa Data Recovery để được tư vấn và khôi phục dữ liệu.
Trên đây là hướng dẫn về hoạt động sao lưu máy tính vào ổ cứng ngoài mà Cứu dữ liệu Bách Khoa muốn gửi tới bạn để quá trình sao lưu diễn ra an toàn và nhanh chóng hơn. Nếu có thêm bất kỳ thắc mắc gì về quá trình này, đừng ngần ngại mà kéo xuống dưới và liên hệ ngay cho chúng tôi nhé! Câu hỏi của bạn sẽ được trả lời gần như ngay lập tức.
Xem thêm bài viết:
Hướng dẫn các bước cụ thể cứu dữ liệu usb bị format
[TOP] Phần mềm phục hồi cứu dữ liệu USB tốt nhất
Cách khôi phục tập tin từ ổ đĩa cứng bị hỏng
Bảng Giá Phục hồi dữ liệu tại Bách Khoa Data Recovery