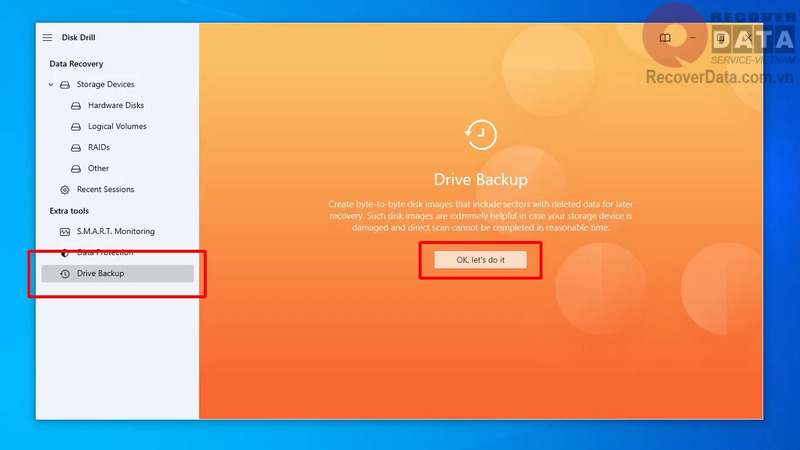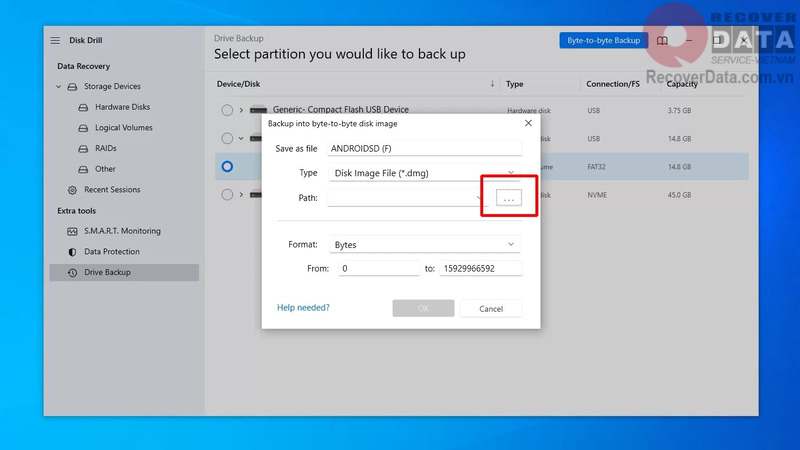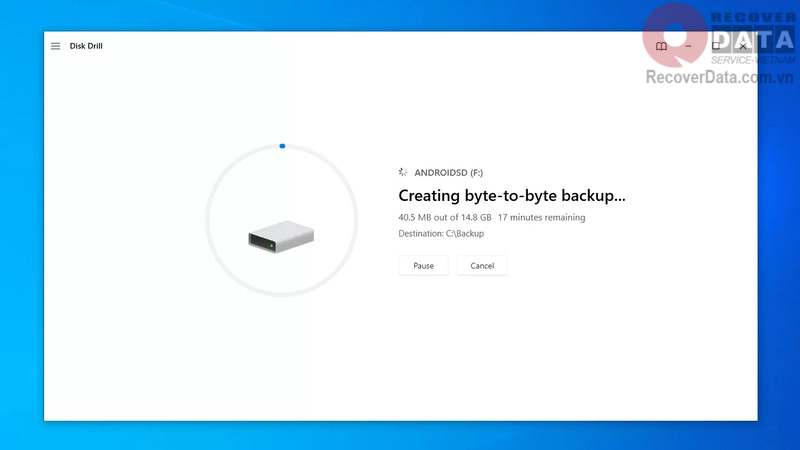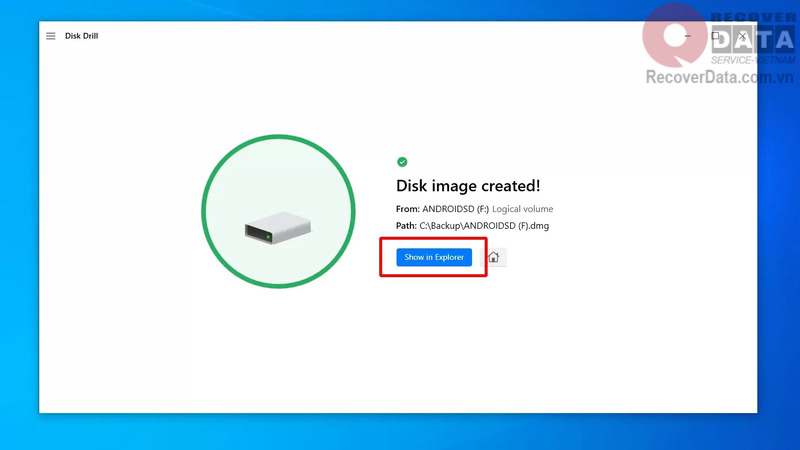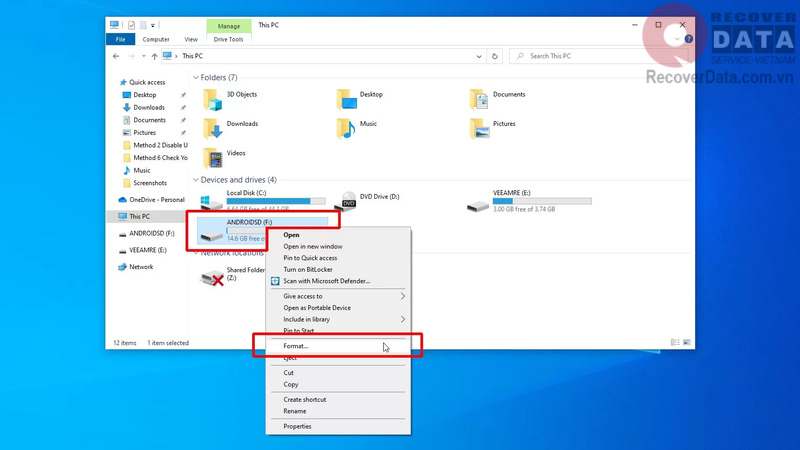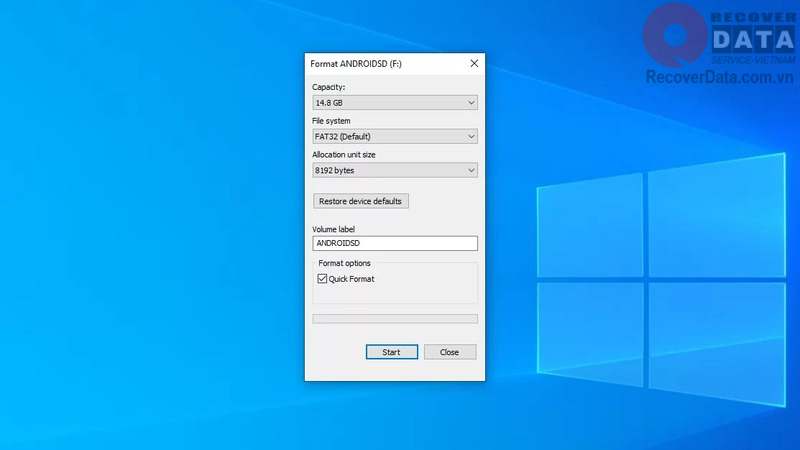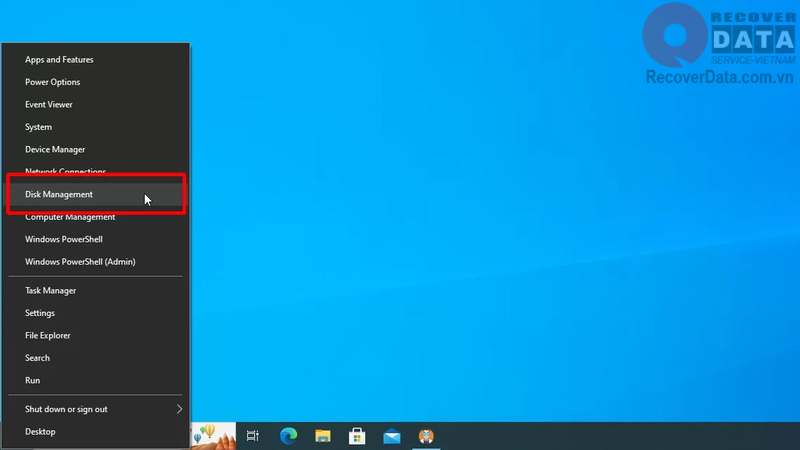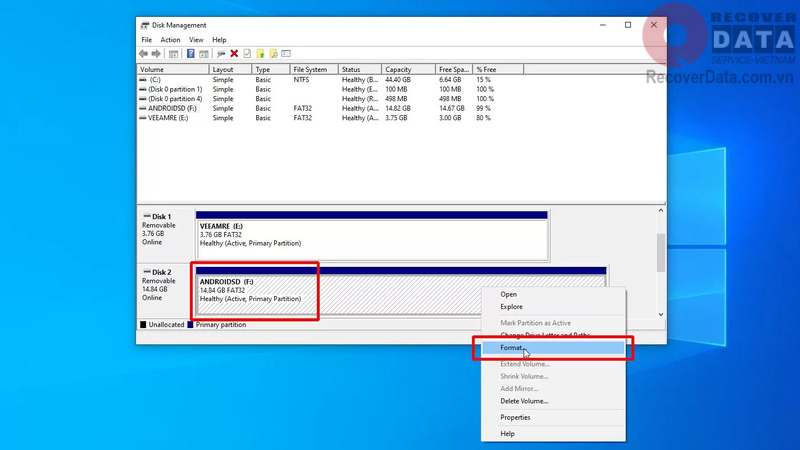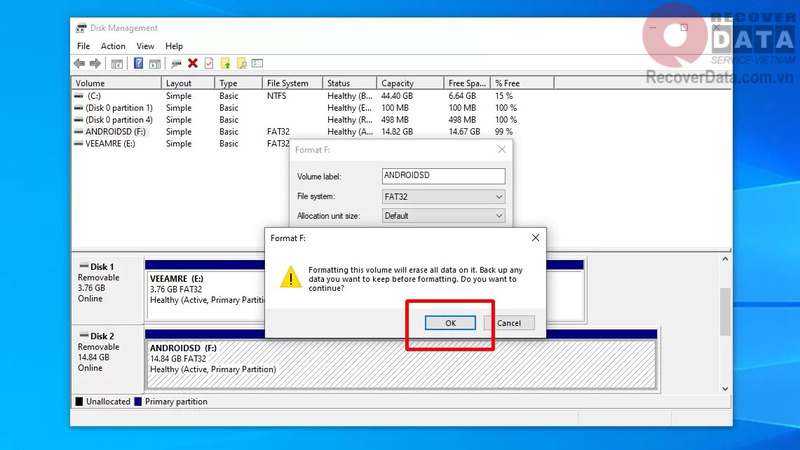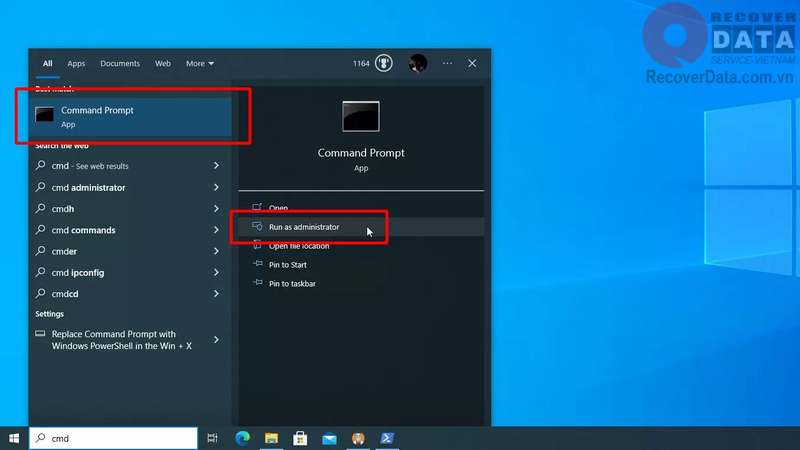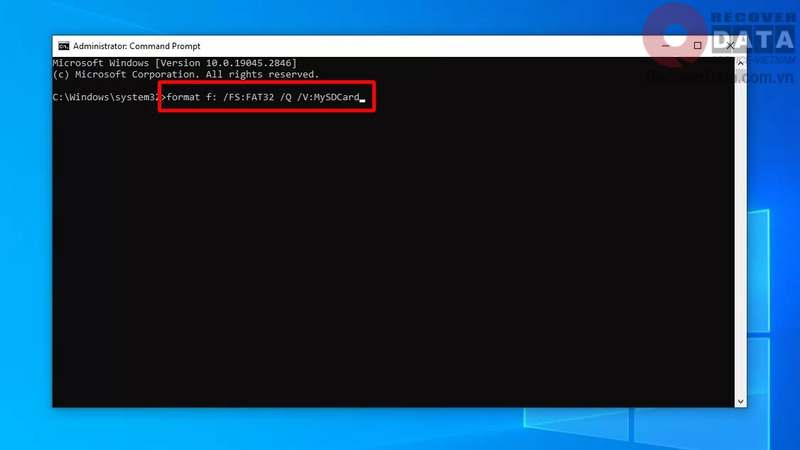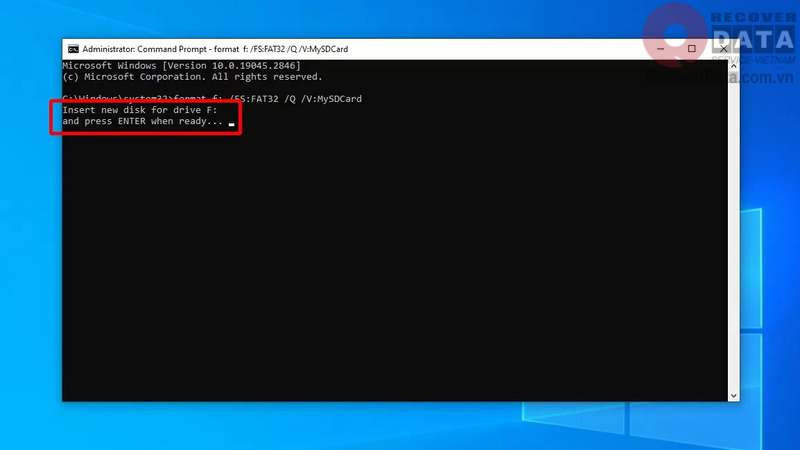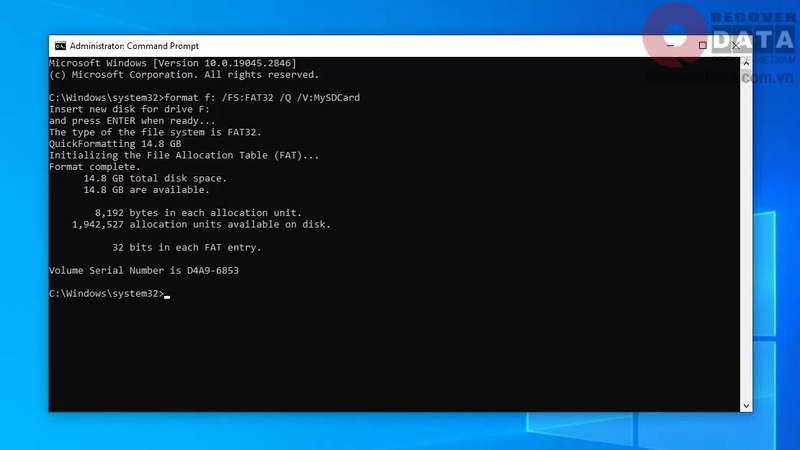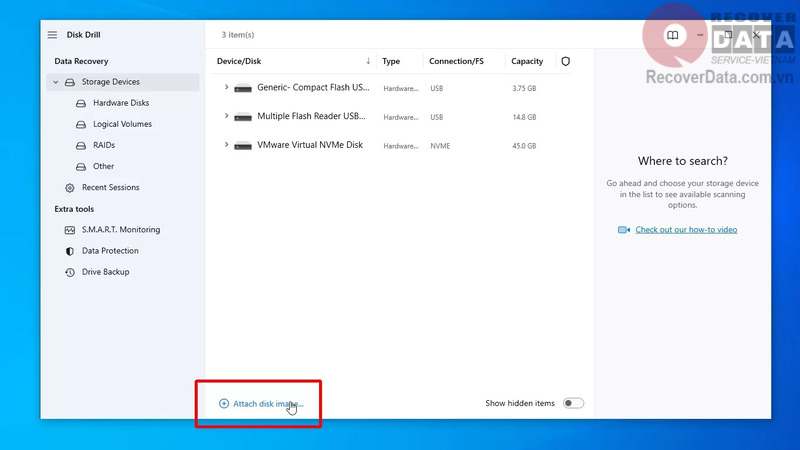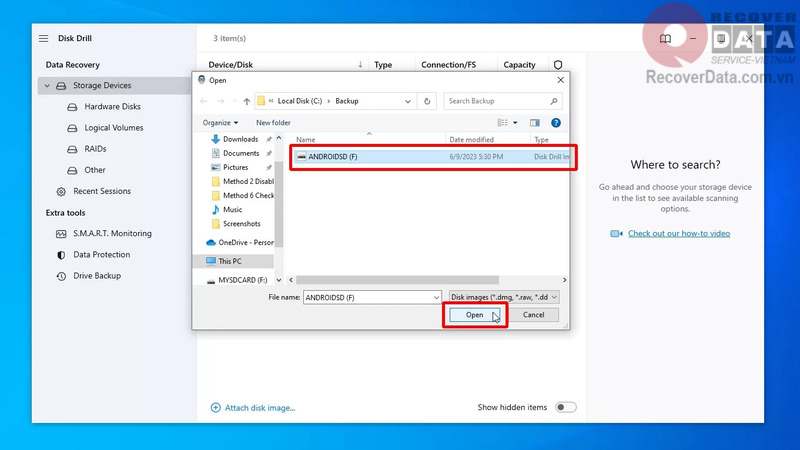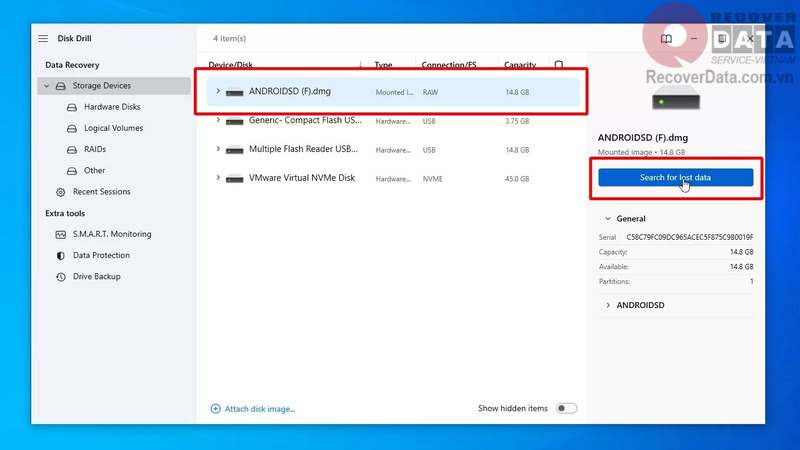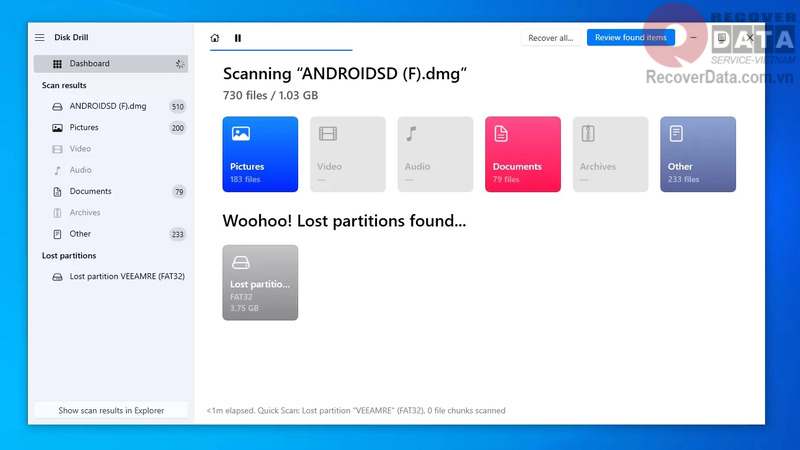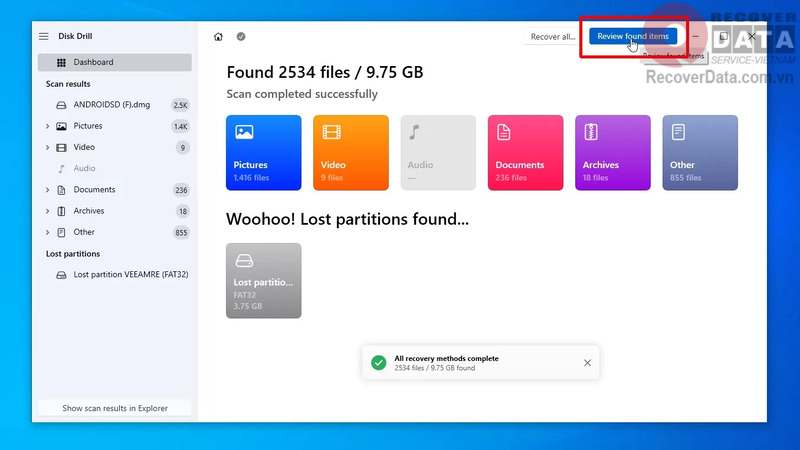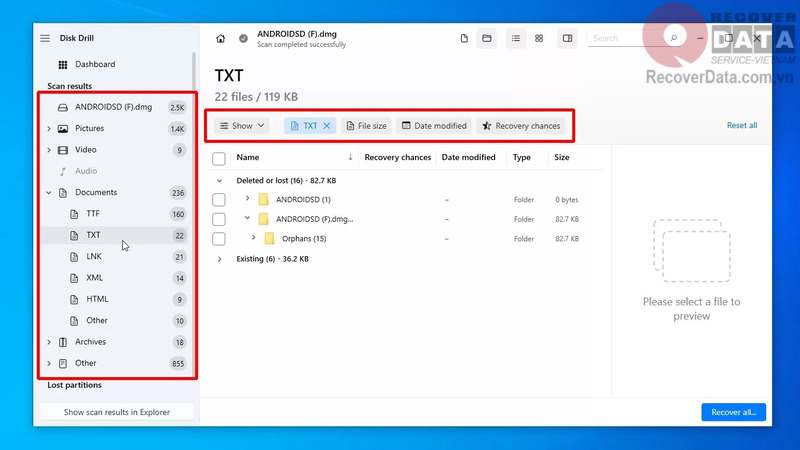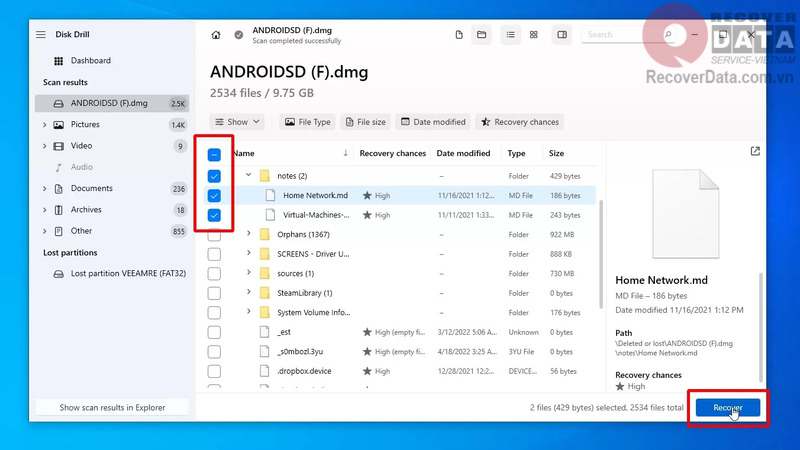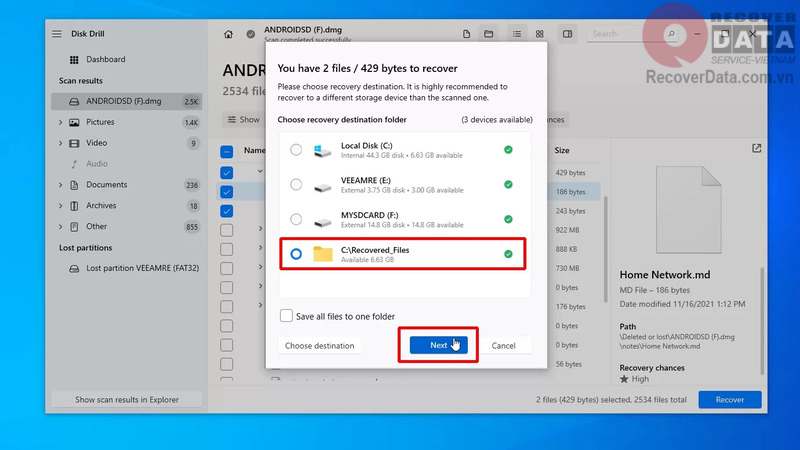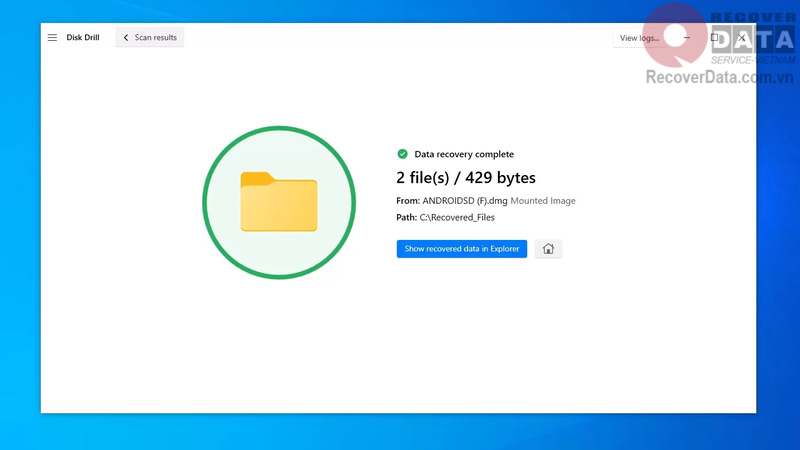BLog - Tin tức
Hướng dẫn format thẻ SD không mất dữ liệu với phần mềm Disk Drill
Trong thế giới công nghệ hiện đại ngày nay, việc định dạng lại các thiết bị lưu trữ là một phần quan trọng trong quá trình sử dụng máy tính. Tuy nhiên, việc format không mất dữ liệu có thể là một thách thức đối với những người chưa từng thực hiện. Đừng quá lo lắng! Cứu dữ liệu Bách Khoa sẽ mang đến cho bạn bí quyết forrmat thẻ SD không mất dữ liệu cho người mới với những thao tác vô cùng đơn giản trong bài viết dưới đây.
Nội dung chính
Format thẻ SD là gì? Tại sao cần phải format thẻ SD?
Format thẻ SD (hay còn gọi là định dạng thẻ SD) là quá trình xóa tất cả dữ liệu có trên thẻ nhớ SD (Secure Digital) và cài đặt lại để sử dụng với mục đích mới. Trong quá trình định dạng, hệ thống file trên thẻ sẽ được tạo lại và tất cả thông tin trước đó trên thẻ sẽ bị xóa một cách vĩnh viễn.
Khi bạn định dạng thẻ SD, hệ thống sẽ tạo mới bộ đếm thư mục và vùng dành riêng để theo dõi dữ liệu. Các tập tin và thư mục cũ sẽ bị ghi đè hoặc xóa một cách vĩnh viễn, không thể khôi phục lại bằng cách thông thường.
Việc định dạng thẻ SD có thể do nhiều nguyên nhân như sau:
Máy tính của bạn yêu cầu định dạng lại thẻ SD: Khi bạn nhận được thông báo lỗi “You need to format the disk in the drive before you can use it”, đó là lúc bạn cần định dạng lại thẻ SD của mình bằng cách sử dụng FAT32, exFAT hoặc NTFS, sau đó khôi phục lại dữ liệu đã sao lưu từ thẻ SD trước đó.
Thẻ SD hiển thị dưới dạng RAW, bị hỏng hoặc trống: Việc định dạng lại thẻ SD trong trường hợp này có thể giúp thẻ SD trở về trạng thái bình thường và khắc phục lỗi một cách nhanh chóng.
Thẻ SD không hiển thị trên PC: Đôi khi, thẻ SD có thể không được nhận diện do lỗi kết nối hoặc gặp vấn đề về hệ thống file. Lúc này, việc định dạng lại thẻ có thể làm cho máy tính nhận diện được và cho phép bạn sử dụng nó. Bạn có thể định dạng lại bằng hệ thống tệp FAT32, exFAT hoặc NTFS.
Làm mới thẻ SD: Khi thẻ SD bị hỏng hoặc trống và bạn muốn sử dụng lại thẻ này, định dạng lại thẻ SD là cách để làm tốt nhất để sẵn sàng cho việc lưu trữ dữ liệu mới.
Lưu ý:
- Việc định dạng lại thẻ SD sẽ khiến bạn mất hết dữ liệu đã có. Vậy nên bạn cần thực hiện thao tác sao lưu toàn bộ các dữ liệu quan trọng trước khi định dạng để có thể lấy lại dữ liệu khi cần.
- Trong trường hợp bạn đã format lại thẻ SD mà chưa sao chép dữ liệu trước đó thì bạn cần dùng đến các phần mềm chuyên dụng khác để có thể khôi phục lại dữ liệu mà bạn mong muốn.
Cách format thẻ SD không mất dữ liệu trên Windows
Cách tốt nhất để forrmat thẻ SD không mất dữ liệu đó chính là sao lưu toàn bộ dữ liệu quan trọng trước khi thực hiện thao tác định dạng lại. Dưới đây là các bước cơ bản giúp bạn format lại thẻ SD mà không làm mất dữ liệu:
Bước 1: Sao lưu thẻ SD bằng Disk Drill
Bước 1: Tải ứng dụng Disk Drill từ trang web chính thức và tiến hành cài đặt.
Bước 2: Khởi chạy ứng dụng Disk Drill: Nhấp chuột phải trên thẻ SD của bạn trong danh sách Device/Disk, sao đó ấn vào “Backup into byte-to-byte disk image”.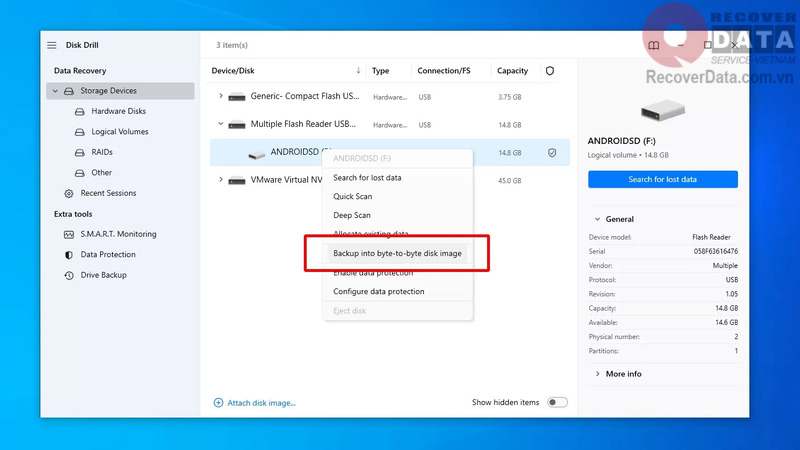
Bước 3: Ngoài ra, bạn có thể nhấp vào “Drive Backup” bên dưới Extra Tools ở bên trái, sau đó nhấp vào “OK, Let’s do it!”.
Bước 4: Chọn thiết bị hoặc phân vùng mà bạn muốn sao lưu và nhấp vào “Byte-to-byte backup” ở phía trên bên phải của cửa sổ hiện ra.
Bước 5: Disk Drill sẽ mở một cửa sổ hiển thị thông tin chi tiết về hình ảnh sao lưu. Bạn có thể thay đổi tên của hình ảnh sao lưu trong phần “Save as” dưới dạng tệp và điều chỉnh các tùy chọn khác. Sau đó nhấp vào dấu ba dấu chấm để chọn nơi lưu trữ hình ảnh.
Bước 6: Disk Drill sẽ bắt đầu khởi chạy để tạo hình ảnh hoàn chỉnh theo từng byte. Thời gian tùy thuộc vào tốc độ của máy tính và kích thước tệp.
Bước 7: Sau khi quá trình hoàn tất, bạn có thể kiểm tra lại bản sao lưu bằng cách nhấp vào “Show in Explorer”.
=>> Xem thêm: Giải pháp cứu dữ liệu thẻ nhớ SD hiệu quả 99%
Bước 2: Format lại thẻ SD
Sau khi dữ liệu đã được sao lưu, bạn có thể tiến hành định dạng lại thẻ SD mà không lo mất dữ liệu bằng các cách sau đây:
Cách 1: Sử dụng File Explorer
Bước 1: Sử dụng phím Windows + E để khởi chạy cửa sổ File Explorer. Nhấp chuột phải vào thẻ nhớ của bạn và bấm chọn “Format”.
Bước 2: Hãy lựa chọn hệ thống tệp mà bạn mong muốn, thay đổi tên ổ đĩa nếu cần, click vào mục “Quick Format” trong phần Format Options và sau đó ấn “Start” để bắt đầu.
Cách 2: Sử dụng Disk Management
Disk Management cũng là một phương pháp khác để định dạng thẻ SD của bạn. Đây là công cụ được tích hợp trong Windows, dùng để quản lý ổ đĩa và phân vùng.
Bước 1: Khởi chạy Disk Management bằng cách tìm kiếm theo tên trong menu Start của Windows hoặc sử dụng Search. Hoặc bạn có thể thực hiện thông qua menu Power User bằng cách nhấn tổ hợp phím “Windows + X” và chọn “Disk Management” từ menu bật lên.
Bước 2: Tìm thẻ SD của bạn trong danh sách Disk Management, nhấp chuột phải vào thẻ và chọn “Format”.
Bước 3: Bạn cũng có thể nhập nhãn ổ đĩa, chọn hệ thống tệp có checkmark trước “Perform a quick format” và bấm vào OK để tiếp tục.
Bước 4: Sau đó nhấp vào OK một lần nữa và hệ thống sẽ bắt đầu tiến hành xóa hết dữ liệu trên thẻ SD của bạn.
Cách 3: Sử dụng Command Prompt
Dấu nhắc lệnh (hay còn gọi là CMD) thường được đi kèm trong các phiên bản Windows, bạn có thể sử dụng CMD để định dạng thẻ SD của mình một cách dễ dàng.
Bước 1: Mở menu Start hoặc Search để tìm kiếm “Command Prompt” hoặc “CMD” và chọn vào mục “Run as administrator”.
Bước 2: Tiến hành mở cửa sổ dòng lệnh (Command Prompt), gõ lệnh sau và nhấn Enter: format DRIVE_LETTER: /FS:FILE_SYSTEM /Q /V:LABEL
Trong lệnh trên:
- Thay “DRIVE_LETTER” bằng chữ cái thực tế cho thẻ SD của bạn.
- Thay “FILE_SYSTEM” bằng hệ thống tệp bạn muốn sử dụng cho định dạng (trừ FAT32, exFAT và NTFS).
- Thay “LABEL” bằng nhãn mà bạn muốn thêm vào thẻ SD.
Ví dụ: Nếu bạn muốn định dạng thẻ SD có thể truy cập từ chữ F bằng hệ thống tệp FAT32 và đặt nhãn là “MySDCard”, bạn sẽ gõ lệnh sau: format f: /FS:FAT32 /Q /V:MySDCard
Bước 3: Lệnh định dạng hiển thị nguồn gốc sẽ yêu cầu bạn đặt một đĩa mới vào ổ đĩa bạn đã chọn, sau đó nhấn “Enter” khi bạn sẵn sàng. Nếu bạn không làm việc với đĩa mềm hoặc thẻ SD đã lắp sẵn, bạn có thể nhấn Enter để tức thì chuyển sang định dạng thẻ SD.
Bước 4: Ngay sau đó, lệnh định dạng này sẽ cung cấp cho bạn một bản tóm tắt kết quả của quá trình định dạng lại thẻ SD và như vậy là bạn đã hoàn tất.
Xem thêm: Hướng dẫn cứu dữ liệu thẻ nhớ bị format trên mọi nền tảng
Bước 3: Truy xuất dữ liệu trước đó từ bản sao lưu
Sau khi quá trình định dạng lại dữ liệu trên thẻ SD hoàn tất, bạn có thể lấy lại dữ liệu từ bản sao lưu trước đó. Đây cũng chính là cách forrmat thẻ SD không mất dữ liệu mà bạn cần thực hiện.
Bước 1: Tiến hành khởi chạy Disk Drill và nhấp vào “Attach disk image” ở dưới cùng bên trái của danh sách Device/Disk.
Bước 2: Chọn tệp hình ảnh byte-to-byte backup của thẻ SD mà bạn đã tạo trước đó và nhấp vào Open.
Bước 3: Tệp hình ảnh sao lưu sẽ xuất hiện như một thiết bị ảo trong danh sách “Thiết bị/Đĩa” của Disk Drill, có loại “Mounted Image” và hệ thống tệp “RAW”. Hãy đảm bảo rằng nó đã được chọn và nhấn vào “Search for lost data”.
Bước 4: Disk Drill sẽ tiến hành quét hình ảnh sao lưu đính kèm và định vị tất cả các tệp được lưu trữ trong đó. Quá trình này có thể mất một vài phút.
Bước 5: Sau khi quá trình quét hoàn tất, hãy nhấp vào “Recover all” để lấy lại tất cả các tệp của bạn hoặc “Review found items” nếu bạn muốn chọn từng tệp riêng biệt để khôi phục.
Bước 6: Khi bạn nhấp vào “Review found items”, Disk Drill sẽ hiển thị cho bạn tất cả các tệp được lưu trữ trước đó trên thẻ SD vừa được định dạng. Bạn có thể sử dụng các danh mục ở bên trái và các bộ lọc ở đầu danh sách để dễ dàng xác định vị trí các tệp bạn muốn lấy lại từ bản sao lưu.
Bước 7: Đánh dấu vào các ô vuông các tệp bạn muốn lấy lại, sau đó nhấp vào “Recover”.
Bước 8: Chọn vị trí mà bạn muốn lưu trữ các tệp đã khôi phục để chúng quay trở lại thẻ SD của bạn.
Bước 9: Ngay sau đó, Disk Drill sẽ thông báo cho bạn về kết quả của quá trình và như vậy là bạn đã format không mất dữ liệu thành công.
Trên đây là toàn bộ các bước thực hiện việc forrmat thẻ SD không mất dữ liệu mà bạn có thể tiến hành một cách đơn giản. Chúc bạn thực hiện thành công!