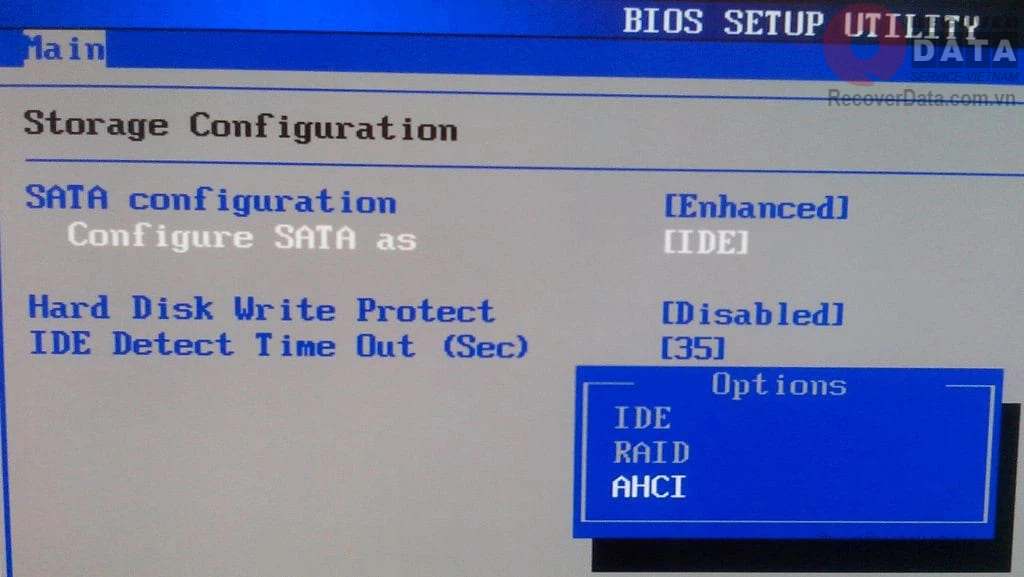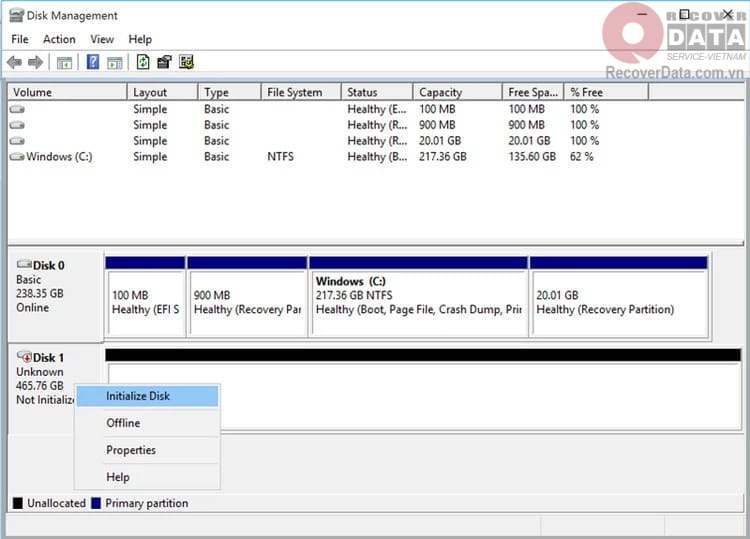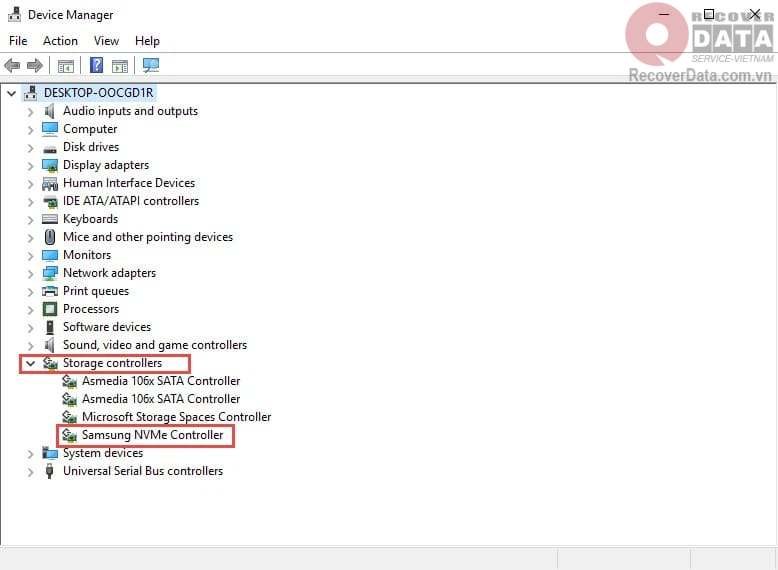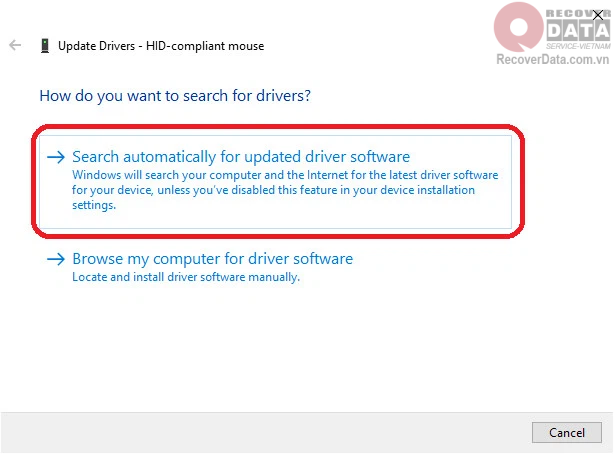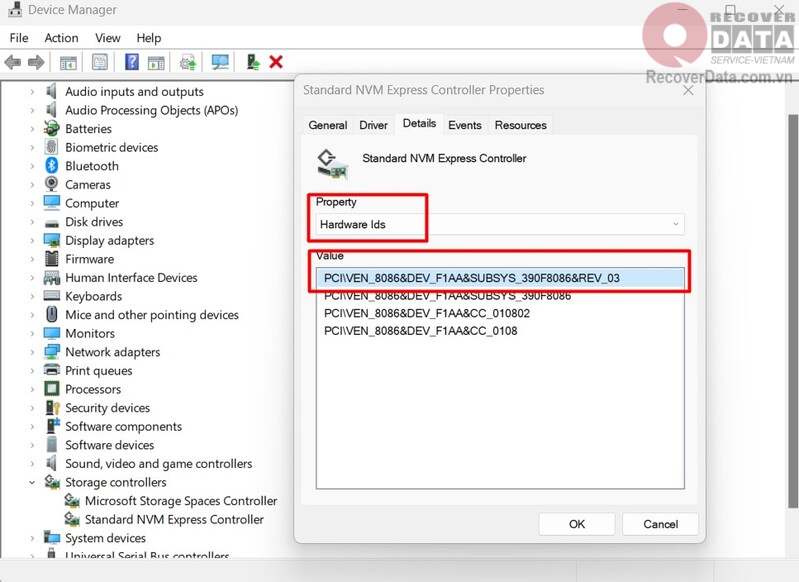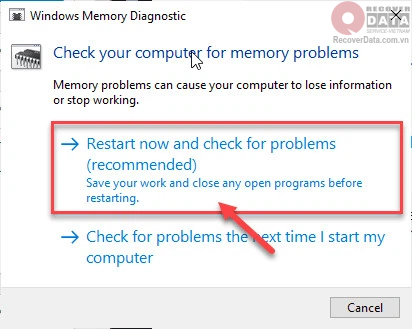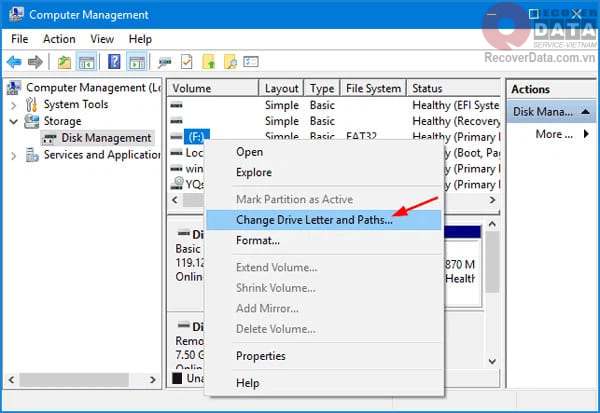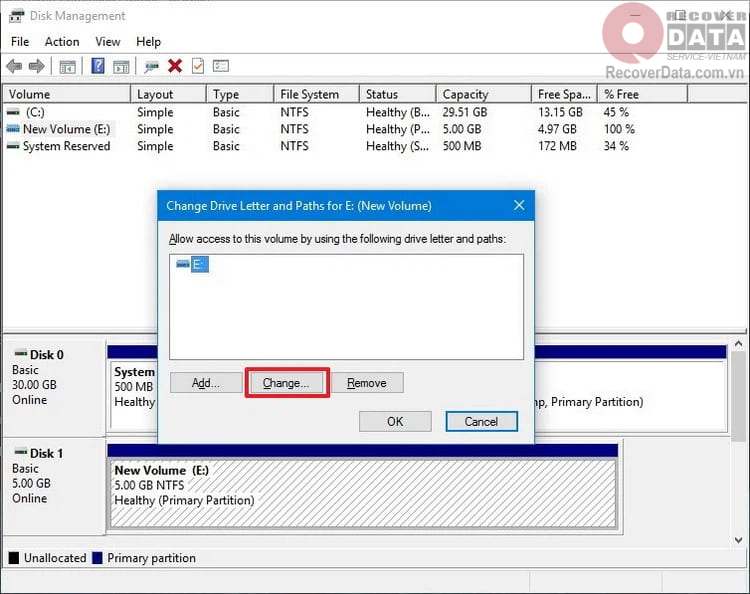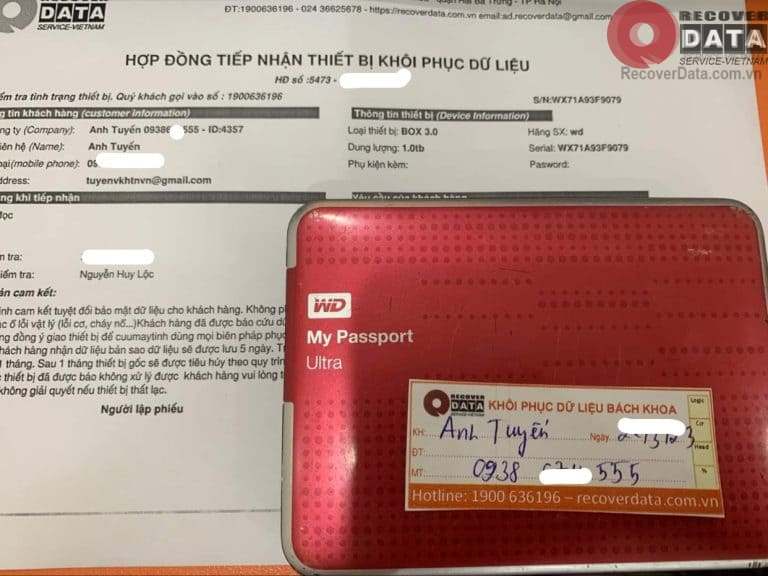BLog - Tin tức
Hướng dẫn khắc phục lỗi ổ cứng SSD không nhận trên Windows
Khi lắp SSD vào máy tính như hệ thống không tiếp nhận thì lỗi do đâu? Liệu bạn có thể khắc phục ngay tại chỗ hay không? Nguyên nhân của lỗi SSD không nhận là gì? Xem ngay hướng dẫn sửa lỗi này từ Cứu dữ liệu Bách Khoa trong bài viết sau đây.
Nội dung chính
Nguyên nhân lỗi ổ SSD không nhận
Ổ SSD không nhận đa phần nguyên nhân đến từ lỗi đầu đọc ghi trong ổ cứng bị lỏng hoặc phần kết nối gặp trục trặc. Không chỉ hệ thống không tiếp nhận ổ cứng mà các dữ liệu bên trong có thể bị mất.
Nguyên nhân tiếp theo đó là ổ SSD quá cũ hoặc đặt trong môi trường bụi bẩn, ẩm ướt dẫn đến đầu nối bị hoen gỉ, bụi bẩn, mất chức năng.
Tiếp theo là nguyên nhân từ phần cứng máy tính. Trường hợp hoạt động một thời gian dài với hiệu suất cao, tản nhiệt kém khiến các linh kiện trong máy tính luôn có nhiệt độ cao. Điều này dẫn đến giãn nở vật chất, lỏng bộ phận kết nối hoặc chảy nhựa, chảy cao su, nguy hiểm hơn nữa là cháy chip, cháy mainboard.
Ngoài ra còn một nguyên nhân phần mềm đó là hệ thống Windows bị lỗi, từ chối kết nối ổ cứng. Tuy nhiên lỗi này khá hiếm gặp trong trường hợp bạn dùng Win bản quyền.
=>> Đọc thêm: 5 Lỗi ổ SSD phổ biến nhất và cách xử lý
Cách khắc phục lỗi SSD không nhận
Dựa trên những nguyên nhân ở trên, để khắc phục lỗi SSD không nhận bạn hãy thử 7 cách sau:
1. Kiểm tra BIOS tiếp nhận ổ cứng SSD
Ổ SSD được nhận bởi BIOS là điều kiện bắt buộc để được hiển thị trên hệ thống. BIOS là chương trình khởi động máy tính và kiểm soát tất cả tác vụ cần thiết giữa hệ điều hành và các thiết bị bên trong máy tính, bao gồm mainboard, chip, ổ cứng, RAM, GPU,… Bạn truy cập chương trình này trong quá trình khởi động máy tính và sử dụng phím tắt. Mỗi loại máy tính có các cách để vào BIOS khác nhau. Bạn có thể tìm kiếm trên internet theo cú pháp “vào BIOS + thương hiệu máy tính” để xem hướng dẫn.
Trong BIOS, bạn hãy tìm đến menu Boot và kiểm tra trong danh sách có hiển thị ổ SSD không. Nếu không, có thể do SSD gặp lỗi phần cứng và bạn chuyển tới cách 7 hoặc cấu hình lại trong BIOS – cách 2. Nếu không, hãy thử các cách khác dưới đây.
2. Cài đặt lại cấu hình SSD
Trường hợp SSD không hiển thị trong menu BIOS dẫn đến lỗi SSD không nhận, bạn cần cấu hình lại cài đặt SSD trong BIOS bằng cách thử đổi chế độ kết nối SATA.
Giao diện menu BIOS mỗi máy sẽ khác nhau nhưng nhìn chung các bước xử lý đều tương tự. Cụ thể là các bước sau:
Bước 1: Khởi động máy tính và truy cập vào BIOS.
Bước 2: Đến mục Storage options -> Serial ATA > SATA Configuration hoặc mục tương tự
Bước 3: Chọn IDE Compatibility Mode, lưu lại cài đặt và khởi động lại máy để BIOS tiếp nhận SSD.
3. Khởi tạo ổ SSD
Ổ SSD mới cần khởi tạo thì hệ thống mới cho phép sử dụng. Nếu không tuy hệ thống đã tiếp nhận nhưng SSD đó không hiển thị trong Disk Management, Settings hay File Explorer. Bạn hãy làm theo các bước sau để khởi tạo SSD:
Bước 1: Vào Disk Management với quyền admin
Bước 2: Ở phần dưới của Disk Management, bạn sẽ thấy có ổ đĩa trạng thái “unknown”. Hãy click chuột phải vào đó và chọn mục Initialize Disk.
Bước 3: Hoàn thiện các thiết lập như kiểu SSD, kiểu phân vùng,.. Sau đó OK để bắt đầu khởi tạo ổ đĩa.
Bước 4: Trở lại Disk Management, chuột phải vào ổ SSD đó và chọn Volume -> New Simple Volume.
Bước 5: Thiết lập các thông số để gán dung lượng và ký tự cho ổ SSD đó.
Bước 6: Khởi động lại máy tính để các thiết lập trước đó của bạn có hiệu lực.
4. Cập nhật driver SSD
Driver SSD lỗi có thể khiến ổ SSD không nhận, hãy chủ động cập nhật driver này lên phiên bản mới nhất.
Bước 1: Mở Device Manager thông qua tổ hợp phím Windows + X
Bước 2: Mở rộng mục Storage controllers -> chuột phải vào ổ SSD -> Update driver
Bước 3: Tại cửa sổ vừa hiện lên, chọn Search automatically for updated driver software. Hệ thống sẽ tự động tìm kiếm và cài đặt bản driver mới nhất.
Trường hợp muốn cài lại driver SSD theo đúng mã, bạn làm theo các bước sau:
Bước 1: Vào Device Manager -> Storage controllers -> chuột phải vào ổ SSD -> Uninstall device
Bước 2: Tiếp tục chuột phải vào SSD đó -> Properties
Bước 3: Mở sang tab Details, tại mục Property chọn Hardware Ids.
Bước 4: Dòng đầu tiên tại mục Value là mã cài driver SSD của bạn. Hãy tìm chuỗi ký tự này trên internet để tải xuống driver cho SSD.
=>> Tìm đọc thêm: Ổ cứng SSD bị hỏng – Dấu hiệu và cách xử lý
5. Sửa lỗi bộ nhớ
Sự cố bộ nhớ hệ thống là một nguyên nhân hiếm gặp khi có lỗi SSD không nhận. Tuy nhiên bạn vẫn cần biết cách sửa lỗi này. Công cụ Windows Memory Diagnostic giúp bạn phát hiện và khắc phục tự động các sự cố về bộ nhớ trong máy tính.
Bước 1: Truy cập Windows Memory Diagnostic bằng quyền admin. Bạn nên tìm công cụ này tại khung Search.
Bước 2: Lưu và dừng lại toàn bộ công việc dở dang trên máy tính. Sau đó chọn Restart now and check for problems (recommended).
Máy tính khởi động lại đồng thời kiểm tra, chẩn đoán phần cứng. Quá trình kiểm tra trong vài phút, đồng thời tự động sửa lỗi các sự cố phát hiện. Cuối cùng máy sẽ khởi động lại một lần nữa và hiển thị kết quả. Sau đó bạn có thể kiểm tra xem ổ SSD đã được nhận hay chưa trong Disk Management hoặc File Explorer.
6. Điều chỉnh ký tự của ổ đĩa
Ký tự ổ đĩa SSD mới bị thiếu hoặc xung đột với ổ đĩa cũ có thể gây ra lỗi SSD không nhận. Việc thay đổi này diễn ra trong Disk Management, với các bước như sau:
Bước 1: Truy cập Disk Management bằng quyền admin
Bước 2: Chuột phải vào ổ SSD cần sửa ký tự -> Chọn Change Drive Letter and Paths
Bước 3: Chọn Add để thêm ký tự hoặc Change để thay đổi, Remove để xóa. Sau khi chỉ sửa xong bạn chọn OK để xác nhận.
Bước 4: Khởi động lại máy tính để hệ thống tiếp nhận ký tự mới của ổ SSD.
7. Sửa hoặc thay mới SSD
Như bạn đã thấy 6 cách sửa lỗi SSD không nhận trên đều liên quan tới phần mềm. Vậy trường hợp SSD lỗi không nhận nhưng không phải do phần mềm thì xử lý như thế nào? Phần lớn trường hợp này là do lỗi phần cứng SSD. Ổ SSD bị hư hỏng, đầu kết nối không hoạt động, bị lỏng và rất nhiều hiện tượng khác. Bạn sẽ phải sửa phần cứng hoặc thay mới SSD.
Trường hợp SSD hỏng phần cứng còn ảnh hưởng tới dữ liệu bên trong đó. Song song với việc sửa chữa, bạn cần khôi phục lại dữ liệu bên trong, tránh thất thoát mất đi dữ liệu quan trọng. Dịch vụ khôi phục dữ liệu SSD từ Cứu dữ liệu Bách Khoa sẽ giúp bạn lấy lại lượng dữ liệu đó. Hãy liên hệ tới chúng tôi qua hotline 1900 636 196 để được tư vấn hoặc gửi thiết bị tới các phòng lab của trung tâm.
Trên đây là tổng hợp 7 cách khắc phục lỗi SSD không nhận mà bạn có thể thực hiện tại nhà. Lưu ý rằng bạn cần tìm hiểu trước nguyên nhân lỗi do phần mềm hoặc phần cứng. Nếu là phần cứng, hãy bỏ qua các bước đầu tiên và tiến thẳng đến bước 7 nhé.