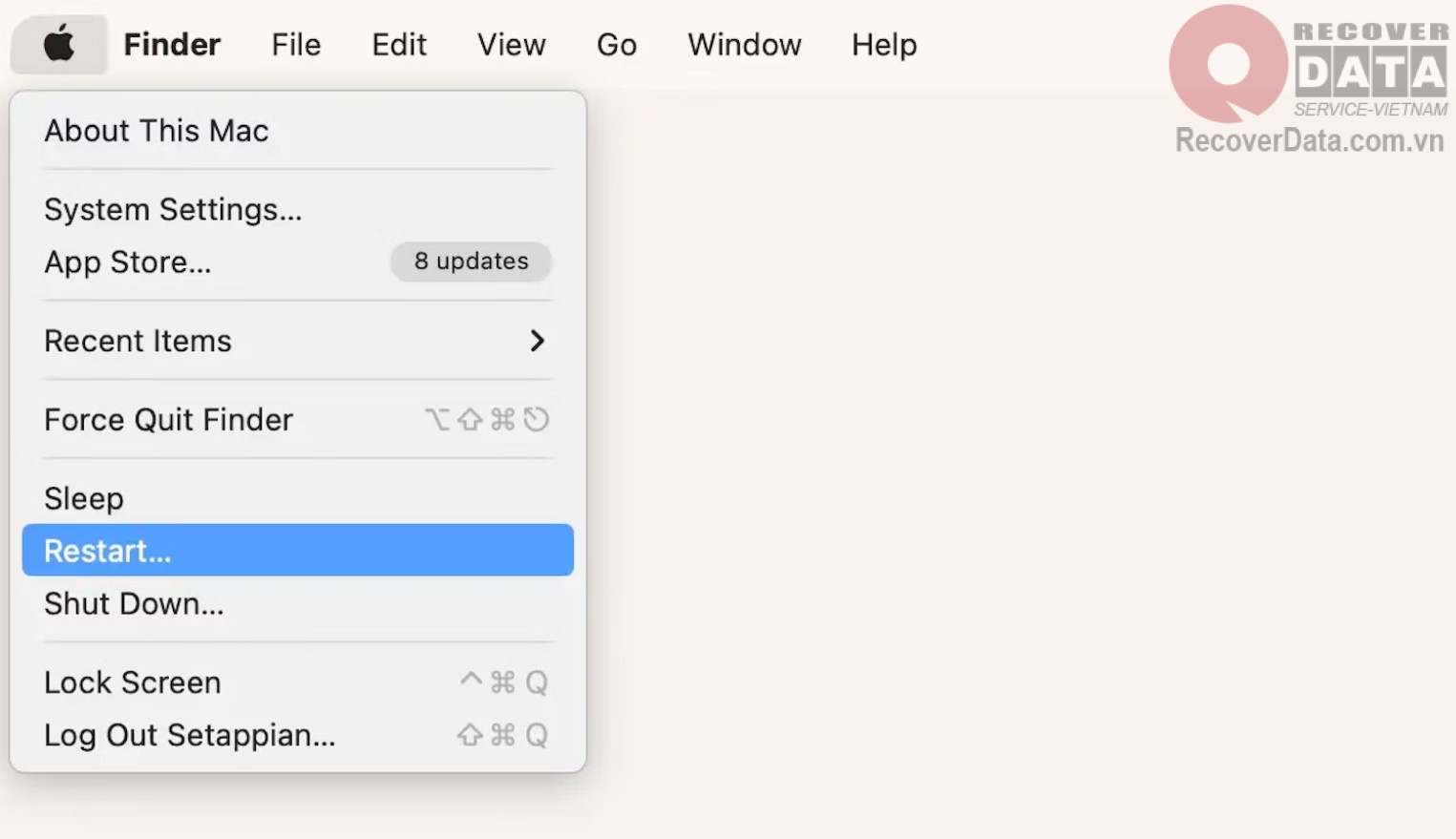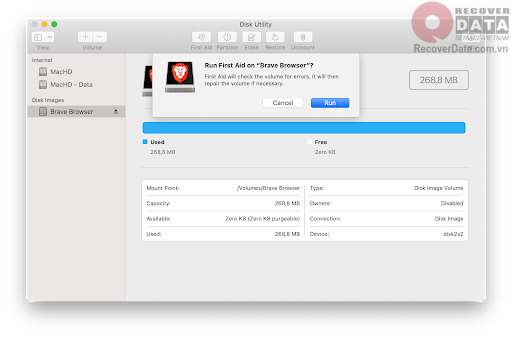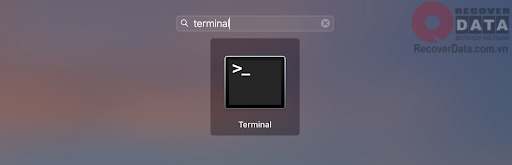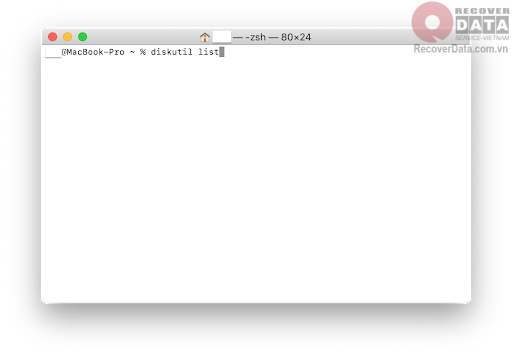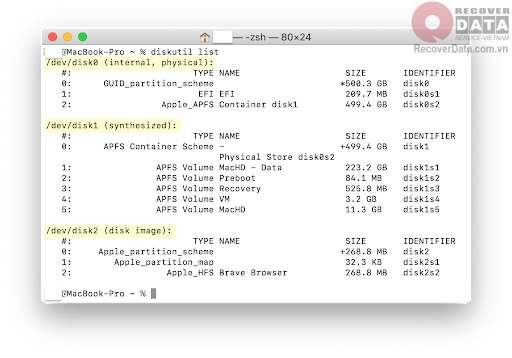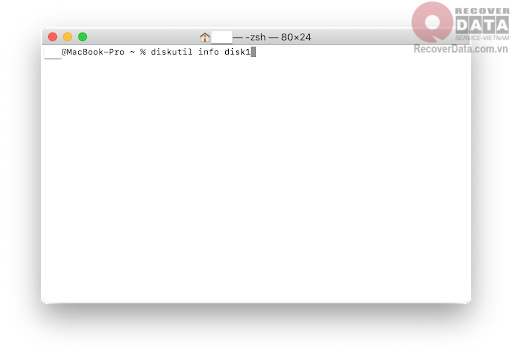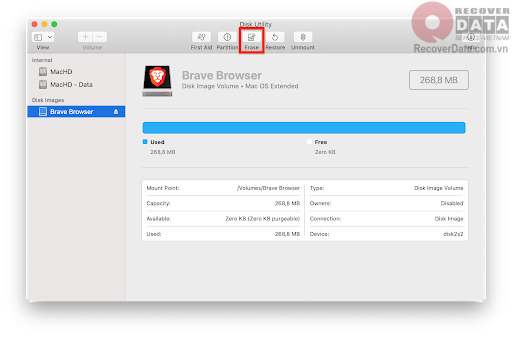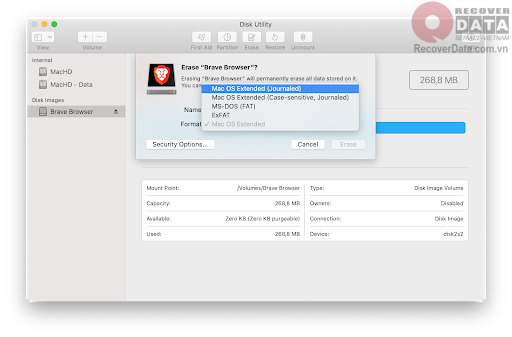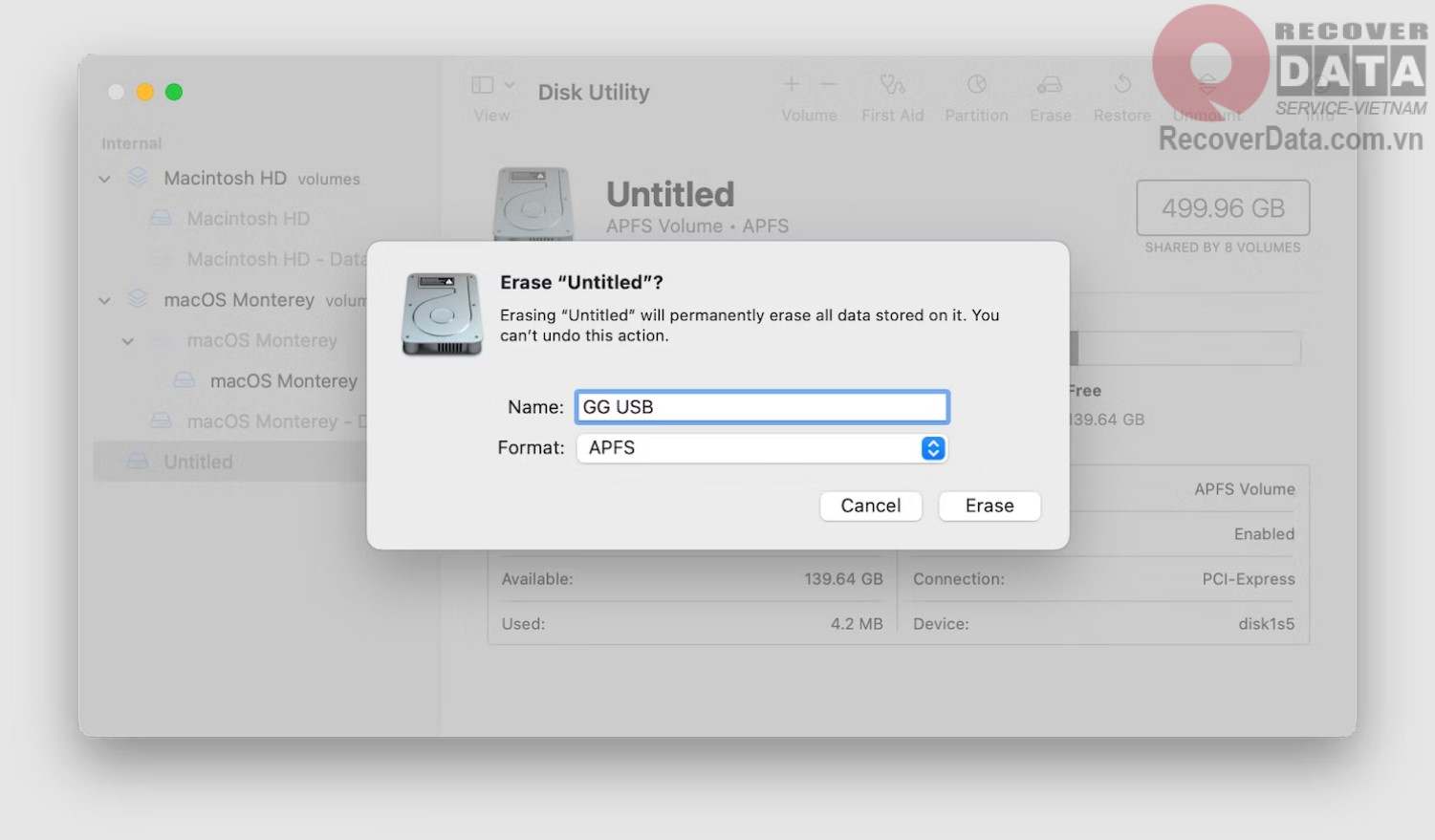BLog - Tin tức
Hướng dẫn 9 cách sửa lỗi macbook không nhận ổ cứng ngoài
Việc kết nối các thiết bị lưu trữ với Macbook luôn khó khăn hơn máy tính Windows và xảy ra nhiều vấn đề đi kèm, đôi khi khiến bạn khó chịu. Một lỗi hay gặp đó là Macbook không nhận ổ cứng ngoài dù ổ cứng đó cắm sang máy Windows vẫn nhận bình thường. Vậy cách xử lý lỗi này như thế nào? Cùng Cứu dữ liệu Bách Khoa tìm hiểu qua bài viết sau.
Nội dung chính
Những nguyên nhân phổ biến khiến Macbook không nhận ổ cứng ngoài
Các nguyên nhân khiến Macbook không nhận ổ cứng ngoài bao gồm:
- Cáp nối ổ cứng ngoài với Macbook bị hỏng hoặc đứt
- Cổng USB trên Macbook bị hỏng
- Chết I/O điều khiển trong main của Macbook
- Định dạng ổ cứng ngoài không phù hợp với Macbook
- Ổ cứng ngoài chưa bật nguồn
Có thể thấy nếu như Macbook không nhận ổ cứng ngoài mà máy tính Windows vẫn nhận, thì đa phần lỗi đến từ phần cứng trong Macbook. Ngoài ra còn một số nguyên nhân khác nữa mà chúng tôi sẽ đề cập ngay trong phần hướng dẫn sửa lỗi.
Hướng dẫn sửa lỗi không nhận ổ cứng ngoài trên Macbook
Dựa trên các nguyên nhân kể trên, Cứu dữ liệu Bách Khoa gợi ý bạn những cách sau để khắc phục lỗi ổ cứng ngoài không được nhận trong Macbook.
1. Khởi động lại Macbook ở chế độ an toàn
Khởi động lại Macbook với Safe Mode có thể khắc phục lỗi không nhận ổ cứng ngoài cũng như một vài sự cố khác trên Macbook.
Bước 1: Tắt Macbook -> Nhấn nút nguồn -> Kết hợp nhấn và giữ Shift
Bước 2: Nhả Shift khi màn hình đăng nhập hiển thị. Hãy đăng nhập và xem liệu ổ cứng bên trong có hiển thị với chế độ an toàn hay không.
2. Dùng First Aid
Công cụ First Aid cho phép bạn sửa ổ cứng ngoài cũng như khôi phục lại dữ liệu. Nhưng hãy sử dụng công cụ này càng sớm càng tốt.
- Bước 1: Vào Launchpad -> Disk Utility
- Bước 2: Chọn ổ cứng ngoài đang bị lỗi -> First Aid -> Run. Hệ thống sẽ bắt đầu đi tìm lỗi trong ổ cứng này
3. Sử dụng Terminal để sửa lỗi
Terminal trên macOS có giao diện làm bạn liên tưởng đến cmd trên Windows. Điểm chung của 2 ứng dụng này là đều thao tác bằng câu lệnh sẽ khá khó dùng với người mới. Tuy nhiên ứng dụng này lại rất hiệu quả trong việc tìm và sửa lỗi Macbook không nhận ổ cứng ngoài. Bạn có thể xem gợi ý việc sử dụng Terminal để sửa lỗi qua các bước sau:
- Bước 1: Tìm và mở Terminal từ Launchpad hoặc trong Applications
- Bước 2: Nhập lệnh như trong hình và nhấn Enter để hiển thị danh sách ổ đĩa kết nối với máy mac
- Bước 3: Màn hình hiển thị danh sách ổ cứng. Hãy tìm đến dòng tiêu đề có nội dung “/dev/disk* (external, Physical)”, trong đó * là số đánh dấu ổ đĩa
- Bước 4: Tiếp tục nhập lệnh như hình dưới, thay số 1 bằng số đánh dấu đĩa ngoài
- Bước 5: Trường hợp hệ thống nhận ra ổ đĩa sẽ hiển thị thêm thông tin về thiết bị đó.
Trường hợp bạn dùng macOS Mojave hoặc Catalina có thể gặp lỗi “Operation not permitted” khi truy cập vào Terminal. Đây là tính năng bảo mật nâng cao mà Apple đã thêm vào các hệ điều hành mới. Trường hợp này bạn cần cấp toàn bộ quyền để vào Terminal:
- Bước 1: Vào menu Apple -> System Preferences -> Security and Privacy -> Privacy
- Bước 2: Tìm tới mục Full Disk Access
- Bước 3: Nhấp vào biểu tượng hình khóa ở góc dưới bên trái
- Bước 4: Nhấp vào nút Plus để thêm tiện ích mới và chọn Terminal
- Bước 5: Nhấp lại vào ổ khóa để vô hiệu hóa quyền truy cập chỉnh sửa
4. Đổi định dạng ổ cứng ngoài
Ổ cứng ngoài của bạn sử dụng định dạng NTFS hoặc một số định dạng khác có thể không tương thích với Macbook và bạn cần đổi định dạng để máy tiếp nhận ổ cứng. Đầu tiên hãy kiểm tra xem ổ cứng đó được định dạng chính xác hay không: Apples -> About this Mac -> Storage. Ổ đĩa ngoài xuất hiện tức là định dạng đó phù hợp và ngược lại là định dạng không phù hợp.
Để định dạng lại ổ cứng ngoài bạn có thể sử dụng một số phần mềm quản lý ổ cứng trên máy Mac có hỗ trợ đọc và ghi cho ổ NTFS. Lưu ý trước đó bạn cần sao lưu và xóa toàn bộ dữ liệu bên trong. Cách để xóa như sau:
- Bước 1: Kết nối ổ cứng ngoài với Macbook
- Bước 2: Mở Disk Utility, chọn ổ đĩa ngoài đó và chọn Erase
- Bước 3: Chọn định dạng phù hợp (tiêu chuẩn macOS là APFS) rồi chọn Erase
Trường hợp không cắm vào Macbook để định dạng được, bạn có thể chuyển qua máy Windows:
- Bước 1: Kết nối ổ cứng ngoài với máy Windows.
- Bước 2: Nhấn tổ hợp Windows + X -> Disk Management
- Bước 3: Chuột phải vào ổ cứng ngoài và chọn Format
- Bước 4: Chọn định dạng ổ cứng tương thích với cả macOS và Windows – đó là exFAT
- Bước 5: Đặt tên mới cho ổ cứng
- Bước 6: Nhấp vào Start để bắt đầu định dạng lại ổ cứng. Sau khi quá trình hoàn thành, có thể chuyển ổ cứng ngoài sang kết nối với máy mac.
Trường hợp bạn quên sao lưu dữ liệu nhưng đã xóa mất, thì cách khắc phục duy nhất là tìm hỗ trợ phục hồi dữ liệu ổ cứng di động từ chuyên gia kỹ thuật. Bản chất việc xóa dữ liệu thông thường chỉ là xóa địa chỉ dữ liệu đó trên ổ cứng. Chỉ khi có dữ liệu mới đè lên thì dữ liệu cũ mới bị xóa hoàn toàn.
Cứu dữ liệu Bách Khoa sẽ giúp bạn phục hồi lại toàn bộ dữ liệu bị xóa mất trên ổ cứng ngoài. Trường hợp đã định dạng lại ổ cứng chúng tôi cũng có thể khắc phục nhưng sẽ khó khăn hơn rất nhiều.
5. Nâng cấp macOS
MacOS đời cũ thường không tiếp nhận ổ cứng ngoài thế hệ mới do bị lỗi thời. Bạn hãy chủ động cập nhật macOS lên phiên bản cao nhất có thể. Nếu Macbook không thể nâng cấp, thử kết nối ổ cứng tới máy có hệ điều hành cấp cao hơn.
6. Kiểm tra phần cứng nhờ hệ thống
Cách này giúp bạn tìm ra các lỗi tiềm năng trong phần cứng Macbook dẫn đến việc ổ cứng ngoài không hiển thị. Chỉ cần làm theo các bước sau:
- Bước 1: Cắm sạc cho máy -> Nhấn vào biểu tượng Apple trên màn hình -> Chọn Restart.
- Bước 2: Khi máy đang khởi động, nhấn giữ phím D đến khi máy vào chế độ Diagnostics.
- Bước 3: Chọn Run Offline hoặc Agree để máy chạy trình kiểm tra phần cứng.
7. Reset NVRAM
NVRAM (bộ nhớ truy cập ngẫu nhiên không biến đổi) lưu trữ các cài đặt mặc định của Macbook và có thể là công cụ sửa lỗi ổ cứng ngoài. NVRAM gặp sự cố là một nguyên nhân gián tiếp khiến ổ cứng ngoài không được hiển thị. Bạn có thể thiết lập lại NVRAM trên Macbook bằng những bước sau đây:
- Bước 1: Nhấn vào biểu tượng Apple thanh menu trên màn hình rồi chọn Reset.
- Bước 2: Giữ đồng thời tổ hợp phím Command + Option + P + R khi máy đang khởi động lại.
- Bước 3: Máy tính sẽ khởi động lại lần nữa và tự đặt lại NVRAM. Trường hợp Macbook đời mới, bạn không cần khởi động lại máy mà chỉ cần nhấn tổ hợp phím như trên.
8. Kiểm tra hub, cổng nhận và dây cáp
Trong khi các dòng Macbook đời mới đều trang bị hub để chuyển đổi từ cổng USB vào máy. Hãy kiểm tra chất lượng của chiếc hub này. Bên cạnh đó, Macbook đời cũ vẫn cho phép cắm trực tiếp ổ cứng ngoài thông qua cổng USB. Khi Macbook không nhận ổ cứng ngoài, có thể các cổng này đã bị hỏng và bạn hãy thử đổi sang cổng khác. Ngoài ra lỗi không nhận ổ cứng cũng có thể đến từ việc dây cáp bị đứt bên trong. Trường hợp này bạn nên thử dùng một dây cáp khác cho ổ cứng.
9. Cắm ổ cứng sang Macbook khác
Bạn hãy thử cắm ổ cứng ngoài sang máy Macbook khác để xem còn kết nối được hay không. Trường hợp không thể kết nối thì nguy cơ cao ổ cứng ngoài đã bị hỏng. Trường hợp vẫn kết nối bình thường thì có thể mainboard của Macbook ban đầu đã gặp vấn đề.
=>> Xem thêm: Cứu dữ liệu ổ cứng di động bị mất định dạng mà không cần format
Phòng tránh lỗi Macbook không nhận ổ cứng ngoài trong tương lai
Lỗi ổ cứng ngoài không được tiếp nhận trong Macbook sẽ biến mất nếu bạn lưu ý những điều sau:
- Kiểm tra và chọn định dạng cho ổ đĩa phù hợp với macOS.
- Kiểm tra nguồn điện đi vào ổ cứng ngoài.
- Kiểm tra kết nối cáp USB và Hub.
Một số lưu ý nâng cao bạn cần làm để tránh các tình huống phát sinh là:
- Đảm bảo cổng và đầu cắm USB sạch sẽ, khớp nối chính xác và hạn chế tối đa hư hỏng. Thông thường đầu cắm sẽ lỏng dần theo thời gian, dẫn đến các điểm tiếp xúc nguồn không được căn chỉnh chính xác ảnh hưởng đến kết nối. Cùng với đó hãy vệ sinh cổng kết nối định kỳ để tránh bụi bẩn, ẩm mốc.
- Hãy tháo ổ đĩa ngoài ra khỏi máy đúng cách. Bạn chỉ nên tháo ổ đĩa khi máy đã tắt hoàn toàn. Tuyệt đối không tháo khi thao tác dữ liệu hoặc quản lý trên ổ đĩa ngoài đang diễn ra.
- Chủ động cập nhập macOS để đảm bảo tính ổn định về hiệu suất, tính bảo mật và hạn chế sai lỗi xảy ra trên Macbook của bạn.
Trên đây là hướng dẫn về 9 cách giúp bạn sửa lỗi Macbook không nhận ổ cứng ngoài. Ngoài ra chúng tôi đã cung cấp thêm những cách để bạn phòng ngừa lỗi này trong tương lai. Hãy theo dõi Cứu dữ liệu Bách Khoa để biết thêm những thông tin hữu ích về dữ liệu trên Macbook nhé.