BLog - Tin tức, Hướng dẫn cách cứu dữ liệu
Chi tiết 4 cách khôi phục file đã xóa trên MacBook nhanh chóng
Trong quá trình sử dụng MacBook, file của bạn có thể bị mất bởi nguyên nhân chủ quan hoặc khách quan. Khi đó bạn cần mau chóng khôi phục file đã xóa trên MacBook để tránh gián đoạn đến học tập và công việc đang thực hiện. Vậy có những cách lấy lại file nào mà bạn có thể thực hiện? Cùng Bách Khoa Data Recovery tìm hiểu qua bài viết sau nhé!
Cứu dữ liệu Bách Khoa KHUYẾN CÁO: Bạn chỉ nên áp dụng phương pháp khôi phục dữ liệu này cho các dữ liệu không quan trọng. Với dữ liệu quan trọng như thông tin cá nhân, dữ liệu công việc, hình ảnh, video, tài liệu,… hãy gọi cho chuyên gia của chúng tôi qua số điện thoại 1900636196 – 02437852555 để nhận hỗ trợ chuyên sâu. Cứu dữ liệu Bách Khoa KHÔNG chịu trách nhiệm về sự cố dữ liệu khi bạn thực hiện theo các hướng dẫn của chúng tôi.
Nội dung chính
Khôi phục lại file đã xóa trong thùng rác Mac
Các dữ liệu trên MacBook khi bạn xóa thủ công đều được chuyển vào thư mục Trash – thùng rác. Do vậy cách đơn giản nhất để khôi phục file đã xóa trên MacBook là lấy lại dữ liệu từ thùng rác.
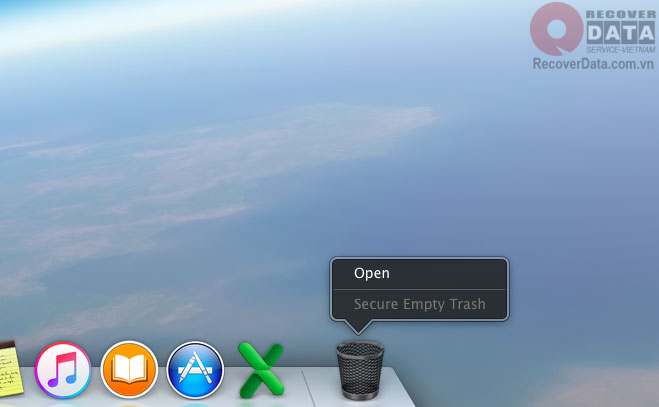
Khi truy cập vào thư mục Trash, bạn chỉ cần chuột phải vào thư mục cần khôi phục và nhấn Put Back. Như vậy file đã trở lại với nơi lưu trữ ban đầu. Nếu muốn khôi phục nhiều file liền kề hãy giữ Shift hoặc nhiều file rời rạc thì giữ Command, cùng với đó là chọn chuột trái các file.
Khôi phục file đã xóa với tính năng Time Machine
Time Machine là tính năng tạo bản sao lưu dữ liệu được tích hợp sẵn trên hệ điều hành macOS. Để khôi phục file đã xóa trên MacBook với tính năng này, trước đó hãy đảm bảo bạn đã bật nó. Cách bật Time Machine như sau:
- Bước 1: Mở Menu Apple, chọn System Preferences và tìm mục Time Machine.
- Bước 2: Liên kết ổ cứng làm nơi sao lưu dữ liệu với Time Machine. Lưu ý nên thường xuyên sao lưu lại để giúp tạo nhiều phiên bản Time Machine giúp bạn dễ dàng khôi phục dữ liệu khi cần.
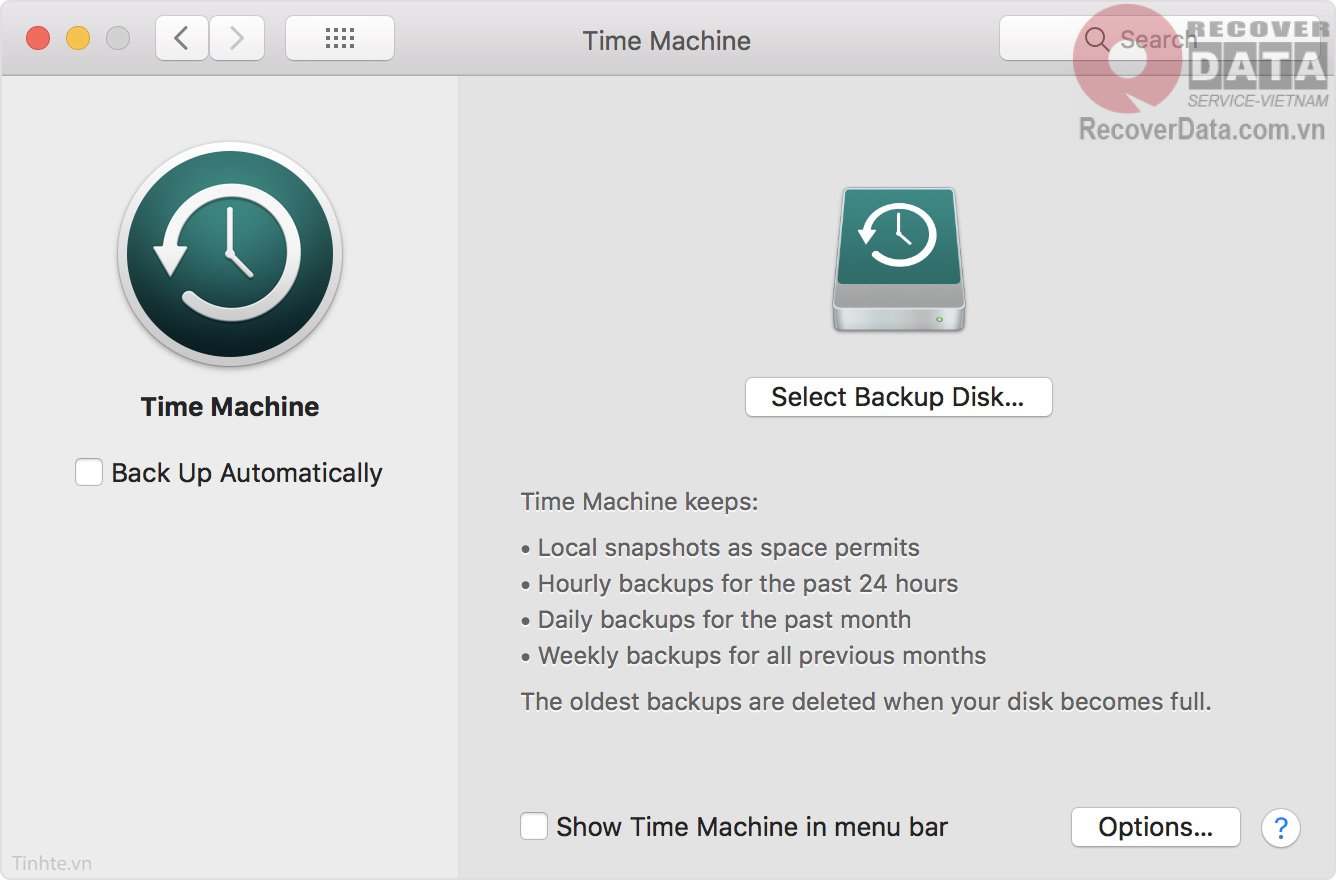
Khi muốn khôi phục lại dữ liệu, bạn chỉ cần mở Finder, truy cập Applications và tìm chọn Time Machine. Trong giao diện tính năng sẽ có danh sách các bản sao lưu với mốc thời gian cụ thể, hãy lựa chọn phiên bản phù hợp và nhấn Khôi phục nhé.
Xem thêm: 9 Cách khắc phục lỗi MacBook không nhận ổ cứng hiệu quả
Sử dụng phần mềm khôi phục dữ liệu trên MacBook
Một số phần mềm cứu dữ liệu MacBook hiện nay có khả năng khôi phục lại dữ liệu, ngay cả khi bạn đã xóa được một thời gian dài. Trong đó nổi bật là phần mềm Stellar Phoenix Mac Data Recovery. Bạn có thể xem chi tiết tính năng của phần mềm này và một số phần mềm cứu dữ liệu MacBook khác tại đây.
8 bước khôi phục file đã xóa trên MacBook với Stellar Phoenix Mac Data Recovery như sau:
Bước 1: Cài đặt phần mềm Stellar Phoenix Mac Data Recovery và khởi chạy.
Bước 2: Giao diện phần mềm hiện lên với dạng Select What to Recover là một danh sách những định dạng dữ liệu bạn có thể chọn để khôi phục. Danh sách này bao gồm tài liệu, hình ảnh, video, ảnh, tệp ghi âm, thư điện tử,… Hãy chọn định dạng bạn mong muốn khôi phục hoặc chọn Recover Everything (khôi phục toàn bộ). Sau đó nhấn Next.
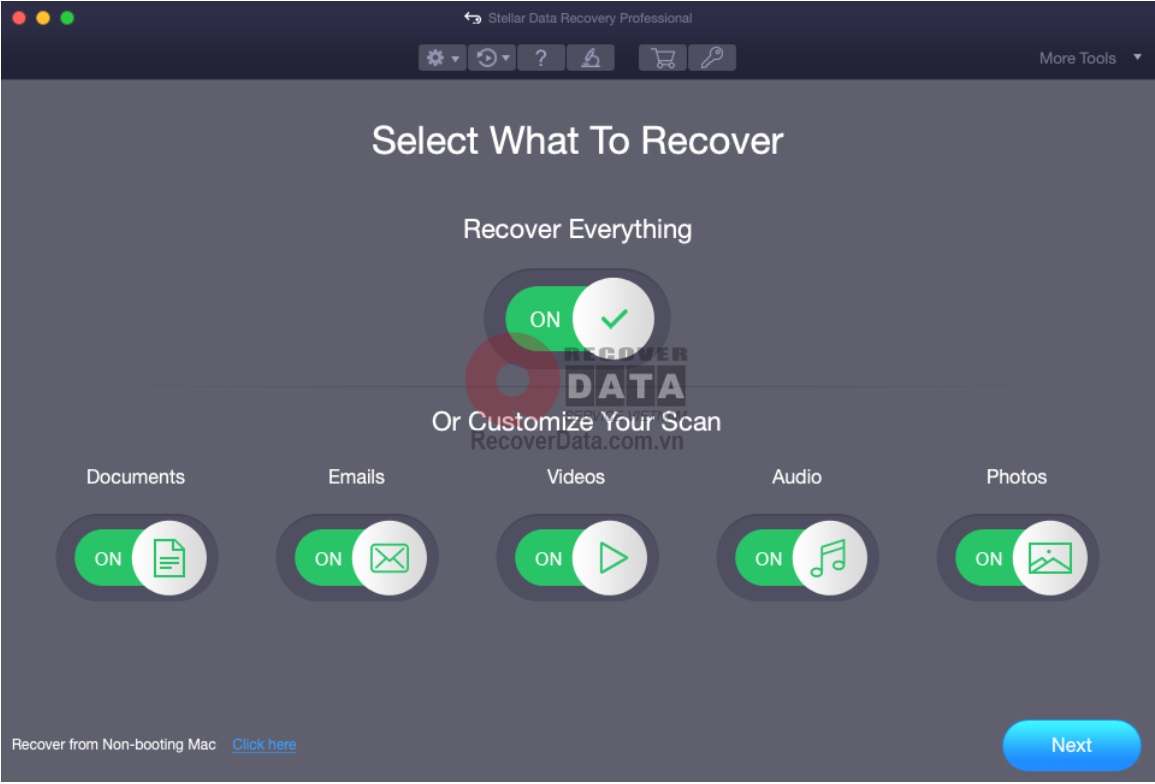
Bước 3: Tiếp theo là màn hình tùy chọn ổ đĩa cần quét – Select Location. Hãy chọn đúng tên ổ đĩa chứa dữ liệu cần khôi phục. Nếu không nhớ chính xác bạn có thể nhấn trực tiếp vào biểu tượng ổ đĩa đó để kiểm tra.
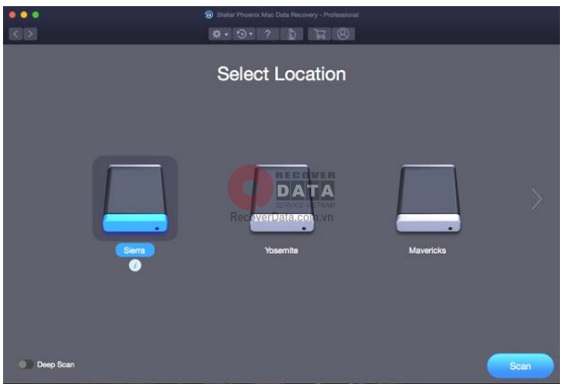
Bước 4: Cũng trong màn hình này, bạn có thể nhấn Scan để quét thường hoặc bật thêm Deep Scan để quét chuyên sâu hơn. Quá trình quét với Stellar Phoenix Mac Data Recovery bắt đầu.
Bước 5: Trong màn hình quá trình quét, có hiển thị dung lượng đã quét và thời gian còn lại của quá trình. Ngoài ra có thêm tùy chọn Turn On Preview – Bản xem trước để bạn biết được thông số dữ liệu đã được quét. Nút Stop ở góc phải bên dưới để bạn dừng lại quá trình khi cần.
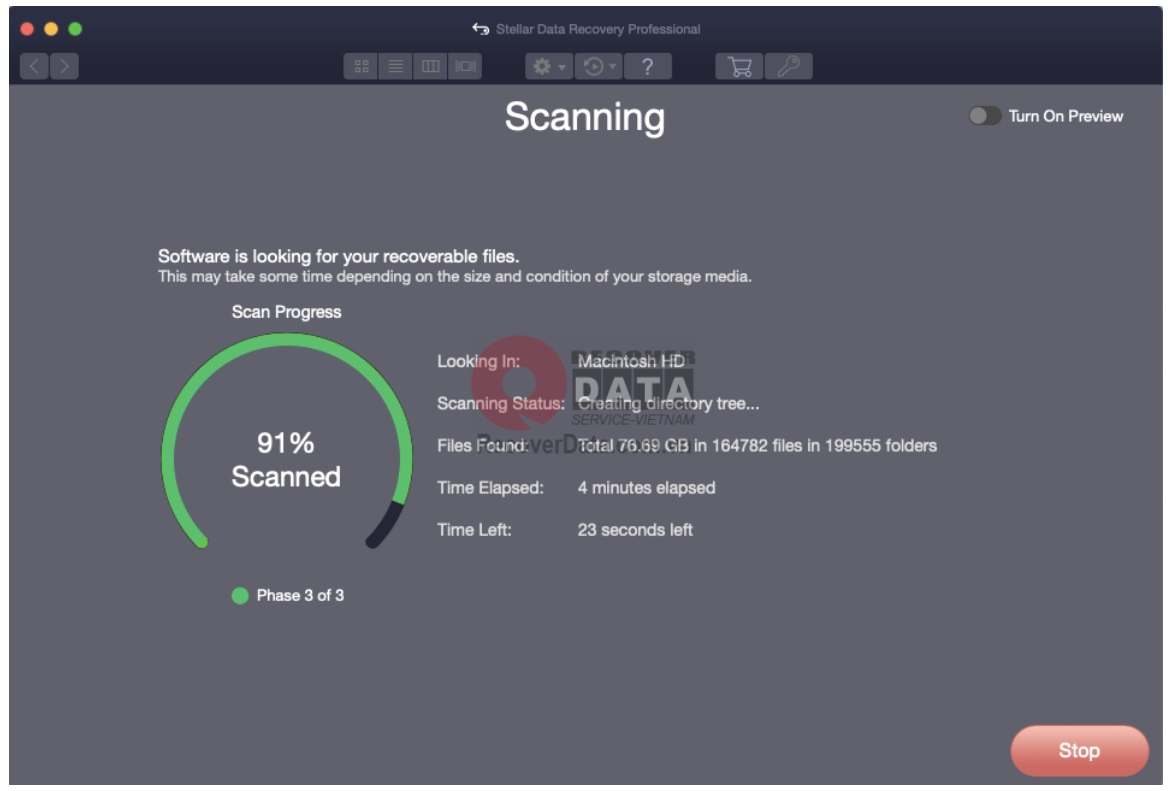
Bước 6: Sau khi quét xong, màn hình sẽ hiển thị danh sách file được phát hiện. Có các bộ lọc file bạn có thể chọn là: Classic List – sắp xếp A – Z; File list – sắp xếp theo định dạng file, Deleted List – chỉ những file đã bị xóa. Khi muốn xem trước, bạn chỉ cần nhấn chọn file đó và chọn Open with Preview.
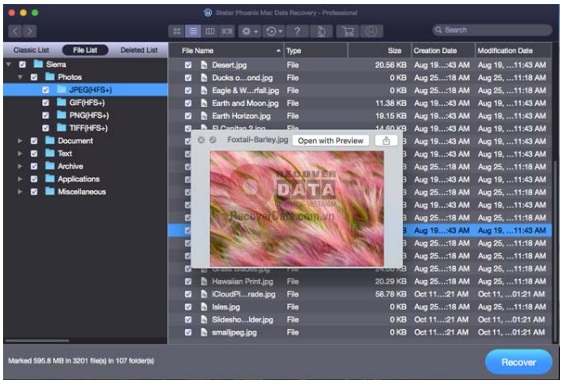
Bước 7: Chọn những file cần khôi phục bằng việc nhấn tick file phía bên trái, sau đó chọn Recover.
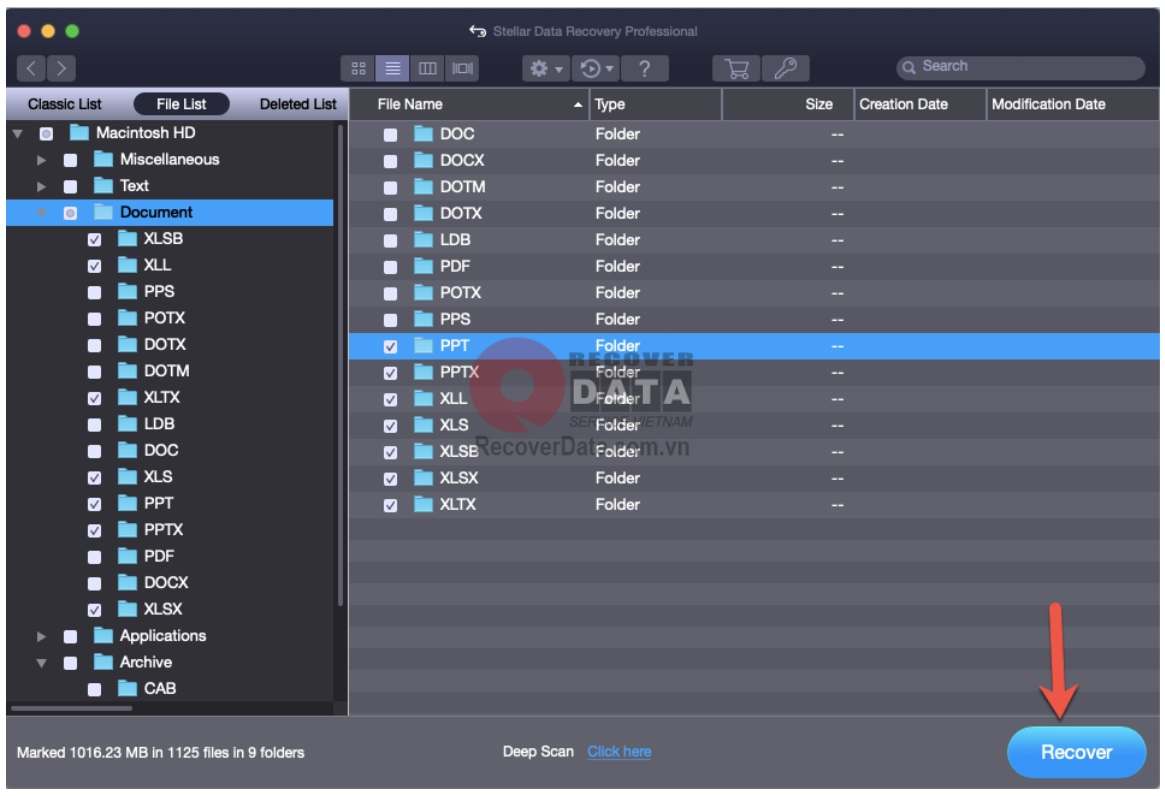
Bước 8: Hộp thoại tiếp theo hiện ra để bạn chọn nơi lưu trữ cho các file được khôi phục. Lưu ý KHÔNG chọn thiết bị đã từng lưu file trước đó. Sau đó nhấn Save để hoàn tất.
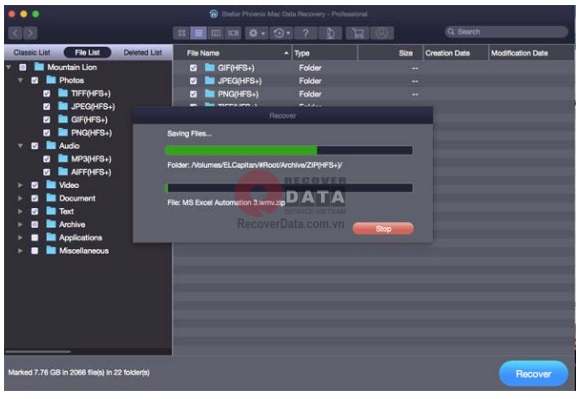
Khôi phục file đã xóa với trường hợp khó
Trong trường hợp bạn đã thử mọi cách để khôi phục file đã xóa trên MacBook tại nhà như dùng phần mềm hay thử tính năng Time Machine nhưng vẫn không thể khôi phục dữ liệu cần thiết, bạn cần đem máy tới trung tâm phục hồi dữ liệu. Đây là nơi sẽ sử dụng những biện pháp can thiệp chuyên sâu vào máy để lấy lại dữ liệu cho bạn một cách an toàn.
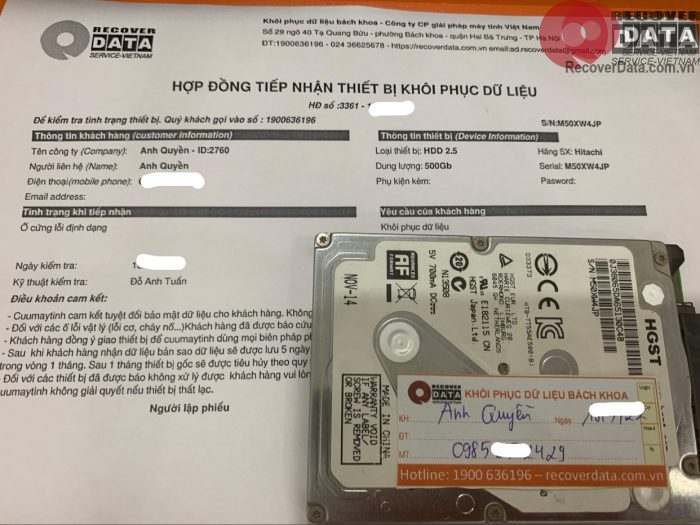
Khi cần khôi phục dữ liệu MacBook nhưng không thể thực hiện tại nhà, bạn có thể đem máy tới Bách Khoa Data Recovery. Chúng tôi là trung tâm cứu dữ liệu hàng đầu tại Hà Nội với 15 năm phát triển, sở hữu đội ngũ kỹ thuật viên trình độ cao đồng thời đầu tư hệ thống cơ sở vật chất hiện đại, hoàn chỉnh. Dữ liệu của bạn sẽ được đảm bảo khôi phục tối đa trong thời gian nhanh chóng, chỉ từ 1 giờ đồng hồ.
Bạn hoàn toàn có thể khôi phục file đã xóa trên MacBook tại nhà với ba phương pháp chúng tôi đã đề cập ở trên. Ngoài ra nếu các cách đó không hiệu quả, hãy liên hệ tới Bách Khoa Data Recovery để được tư vấn và cứu dữ liệu kịp thời nhé!
