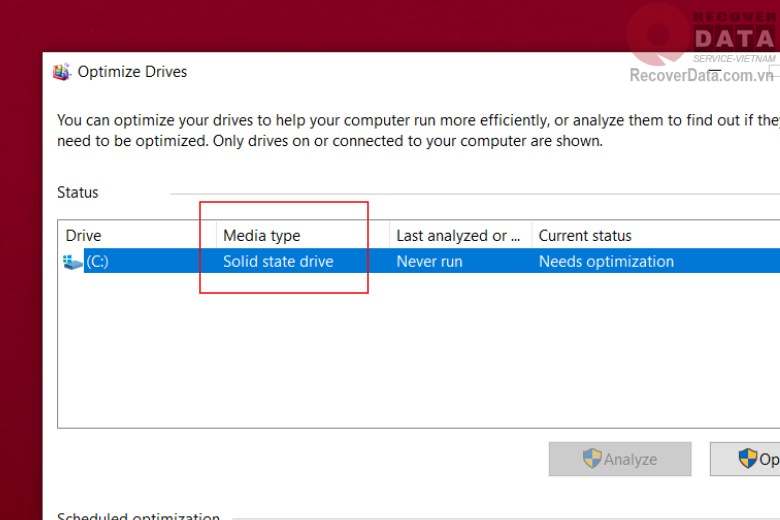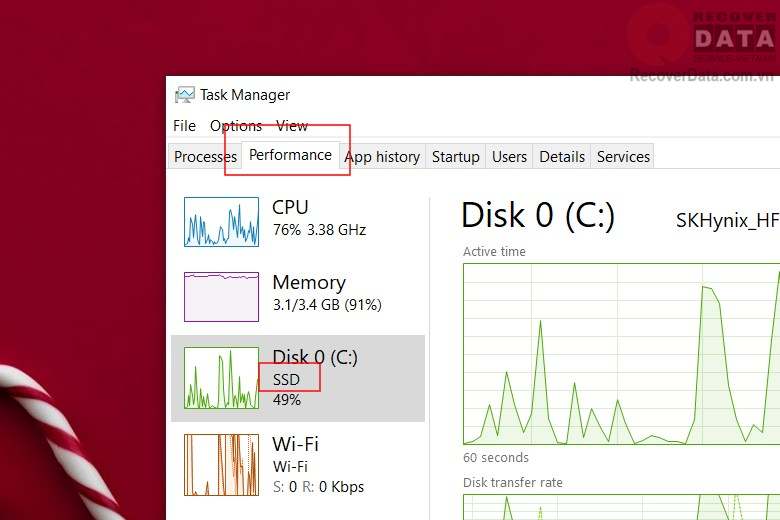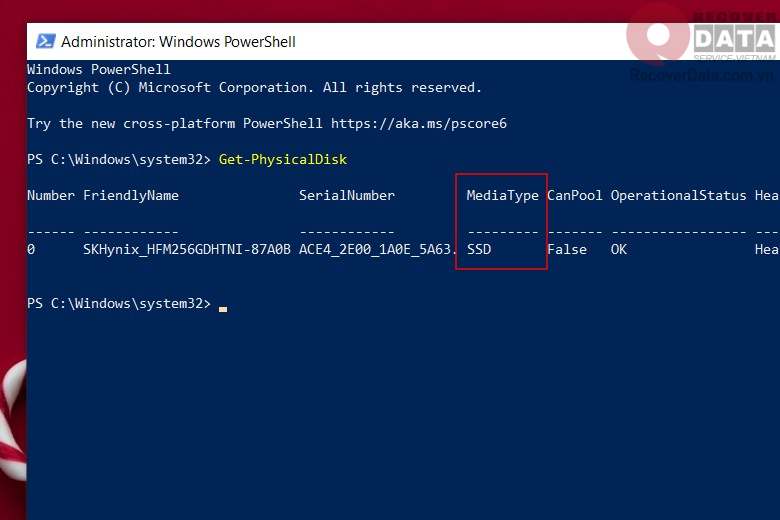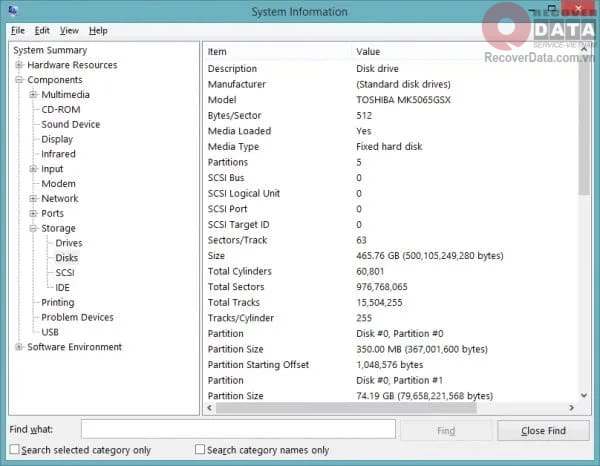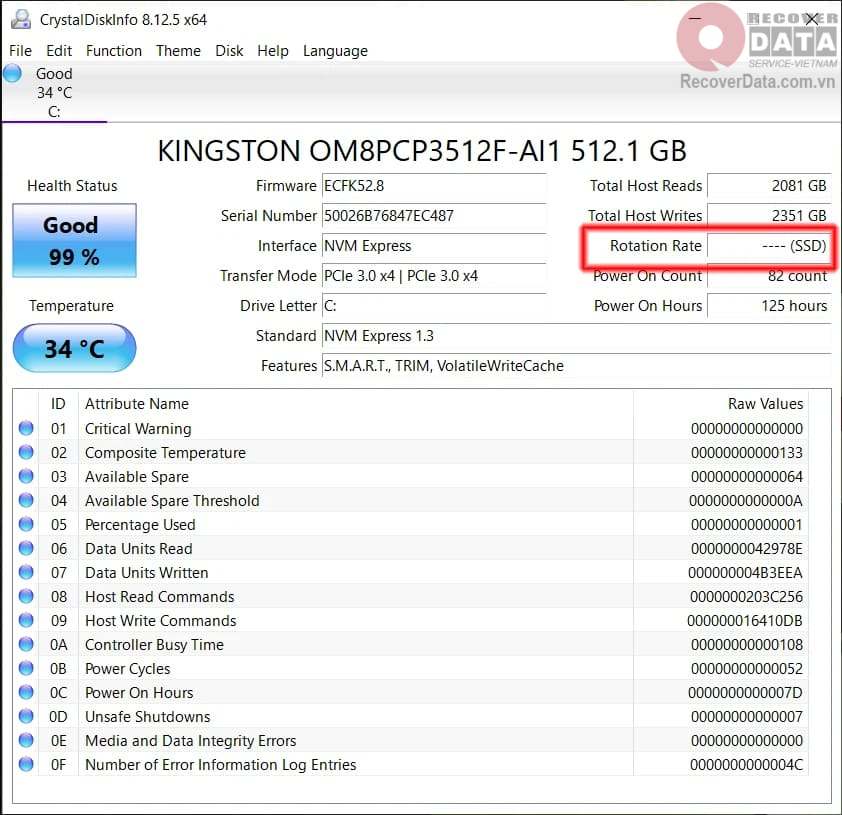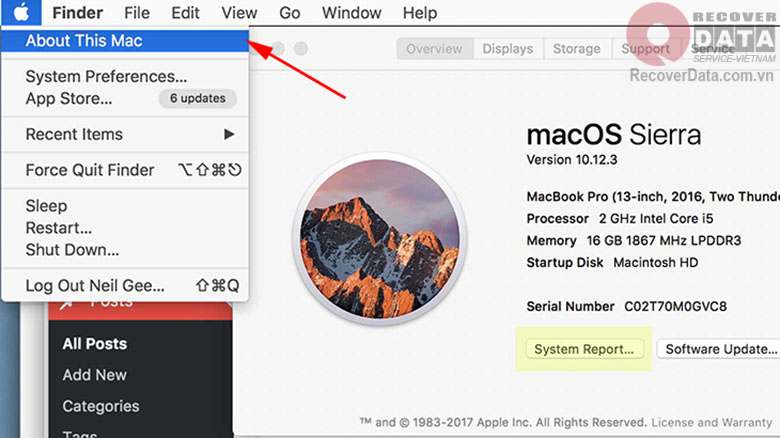BLog - Tin tức
6 Cách kiểm tra ổ cứng là SSD hay HDD nhanh nhất
Có bao giờ bạn thắc mắc rằng ổ cứng máy tính đang dùng là loại SSD hay HDD chưa. Và liệu bạn có biết khi nào cần dùng HDD, khi nào nên dùng SSD không? Trong bài viết sau đây để kiểm tra ổ cứng là SSD hay HDD, Bách Khoa Data Recovery sẽ gửi tới bạn 6 cách cùng với những so sánh giữa 2 loại ổ cứng này. Xem ngay nhé!
Nội dung chính
Phân biệt SSD và HDD
HDD (Hard Disk Drive) là ổ cứng dạng truyền thống, đặc trưng với một đĩa quay ở giữa và một đầu đọc để ghi dữ liệu. Cơ chế đĩa quay này khiến tốc độ đọc ghi của HDD không được nhanh và hiện đang dần bị thay thế bởi SSD.
Tìm hiểu thêm về ổ cứng HDD: Ổ cứng HDD là gì? HDD liệu có yếu hơn ổ cứng SSD?
SSD (Solid State Drive) là ổ cứng sử dụng bộ nhớ flash để lưu trữ dữ liệu với tốc độ đọc ghi nhanh, vượt trội hơn so với HDD. Tuy nhiên về dung lượng bộ nhớ thì SSD lại kém hơn HDD.
Tìm hiểu thêm về ổ cứng SSD: Ổ cứng SSD là gì? Có nên lắp thêm SSD cho máy tính?
So sánh tương quan giữa ổ cứng HDD và ổ cứng SSD:
| Yếu tố | SSD | HDD |
| Tốc độ đọc/ ghi | Nhanh hơn (tối đa 3500MB/s) | Chậm hơn (tối đa 550MB/s) |
| Dung lượng lưu trữ | Tối đa 30,72TB, phổ biến trong khoảng dưới 4TB | Tối đa 20TB, phổ biến trong khoảng dưới 4TB |
| Tiếng ồn | Gần như không có | Ít nhưng có thể nghe rõ |
| Độ bền vật lý | Chống chịu va đập tốt, chịu nhiệt độ cao tới 70 độ C | Chịu va đập kém hơn, chịu nhiệt độ tối đa 55 độ C |
| Ảnh hưởng phân mảnh | Không ảnh hưởng tốc độ đọc/ghi | Ảnh hưởng xấu đến tốc độ đọc/ghi |
| Ảnh hưởng từ tính | Không ảnh hưởng | Có bị ảnh hưởng |
| Giá thành | Cao hơn 2 – 10 lần | Thấp hơn 2 – 10 lần |
Cách kiểm tra ổ cứng là SSD hay HDD
Có rất nhiều cách để người dùng kiểm tra ổ cứng là SSD hay HDD. Bách Khoa Data Recovery sẽ hướng dẫn bạn kiểm tra với 6 cách sau.
Kiểm tra trực tiếp trên ổ cứng
Đây là cách phân biệt định dạng ổ cứng dễ dàng nhất cho người dùng. Cách làm này còn có tên gọi khác là sử dụng Optimize and Defragment Drive – công cụ chống phân mảnh ổ cứng của Windows.
Các bước bạn kiểm tra như sau:
Bước 1: Truy cập File Explorer.
Bước 2: Tìm tới ổ cứng bạn muốn kiểm tra và chuột phải vào nó.
Bước 3: Chọn Properties, tiếp theo trong cửa sổ nhỏ chọn sang mục Tools.
Bước 4: Bạn sẽ thấy mục Optimize and Defragment Drive ngay bên dưới. Hãy nhấn Optimize.
Bước 5: Bạn sẽ thấy cửa sổ nhỏ Optimize Drives hiện ra. Hãy để ý cột Media Type. Nếu ổ được ghi là Solid state drive thì tức là SSD còn Hard disk drive tức là HDD.
Với Optimize and Defragment Drive bạn có thể thực hiện chống phân mảnh ổ đĩa, đặc biệt là với HDD. Hoặc bạn cũng có thể cài đặt để Windows tự thực hiện hằng ngày, tuần hoặc tháng.
Sử dụng Task Manager
Task Manager là công cụ kiểm tra các tiến trình đang hoạt động trên hệ thống tại thời gian thực. Đồng thời bạn cũng có thể kiểm tra ổ cứng là SSD hay HDD trên công cụ này.
Các bước để bạn kiểm tra như sau:
Bước 1: Tại thanh Taskbar, bạn nhấn vào logo Task Manager hoặc chuột phải để chọn tới mục Task Manager.
Bước 2: Tại cửa sổ công cụ, bạn chuyển tới mục Performance.
Bước 3: Tìm và nhấn vào mục Disk. Tại cửa sổ này ở góc dưới tay phải có mục Type hiển thị định dạng ổ cứng và sẽ thể hiện là SSD hoặc HDD cho bạn biết.
Xem thêm: Có thể cứu dữ liệu ổ cứng chết cơ không?
Sử dụng PowerShell
Sử dụng PowerShell để nhập lệnh kiểm tra ổ cứng là SSD hay HDD. Bạn thực hiện với các bước như sau:
Bước 1: Mở PowerShell với quyền admin bằng cách vào ô tìm kiếm Windows và nhập PowerShell. Tại kết quả Windows PowerShell hãy chọn Run as administrator.
Bước 2: Nhập lệnh Get-PhysicalDisk trong cửa sổ PowerShell và ấn Enter.
Bước 3: Tại kết quả tìm kiếm, hãy xem cột MediaType để biết được ổ cứng thuộc dạng SSD hay HDD.
Sử dụng Windows System Information
Windows System Information là công cụ kiểm tra và giải quyết một số xung đột thuộc phần cứng cũng như cung cấp đầy đủ thông tin về ổ cứng cho bạn.
Để kiểm tra ổ cứng là SSD hay HDD với công cụ này, bạn thực hiện các bước sau:
Bước 1: Mở hộp thoại Run bằng tổ hợp phím Windows + R. Sau đó nhập msinfo32 vào ô tìm kiếm và ấn Enter.
Bước 2: Tại cửa sổ Windows System Information, bạn hãy mở rộng phần Components, rồi Storage và Drives hoặc Disk để kiểm tra thông tin cần thiết về ổ cứng.
Lưu ý: Cách này với một số máy có thể chỉ hiện Fixed Hard Disk khiến bạn không thể phân biệt được SSD và HDD. Tuy nhiên nó cung cấp đầy đủ tên và model của ổ cứng. Bạn hãy tìm kiếm dòng đó trên internet để biết rõ hơn ổ cứng của mình thuộc loại nào.
Sử dụng phần mềm CrystalDiskInfo
CrystalDiskInfo là phần mềm chuyên dụng để quản lý ổ cứng cũng như phát hiện và khắc phục các sai lỗi. Phần mềm này hiện thị trực quan các thông tin cần thiết về ổ cứng của bạn như mã model, chuẩn giao tiếp, tên ổ đĩa, lịch sử hoạt động,… Và tất nhiên bạn có thể kiểm tra ổ cứng là SSD hay HDD qua phần mềm này.
Các bước dùng CrystalDiskInfo để kiểm tra như sau:
Bước 1: Tải xuống và cài đặt CrystalDiskInfo
Bước 2: Mở CrystalDiskInfo. Tại giao diện phần mềm bạn có thể nhận biết định dạng ổ cứng qua 2 chỉ số: tên model và tốc độ quay. Với chỉ số tốc độ quay, nếu hiển thị là 7200 hoặc 5400 thì ổ cứng của bạn có định dạng HDD hoặc không thì đó là SSD. Một số máy sẽ hiển thị rõ định dạng ở mục này.
Bước 3: Bạn hãy tìm kiếm số model của ổ cứng trên internet. Kết quả trả về sẽ thông báo cho bạn đó là định dạng nào.
Xem thêm: TOP 11 phần mềm kiểm tra tốc độ SSD hiệu quả nhất
Kiểm tra định dạng ổ cứng trên macOS
Đây là cách kiểm tra ổ cứng là SSD hay HDD dành riêng cho người dùng macOS. Các bạn hãy làm theo các bước sau:
Bước 1: Mở Menu Apple (logo trái táo) và chọn About This Mac.
Bước 2: Tại tab Overview, hãy chọn mục System Report…
Bước 3: Tại cửa sổ này, hãy tìm và nhấn vào mục storage. Sau đó tìm tới dòng Medium Type để biết được định dạng của ổ cứng.
Trên đây là 6 cách hữu hiệu để bạn kiểm tra ổ cứng là SSD hay HDD. Nếu gặp bất kì khó khăn gì trong quá trình thực hiện các phương pháp này hoặc gặp vấn đề về ổ cứng, bạn hãy liên hệ ngay tới Bách Khoa Data Recovery nhé!