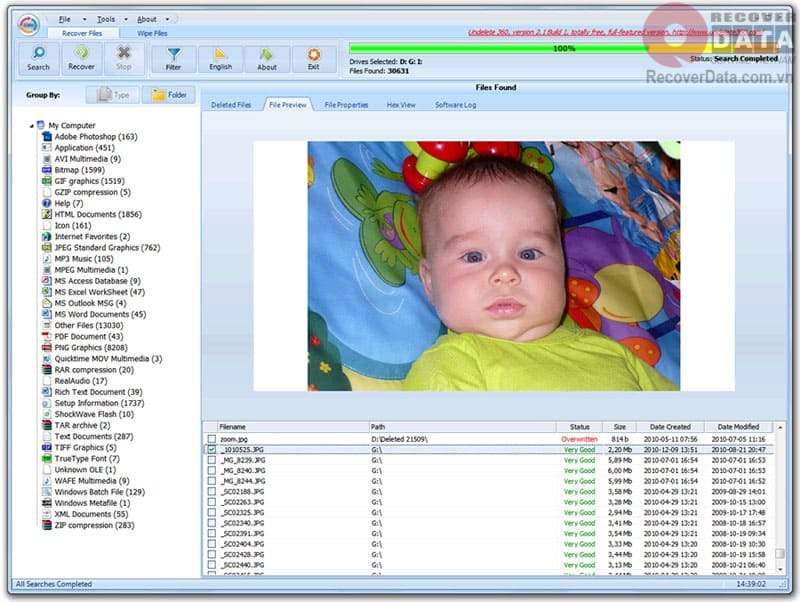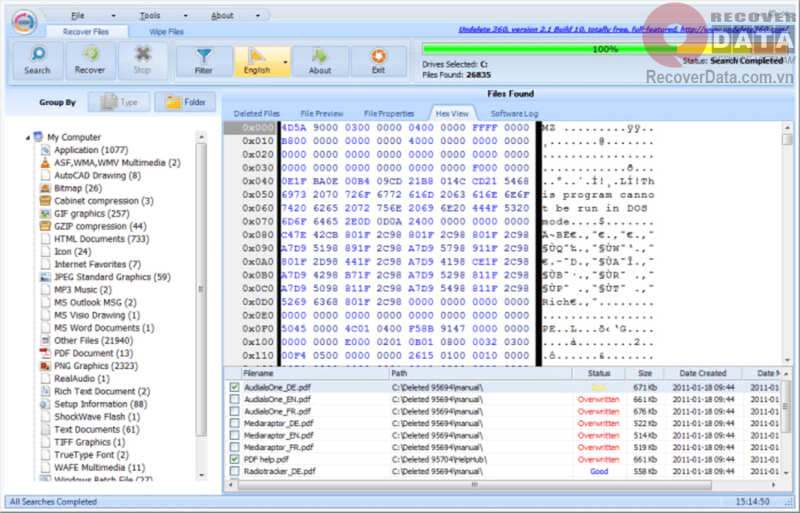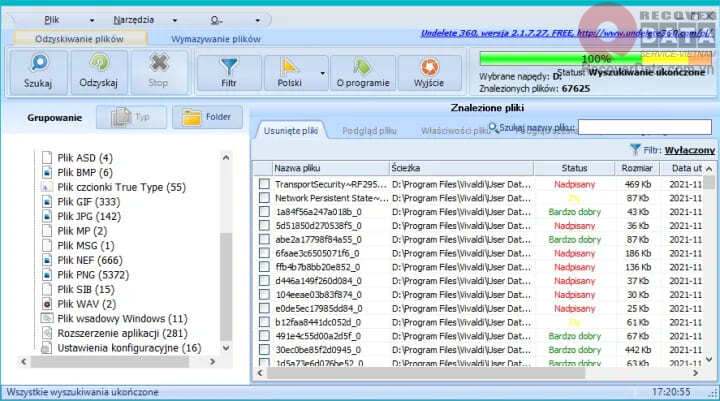BLog - Tin tức, Phần mềm cứu dữ liệu, Phần mềm cứu dữ liệu miễn phí
Tải Undelete 360 – Phần mềm cứng dữ liệu miễn phí Windows 7
Với nhiều máy tính Windows 7 gặp sự cố mất dữ liệu do xóa nhầm, virus tấn công hay mất định dạng thì Undelete 360 là phần mềm cứu dữ liệu phù hợp. Bên cạnh đó, phần mềm này còn hỗ trợ khôi phục dữ liệu trên nhiều thiết bị như ổ USB, camera, ổ cứng ngoài, thẻ nhớ SD,…
Truy cập và tải Undelete 360 cho Windows 7 TẠI ĐÂY.
Undelete 360 hoạt động dựa trên thuật toán tìm kiếm nhanh và hiệu quả các file dữ liệu bị mất đồng thời nhanh chóng khôi phục. Ứng dụng này có thể phục hồi tập tin trên nhiều định dạng như:
- Định dạng tài liệu: .doc; .xls; .html; .csv; .pdf;….
- Định dạng chứa âm thanh: .mp3; .mp4; .avi; .wma;….
- Định dạng hình ảnh: .jpg; .png; .gif; .webp;…
Nội dung chính
Yêu cầu trước khi tải
Phần mềm này HOÀN TOÀN MIỄN PHÍ và thao tác tải xuống, cài đặt rất dễ dàng. Dung lượng phần mềm chỉ là 1,9MB và bạn cần tối thiểu 15MB trống trong máy tính để cài đặt. Dung lượng RAM tối thiểu cũng chỉ là 128MB. Do đó hầu hết người dùng đều có thể sử dụng phần mềm này. Ngoài ra, Undelete 360 chỉ hỗ trợ các hệ thống tập tin là NTFS và NTFS5, FAT12, FAT16 và FAT32.
Sử dụng Undelete 360 khôi phục dữ liệu đã mất
Đây là phần mềm cứu dữ liệu ổ cứng tốt nhất cho máy tính hệ điều hành Windows 7 trở xuống với khả năng phục hồi đa dạng các tập tin bị mất do nguyên nhân:
- Vô tình bị xóa bởi người dùng hoặc do thiết bị bên ngoài
- Bị xóa do virus, phần mềm độc hại tấn công
- Bị xóa do thùng rác không đủ dung lượng
- Bị xóa từ USB cắm ngoài
- Bị xóa vĩnh viễn bởi tổ hợp Shift + Delete
- Bị xóa từ dòng lệnh hoặc dữ liệu khác ghi đè
Hướng dẫn sử dụng Undelete 360 khôi phục dữ liệu đã mất
Bách Khoa Data Recovery sẽ hướng dẫn bạn sử dụng Undelete 360 để cứu dữ liệu ổ cứng SSD với các thao tác cơ bản nhất:
Bước 1: Lựa chọn ổ cứng để quét
Bạn nhấn nút Search tại góc trên bên trái giao diện phần mềm để bắt đầu chọn ổ cứng để quét dữ liệu. Một cửa sổ nhỏ sẽ hiện ra, cung cấp danh sách các ổ cứng kết nối với máy tính cùng các thông số cơ bản như định dạng ổ cứng, dung lượng thiết kế và dung lượng còn lại. Bạn hãy tick chọn ổ cứng muốn quét, sau đó nhấn Start ở góc trên bên phải cửa sổ.
Bước 2: Bắt đầu quá trình quét
Quá trình quét diễn ra nhanh hay chậm phụ thuộc vào dung lượng ổ cứng cần quét và độ phức tạp của tầng dữ liệu bị mất. Trong quá trình này giao diện phần mềm sẽ hiển thị tiến độ quét bằng thanh % màu xanh lá và danh sách các file đã tìm kiếm ngay bên dưới.
Bước 3: Phân loại dữ liệu sau tìm kiếm
Quá trình quét dữ liệu kết thúc, màn hình hiện lên chia làm 3 phần gồm:
- Phần bên trái: Danh sách tập tin bị mất hoặc chứa dữ liệu bị mất
- Phần bên phải ở dưới: Danh sách các file bị mất
- Phần bên phải trên cùng: Thông tin xem trước file dữ liệu bị mất
Bước 4: Lưu trữ dữ liệu sau phục hồi
Bạn hãy chọn dữ liệu cần khôi phục bằng cách nhấn tick chọn bên cạnh tên dữ liệu. Có thể giữ phím Shift để tick đồng thời dải dữ liệu. Sau đó nhấn Recover ở góc trên bên trái giao diện Undelete 360. Tiếp theo là việc chọn tệp tin để lưu giữ liệu sau khôi phục. Lưu ý chỉ lưu tại tệp tin mới khác với những tệp tin cũ của dữ liệu.
Có nên sử dụng Undelete 360 trong năm 2023?
Tuy rằng là phần mềm phục hồi dữ liệu hiệu quả cho các máy tính Windows 7, tuy nhiên Undelete 360 có một số hạn chế về tính năng, các chức năng phụ trợ hay giao diện kém bắt mắt.
Hiện nay đã có nhiều phần mềm phục hồi dữ liệu miễn phí, tích hợp nhiều tính năng bao gồm cả quản lý dữ liệu, ngăn ngừa nguy cơ mất dữ liệu. Ngoài ra các phần mềm này còn hỗ trợ cả phiên bản Windows 11, Windows 10, Windows 8 và 8.1, đồng thời sở hữu giao diện trực quan, bắt mắt. Có thể kể đến phần mềm Disk Drill, phần mềm cứu dữ liệu Recuva, phần mềm phục hồi Stellar,…
Tuy nhiên với các dòng máy có cấu hình RAM và bộ nhớ thấp thì phần mềm Undelete 360 là sự lựa chọn hợp lý.
Như vậy Bách Khoa Data Recovery đã cung cấp một số thông tin về cách tải xuống và sử dụng Undelete 360 – phần mềm khôi phục dữ liệu đã xóa miễn phí trên Windows 7 hiệu quả. Hy vọng phần mềm này sẽ hỗ trợ bạn lấy lại được các dữ liệu bị xóa nhanh chóng.